Jak elektronicky podepsat dokument aplikace Word
Elektronický podpis můžete přidat ke smlouvě, nabídkovému dopisu nebo dohodě o mlčenlivosti z dokumentu aplikace Word za méně než 5 minut. Vytvoření elektronického podpisu v dokumentu aplikace Microsoft Word je snadné, aniž byste opustili aplikaci. Elektronické podpisy vytvářejí závaznou a vymahatelnou právní smlouvu, která je široce akceptována v celém průmyslovém světě a je bezpečnější než tradiční papírové podpisy, protože jsou méně náchylné k padělání. Přečtěte si, jak pomocí tohoto jednoduchého průvodce v několika krocích provést elektronický podpis ve Wordu.
Jak podepsat dokument ve Wordu
- Nejprve nainstalujte doplněk DocuSign.
Přejděte na kartu „Vložení“ a přejděte na položku „Získat doplňky“. Tím se otevře obchod Office Store (nebo Store na Macu).

Vyhledejte DocuSign. Klepněte na tlačítko „Přidat“ DocuSign for Word a potvrďte instalaci. Ta je zdarma.

Po úspěšném načtení doplňku se ve Wordu zobrazí nová možnost nabídky s názvem „DocuSign“. Klepněte na ni a vyberte možnost „Podepsat dokument.“
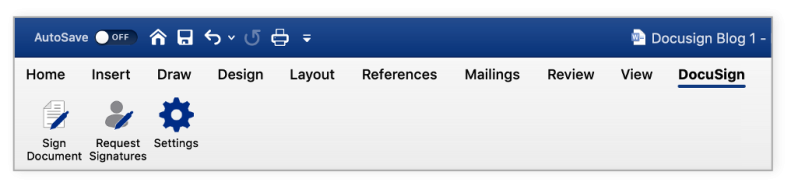
Zobrazí se vám následující okno.

2. Klikněte na „Vytvořit účet“ a vytvořte si bezplatný účet DocuSign s možností bezplatné zkušební verze.
Podpis vám umožní vytvořit bezplatný elektronický podpis ve Wordu. Po dobu 30 dnů můžete také odesílat formuláře a smlouvy k podpisu ostatním. Není vyžadována žádná kreditní karta.
Jste-li již zákazníkem, klikněte na tlačítko „Přihlásit se“.
3. Přihlaste se ke svému účtu DocuSign.
Klikněte na tlačítko „Přihlásit se“, zadejte svou e-mailovou adresu a heslo a klikněte na tlačítko „Přihlásit se“.
4. Klikněte na tlačítko „Přihlásit se“, zadejte svou e-mailovou adresu a heslo. Nyní můžete přetažením podpisového pole přidat svůj podpis do dokumentu aplikace Word.

Klikněte na „Podpis“ v levé části stránky, klikněte na místo v dokumentu, kam chcete vložit svůj podpis. Pokud je potřeba pouze podpis, máte hotovo. Klikněte na žluté tlačítko „Přijmout a podepsat“ v dolní části okna. Váš podpis se objeví na požadovaném místě dokumentu. Klepněte na tlačítko „Dokončit“ v horní části stránky.
5. Klepněte na tlačítko „Ukončit“ v horní části stránky. Váš podepsaný dokument je připraven k odeslání a stažení.
Zadejte jméno a e-mailovou adresu příjemce do polí „Celé jméno“ a „E-mailová adresa“ ve vyskakovací nabídce a poté klikněte na tlačítko „Odeslat a zavřít“.
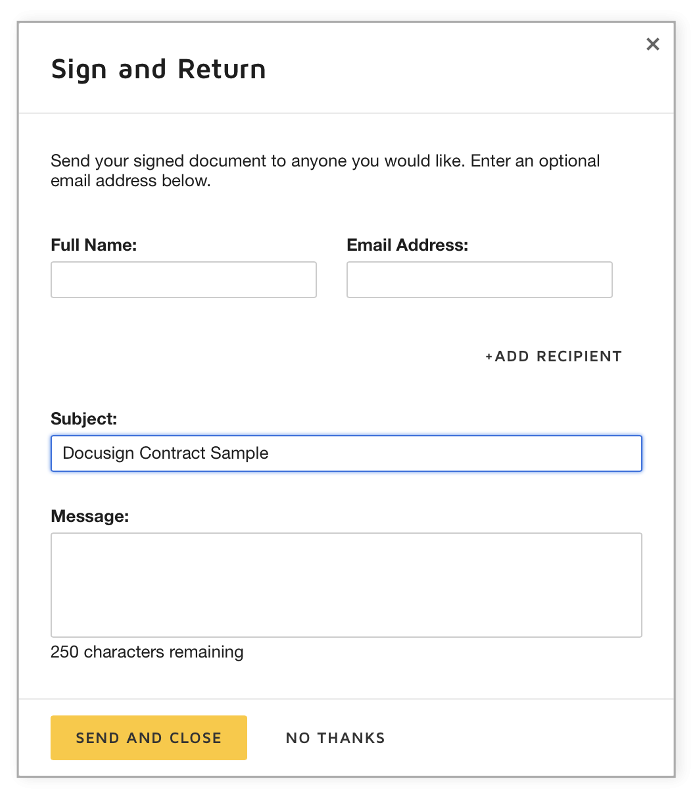
A je hotovo. Můžete se přihlásit ke svému účtu DocuSign a zobrazit si všechny podepsané a odeslané dokumenty.
Nyní můžete elektronicky podepisovat dokumenty, aniž byste museli opustit aplikaci Microsoft Word nebo jiné produkty společnosti Microsoft, jako je Outlook nebo SharePoint. Podepisovat můžete dokonce i pomocí mobilního telefonu.
Vytvoření elektronického podpisu v aplikaci Microsoft Word
Pokud lpíte na svém autogramu, můžete se rozhodnout pro vytvoření vlastního elektronického podpisu ve Wordu namísto jedné z předpřipravených možností DocuSign.
- Přihlaste se ke svému účtu DocuSign.
Klikněte na profilový obrázek a poté klikněte na „Podpisy“.

- Chcete-li změnit svůj podpis, klikněte na „Upravit“ a vyberte „Nakreslit“.

Chcete-li nakreslit podpis ve Wordu, klikněte a podržte v poli „Nakreslit podpis“ a poté nakreslete požadovaný podpis kurzorem nebo na dotykové obrazovce. Klikněte a podržte v poli „Nakreslete své iniciály“ a nakreslete požadované iniciály. Klikněte na tlačítko „Vytvořit“ a uložte.
Související:
Klikněte na tlačítko „Vytvořit“ a uložte:
Dozvíte se více o elektronickém podpisu DocuSign a dalších způsobech digitální transformace vašeho podnikání pomocí DocuSign Agreement Cloud.




