OverGrive je linuxový klient Disku Google, na který jste čekali

Jestliže existuje jedna rada, kterou vždy dávám zkušeným uživatelům Disku Google, pak je to ta, že by si měli svá data zálohovat. Tečka. Ano, mělo by se předpokládat, že vám Google kryje záda. Koneckonců je to obrovská společnost, která v cloudu historicky uchovává obrovské množství dat. Nicméně nikdy prostě nevíte, kdy může dojít ke katastrofě. A ta skutečně nastane. Pokud k ní dojde, uleví se vám, že máte záložní kopii svých dat.
Jak ale zálohovat cloudový účet Google Drive? Pro uživatele systémů Windows a macOS je k dispozici oficiální desktopový klient služby Disk Google. Pro uživatele Linuxu existuje několik možností, z nichž mnohé nejsou pro firmy nebo jiné typy zkušených uživatelů služby Google Drive skutečně použitelné. To mě přivádí k aplikaci Insync. Tento nástroj používám již delší dobu s poměrně dobrými výsledky. Po upgradu z verze 1.x na 3.x však moje licence na Insync ztratila platnost. Protože jsem paranoidní člověk (a vždy se chci ujistit, že mám zálohu), poslal jsem jim zprávu s tím, že se mi hned neozvou. A tak jsem se vydal hledat náhradu.
ZDE: Hybridní cloud: (TechRepublic ke stažení)
Přišla náhrada v podobě služby OverGrive. Když jsem na OverGrive narazil poprvé, byl jsem skeptický. Potřeboval jsem nástroj s grafickým uživatelským rozhraním, který by nejen připojil Disk Google k mému počítači nebo serveru s Linuxem, ale skutečně by dokázal provést obousměrnou synchronizaci. Po chvíli pátrání jsem zjistil, že OverGrive by mohl být vhodným nástrojem.
Stejně jako Insync má i OverGrive své náklady. Cena za licenci pro jednoho uživatele pro OverGrive je však pouze 4,99 USD. Po dobu 14 dní si můžete nástroj vyzkoušet, ale pokud ho chcete používat dál, budete muset zaplatit.
Důvěřujte mi, když říkám, že to za tu cenu stojí. Na rozdíl od Insyncu se OverGrive používá neuvěřitelně jednoduše a funguje bezchybně, zatímco u Insyncu jsem často narážel na zpoždění synchronizace nebo dokonce na to, že se soubory odmítaly synchronizovat. Za 4,99 USD tedy tento nástroj nemůžete porazit.
Funkce OverGrive
Přestože je OverGrive opravdu jednoduchý na používání, nabízí více funkcí, než by se mohlo zdát. Jejich seznam zahrnuje např:
- Auto-synchronizovat Disk Google s místním diskem
- Zálohovat místní soubory na Disk Google
- Vybrat složky Disku, které chcete synchronizovat
- Vybrat umístění cíle místní synchronizace
- Konvertovat Dokumenty Google do souboru MS Office. formátů
- Konvertovat soubory Office zpět do formátu Dokumenty Google
- Vyloučení podle přípony souboru
- Vyberte způsob odstranění položek z Disku Google
- Možnost pouze zálohování
- Synchronizovat více účtů (Pozn: Pro každý synchronizovaný účet je nutná licence)
Jak nainstalovat OverGrive
OverGrive lze nainstalovat na téměř jakoukoli linuxovou distribuci (Ubuntu, Debian, Linux Mint, Elementary, CentOS, Fedora, openSUSE, Arch atd.). OverGrive se také integruje s prostředími GNOME, KDE, Xfce, Cinnamon, Mint, Pantheon a LXDE (Poznámka: V současné době není k dispozici integrace správce souborů).
Provedu vás instalací v systému Pop!_OS Linux, což je derivát Ubuntu. Instalace je ve skutečnosti poměrně jednoduchá. Zde je návod, jak na to:
- Aktivujte repozitář Universe příkazem sudo add-apt-repository universe && sudo apt-get update.
- Stáhněte si nejnovější verzi OverGrive.
- Stažený soubor .deb nainstalujte příkazem sudo dpkg -i ~/Downloads/overgrive*.deb.
- Pokud instalace skončí chybou, opravte ji příkazem sudo apt-get install -f.
Po dokončení instalace spusťte OverGrive. Budete vyzváni, abyste nejprve kliknutím na tlačítko OK otevřeli instalační nástroj. V instalačním nástroji (obrázek A) klikněte na možnost Připojit účet a po výzvě se přihlaste ke svému účtu Google. Poté se vám nabídne kód, který můžete zkopírovat/vložit do okna nastavení služby OverGrive. Nezapomeňte tento kód zkopírovat a poté se vraťte do okna nastavení. Vložte kód a klikněte na tlačítko Ověřit. Poté můžete přesně nastavit, jak má OverGrive synchronizovat váš účet na Disku Google.
Obrázek A

Nástroj pro nastavení OverGrive.
Po nastavení OverGrive se okamžitě začne synchronizovat s místním adresářem na vašem počítači nebo serveru. V závislosti na tom, kolik dat máte na svém účtu Google Drive, to může nějakou dobu trvat. Buďte proto trpěliví. Odejděte od stolu nebo se věnujte jinému úkolu.
Pokud se vám služba OverGrive nakonec zalíbí, zakupte si licenci. Poštou vám bude zaslán licenční klíč, který pak zkopírujete a vložíte do služby OverGrive. Chcete-li tento klíč zadat, zavřete aplikaci OverGrive a znovu ji otevřete. Poté budete vyzváni k vložení celého licenčního klíče. Jakmile to uděláte, můžete začít.
Vychutnejte si jeden z nejlepších synchronizačních nástrojů Google Drive, vytvořený speciálně pro platformu Linux.
Podívejte se také na
- Multicloud: A cheat sheet (TechRepublic)
- Bezserverové výpočty: (TechRepublic Premium)
- Jak zálohovat na cloudový účet Google Drive pomocí Déjà Dup (TechRepublic)
- Jak nainstalovat klienta Insync beta 3, který obsahuje synchronizaci OneDrive (TechRepublic)
- Insync 1.5 přinesl některá tolik potřebná vylepšení (TechRepublic)
- Jak nainstalovat klienta Google Drive ODrive na desktop Ubuntu 18.10 (TechRepublic)
- Grafické databáze předem: (ZDNet)
- Nejlepší cloudové služby pro malé firmy (CNET)
- Microsoft Office vs Google Docs Suite vs LibreOffice (Download.com)
- Cloud computing: (TechRepublic on Flipboard)
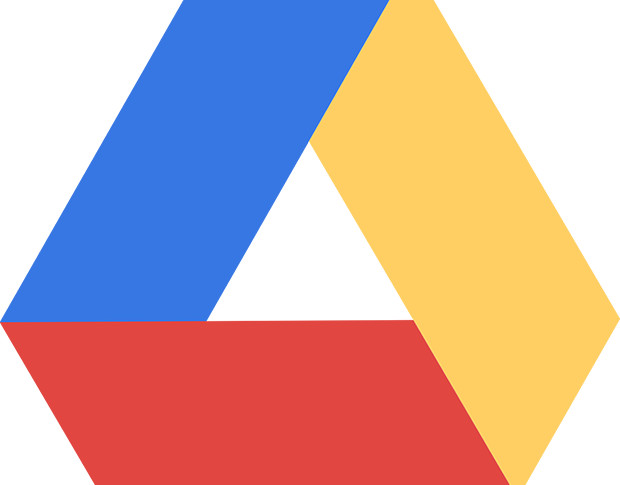
Obrázek: Google




