Systém Windows se nemůže připojit k tiskárně
Poté klikněte pravým tlačítkem myši na zařízení a vyberte možnost Aktualizovat ovladač. Zvolte možnost Automaticky vyhledat aktualizovaný software ovladače.
Možností, kterou můžete zvážit, je také ruční stažení a instalace ovladače. Udělejte to, pokud systém Windows automaticky nenajde aktualizaci ovladače pro vaši tiskárnu nebo nemáte instalační disk.
Můžete zkontrolovat webové stránky výrobce a poté najít nejnovější ovladač pro vaši tiskárnu. A pokud máte instalační disk, může obsahovat software pro instalaci ovladače pro vaši tiskárnu.
Další metodou, kterou můžete použít k aktualizaci ovladačů, je použití nástroje, jako je DriverFix. Nainstalujte jej a pomocí několika kliknutí automaticky aktualizujete všechny zastaralé ovladače.

Tato metoda je ideální, pokud nechcete hledat a stahovat ovladače ručně, takže ji určitě vyzkoušejte.

DriverFix
Nevíte, co dělat, když se systém Windows nemůže připojit k tiskárně? Pomocí nástroje DriverFix můžete snadno aktualizovat ovladače!
2. Ujistěte se, že je tiskárna zapnutá a připojená
Zkontrolujte vypínač napájení, pokud je zapnutý, a ujistěte se, že je napájecí kabel tiskárny zapojen do elektrické zásuvky.
Pokud používáte sdílenou tiskárnu nebo síť, ujistěte se, že jsou zapnuté také všechny počítače a směrovače. Zapojte přepěťovou ochranu a zapněte ji.
Připojte správně kabel USB tiskárny k počítači. U bezdrátových tiskáren zapněte možnost bezdrátového připojení na tiskárně a poté spusťte test bezdrátového připojení tiskárny z nabídky.
Pokud jsou tyto údaje jasné a tiskárnu stále nelze připojit k systému Windows, je možné, že se váš počítač nepřipojuje k bezdrátové síti.
3. Odinstalujte a znovu nainstalujte tiskárnu
- Vyberte možnost Start.
- Klikněte na možnost Nastavení.
- Zvolte možnost Zařízení.
- Klikněte na Tiskárny & Skenery na levém panelu.
- Najděte svou tiskárnu a klikněte na ni.
- Zvolte Odebrat zařízení.
Postupujte podle výše uvedených kroků a odeberte tiskárnu. Poté znovu nainstalujte tiskárnu (bezdrátovou nebo místní) pomocí následujícího postupu:
- Zvolte možnost Start.
- Klikněte na možnost Nastavení.
- Zvolte možnost Zařízení.
- Klikněte na Tiskárny & Skenery na levém panelu.
- Zvolte Přidat tiskárnu nebo skener.
- Zvolte tiskárnu, kterou chcete přidat, a poté vyberte možnost Přidat zařízení.
Poznámka: Můžete vytisknout zkušební stránku, abyste se ujistili, že tiskárna funguje správně. Pokud je nainstalována, ale nefunguje, podívejte se na webové stránky výrobce zařízení, kde najdete informace o řešení problémů nebo aktualizace ovladačů.
Chcete-li se připojit k místní tiskárně, připojte kabel USB tiskárny k dostupnému portu USB na počítači a poté tiskárnu zapněte.
Dočasně vypněte antivirový bezpečnostní software

Další možností je zkusit v počítači odinstalovat software třetích stran, například čističe počítače nebo antivirové nástroje.
Pokud jde o ochranu počítače – používání antivirového programu – dočasně jej deaktivujte, protože jej potřebujete k ochraně počítače před bezpečnostními hrozbami.
Hned po dokončení opravy chyby připojení jej můžete opět povolit. Pokud však tento problém skutečně způsobuje antivirus, možná je to vhodná chvíle zvážit přechod na jiný.
Pokud hledáte spolehlivý antivirus, který nebude nijak zasahovat do systému, zkuste použít Bitdefender Antivirus Plus+.

Bitdefender Antivirus Plus+
Pokud se rozhodnete pro Bitdefender, nemusíte se obávat problémů s bezpečností a připojením tiskárny.
Zkontrolujte, zda je vaše tiskárna kompatibilní se systémem Windows 10
- Klepněte pravým tlačítkem myši na tlačítko Start.
- Zvolte Ovládací panely.
- Klikněte na položku Hardware a zvuk.

- Vyberte možnost Zařízení a tiskárny. Zobrazí se seznam zařízení a další pro tiskárny.
- Podívejte se do sekce Neurčeno a zkontrolujte, zda je tam vaše tiskárna uvedena.
Některé tiskárny nemusí nutně fungovat se systémem Windows 10 nebo mohou mít zcela omezenou funkčnost, takže před použitím níže uvedených řešení musíte zkontrolovat, zda vaše tiskárna patří do této kategorie.
Jakmile zjistíte, zda vaše tiskárna nepatří do této kategorie, přejděte k dalším řešením, která problém vyřeší.
Nemůžete otevřít Ovládací panely? Podívejte se na tohoto průvodce krok za krokem a najděte řešení.
Restartujte počítač

Jedná se o první postup vždy, když se objeví takový problém (nebo jiné problémy s počítačem a dalším hardwarem, který spolu s ním používáte).
Pokud však restartujete počítač a na tiskárně se nic neděje, můžete přejít k poslednímu řešení.
Zkontrolujte Výchozí nastavení tiskárny
- Klepněte na tlačítko Start.
- Klikněte na možnost Nastavení.

- Zvolte možnost Zařízení.
- Klikněte na Tiskárny & Skenery na levém panelu.

- Přejděte na položku Nechat systém Windows spravovat mou výchozí tiskárnu.
- Vypněte tuto možnost.
Pokud se vaše tiskárna stále přepíná z výchozí, můžete toto nastavení v systému Windows 10 změnit, z aktuální tiskárny na tu, kterou chcete používat.
Neváhejte opravit výchozí nastavení.
Provedení aktualizace systému Windows
- Přejděte na Start.
- Do vyhledávacího pole zadejte příkaz Aktualizace systému Windows.
- Klikněte na Nastavení aktualizací systému Windows ve výsledcích hledání.
- Klikněte na Zkontrolovat aktualizace.
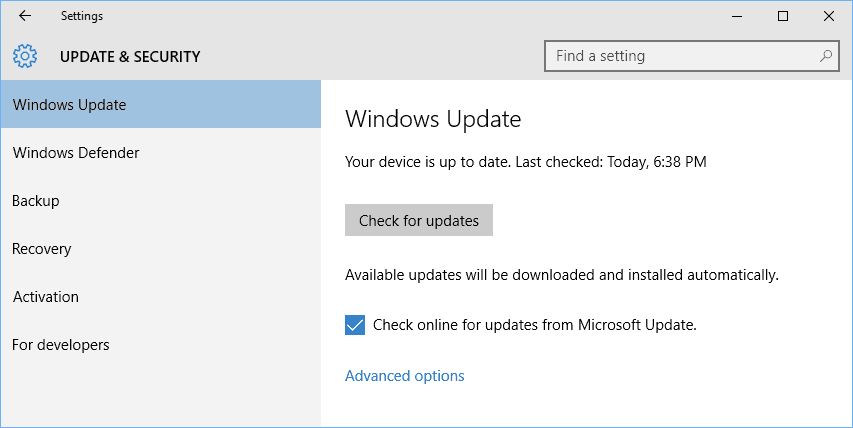
- Instalujte nejnovější aktualizace systému Windows.
Pro zdravý počítač je třeba neustále aktualizovat systém Windows pomocí nejnovějších aktualizací systému a ovladačů. To také pomůže vyřešit případné problémy nebo potíže, které se mohou vyskytnout.
Podle výše uvedených kroků zkontrolujte a nainstalujte nejnovější aktualizace systému Windows.
Máte potíže s aktualizací systému Windows? Podívejte se na tohoto průvodce, který vám je pomůže rychle vyřešit.
Vymažte soubory spooleru a restartujte službu spooleru
- Klepněte na tlačítko Start.
- Přejděte do pole pro vyhledávání a zadejte příkaz Služby.
- Klepněte ve výsledcích hledání na položku Služby.
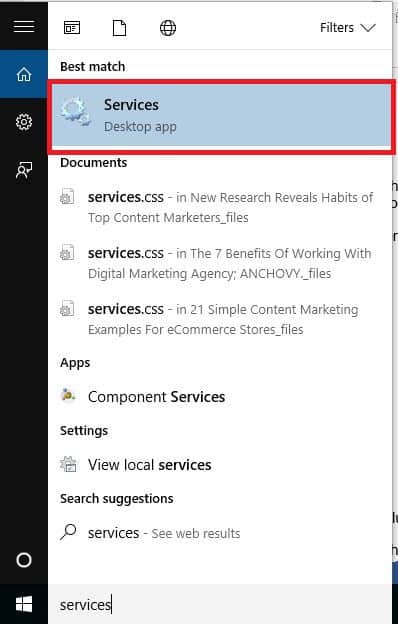
- V části Služby poklepejte na položku Tisková služba Spooler.

- Zvolte možnost Zastavit a potom OK.
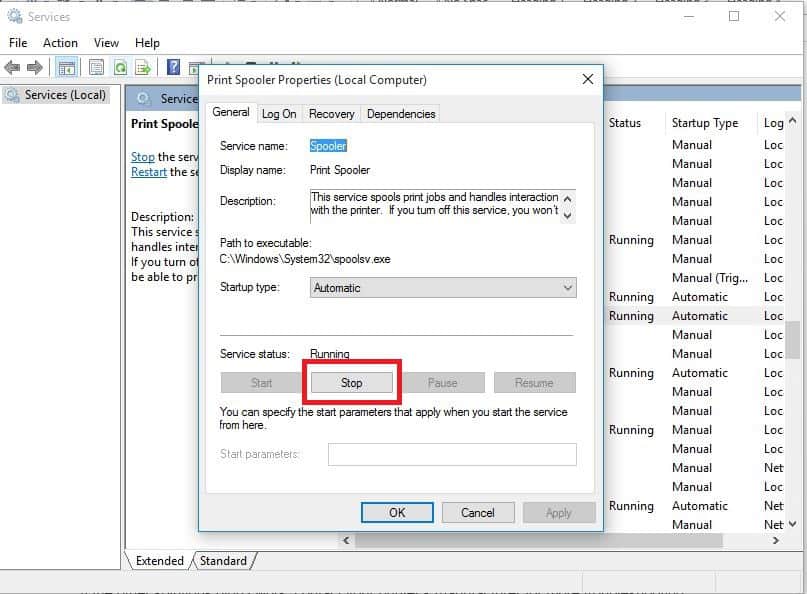
Po zakázání služby proveďte následující:
- Přejděte znovu do vyhledávacího pole a zadejte
%WINDIR%system32spoolprinters
- Zvolte složku se soubory. Pro přístup k ní potřebujete práva správce.
- Odstraňte všechny složky ve složce.
- V části Služby znovu poklepejte na položku Print Spooler.

- Klepněte na tlačítko Start.
- Přejděte do seznamu Typ spuštění.
- Zaškrtněte políčko Automaticky.
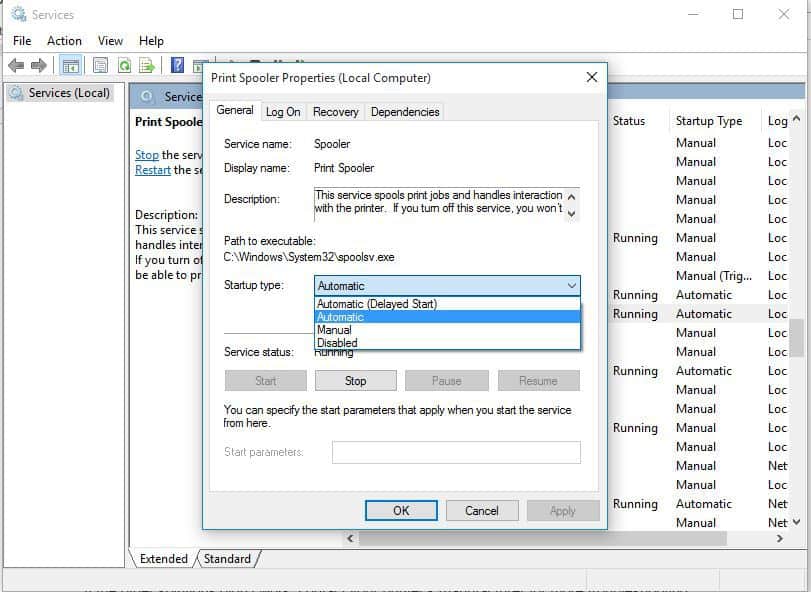
- Klikněte na Použít a poté na Ok.
Pokud je předchozích šest řešení neúspěšných, bude možná nutné vymazat soubory spooleru a poté restartovat službu spooleru.
Pokud se systém Windows nemůže připojit k tiskárně, obraťte se na výrobce tiskárny

Pokud ostatní kroky nefungovaly, obraťte se na výrobce tiskárny, který vám poskytne další informace o řešení problémů a podporu na základě vašeho konkrétního problému.
.




