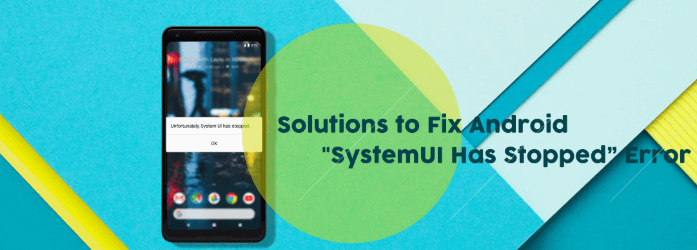Top 5 Ways to Solve „Bohužel se zastavilo uživatelské rozhraní systému“
Každý gadget není bez určitých chyb. Totéž platí i pro zařízení se systémem Android. Se systémem Android se můžeme setkat s množstvím chyb. Některé lze snadno opravit, jiné je velmi obtížné vyřešit. jednou z takových chyb, se kterou se můžete setkat u zařízení se systémem Android, je chyba s hlášením „Bohužel se zastavilo systémové uživatelské rozhraní“. Zde je skutečný případ od uživatele systému Android: „Jsem fanatik do zařízení se systémem Android. Používám ho prakticky na všechny možné věci. Zařízení se systémem Android používám k pořizování fotografií, prohlížení videí, posílání zpráv a dokonce i k otevírání dokumentů. Je to pro mě velmi praktické. V poslední době se mi na mém zařízení objevuje tento problém: „Bohužel se zastavilo systémové uživatelské rozhraní“. Nevím, co mám udělat, abych to vyřešil. Pomozte mi laskavě opravit mé zařízení se systémem Android.“ Pokud jste se s touto situací setkali, nezoufejte. Máme pro vás řešení. V tomto článku vám nabídneme několik způsobů, jak tuto chybu opravit. Začneme tím prvním.
Část I: 5 různých způsobů, jak opravit chybu „Bohužel se zastavilo systémové uživatelské rozhraní.“ Část II: Jak zálohovat data pomocí zálohování dat systému Android & Obnovení?“ Videonávod: Část III: Závěr
Část I: 5 různých způsobů, jak opravit chybu „Bohužel se zastavilo systémové uživatelské rozhraní“
Způsob 1: Odinstalování aktualizace Google v systému Android pro opravu chyby „Bohužel se zastavilo systémové uživatelské rozhraní“
Někteří lidé tvrdí, že aktualizované aplikace Google mohou být důvodem, proč se tento problém objevuje na zařízeních se systémem Android. V této metodě tedy budete odinstalovávat aktualizace, zejména pokud jste se s chybou setkali po aktualizaci aplikací Google.
Tady je návod, jak opravit, že bohužel přestalo fungovat systémové uživatelské rozhraní v systému Android:
Krok 1 – Spusťte Nastavení
Krok 2 – Přejděte do Správce aplikací
Krok 3 – Vyberte Nainstalované aplikace
Krok 4 – Vyhledejte aplikaci Google, kterou chcete odinstalovat
Krok 5 – Odinstalujte aplikaci Google. Stiskněte tlačítko Odinstalovat aplikaci
Krok 6 – Restartujte zařízení se systémem Android a zkontrolujte, zda se vám podaří uvedený problém vyřešit
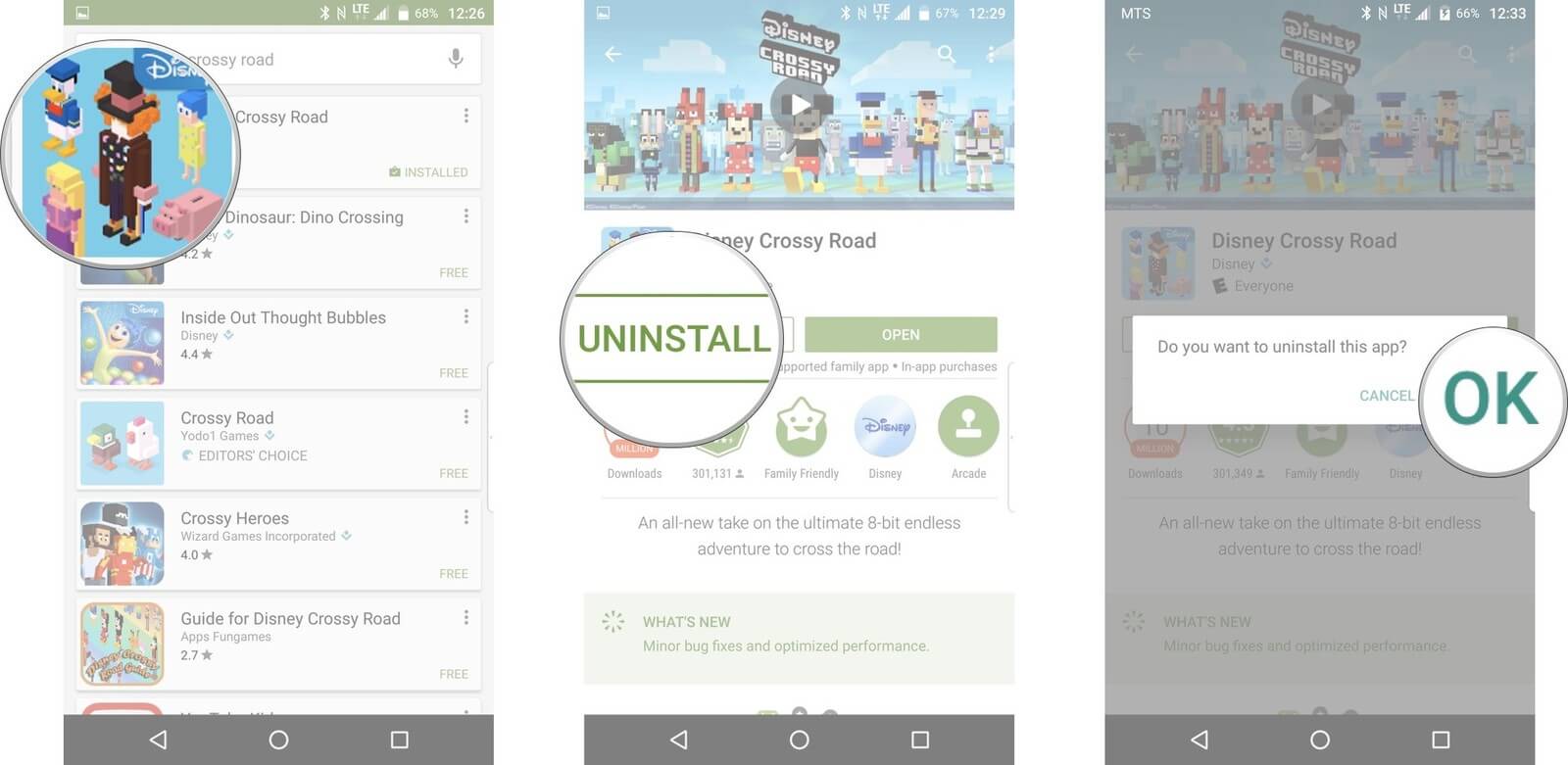
Způsob 2: Vyprázdnění mezipaměti zařízení se systémem Android
Pokud máte zařízení se systémem Android, které běží na verzi 4.2 a vyšší, můžete také vymazat mezipaměť a vyřešit tak problém „Bohužel se zastavilo systémové uživatelské rozhraní“.
Podívejte se, jak to udělat:
Krok 1 – Spusťte Nastavení
Krok 2 – Přejděte na Úložiště
Krok 3 – Vyberte „Data v mezipaměti“. Po zvolení se zobrazí okno s žádostí o potvrzení
Krok 4 – Zvolte OK a potvrďte, že opravdu chcete vymazat mezipaměť
Způsob 3: Restart zařízení v nouzovém režimu
Pokud předchozí dva uvedené způsoby nefungovaly, můžete zařízení Android restartovat, když je v nouzovém režimu.
Podívejte se, jak to provést:
Krok 1 – Vypněte zařízení Android
Krok 2 – Znovu jej zapněte pomocí tlačítka napájení a držte jej až do kroku 3
Krok 3 – Jakmile se zobrazí logo značky zařízení, okamžitě uvolněte tlačítko napájení. Poté ihned proveďte krok 4
Krok 4 – Stiskněte tlačítko snížení hlasitosti a podržte jej několik sekund
Krok 5 – Jakmile uvidíte, že je zařízení v nouzovém režimu, uvolněte tlačítko snížení hlasitosti
Metoda 4: Odinstalace aplikací třetích stran pro systém Android
V této metodě najdete některé aplikace třetích stran, které jste stáhli a nainstalovali z neznámých zdrojů. Tyto aplikace nemusí být kompatibilní s konfigurací uživatelského rozhraní systému Android. Mohou být také nekompatibilní se samotným operačním systémem Android.
Níže je uveden postup, jak to provést:
Krok 1 – Spusťte Nastavení
Krok 2 – Přejděte do Správce aplikací
Krok 3 – Vyberte aplikaci, která by mohla způsobovat problémy s vaším zařízením Android
Krok 4 – Stiskněte Odinstalovat
Krok 5 – Restartujte zařízení Android a zkontrolujte, zda to funguje k odstranění uvedeného problému
Metoda 5: Stiskněte tlačítko Odinstalovat: Obnovení továrního nastavení zařízení Android
Pravděpodobně nejlepší metodou řešení tohoto problému je obnovení továrního nastavení zařízení. Když říkáme obnovení továrního nastavení, máme na mysli vymazání všech existujících dat a obnovení zařízení Android do původního stavu (stavu před zakoupením). Předtím však musíte provést zálohu dat systému Android.
Část II: Jak zálohovat data pomocí zálohy dat systému Android & Obnovení?“
Zálohování dat před provedením obnovení továrního nastavení je velmi důležité, pokud nechcete přijít o potřebné dokumenty, obrázky, videa a podobně. Nástroj, který doporučujeme pro zálohování dat, je Zálohování dat pro Android & Obnovení od společnosti FoneDog.
Podívejte se, jak jej krok za krokem používat:
S nástrojem FoneDog Toolkit nebylo zálohování dat pro Android nikdy jednodušší. Můžete zálohovat data systému Android do počítače a dokonce vybrat, která data chcete obnovit zpět do telefonu Android. Ukážeme vám, jak na to.
Krok 1 – Otevřete FoneDog Toolkit
V tomto kroku stáhnete software a otevřete jej v počítači. Musíte se ujistit, že v zařízení není spuštěn žádný jiný zálohovací software nebo aplikace.

Krok 2 – Připojení telefonu k počítači
V tomto kroku musíte vybrat možnost „Zálohování dat Android & Obnovení“. Poté musíte připojit telefon Android k počítači prostřednictvím kabelu USB.
Ujistěte se, že je v telefonu Android povolen režim ladění USB. Pokud máte operační systém Android verze 4.0 a vyšší, zobrazí se okno s dotazem, zda chcete povolit ladění USB. Pokud se tak stane, jednoduše vyberte OK.

Krok 3 – Výběr možnosti zálohování
Jakmile je telefon připojen k počítači, FoneDog Toolkit jej automaticky detekuje. Poté klikněte na tlačítko s názvem „Zálohování dat zařízení“. Ve výchozím nastavení software zkontroluje všechny typy souborů. Stále si však můžete vybrat, která konkrétní data chcete v počítači zálohovat.

Krok 4 – Výběr typů dat, která chcete zálohovat
Po výběru a zvolení jednoho nebo více typů souborů klikněte na tlačítko „Start“. Tím zahájíte proces zálohování telefonu se systémem Android. Ujistěte se, že jste telefon neodpojili od počítače. Stejně tak jej nepoužívejte. Mohlo by to přerušit proces a mohlo by dojít ke smazání dat.

Krok 5 – Dokončení procesu zálohování
Po dokončení procesu klikněte na tlačítko OK pro jeho dokončení. Poté můžete začít prohlížet obsah souboru.

Krok 6 – Výběr záložního souboru, který chcete obnovit
Znovu spusťte FoneDog Toolkit a připojte zařízení Android k počítači. Poté vyberte možnost „Obnovení dat zařízení“. FoneDog Toolkit ve výchozím nastavení zobrazí nejnovější záložní soubory. Můžete však také vybrat konkrétní záložní soubor z uvedeného softwaru.

Krok 7 – Výběr dat, která chcete obnovit
V tomto kroku vyberete typ dat, která chcete obnovit do zařízení Android. Různé typy souborů můžete vidět v levé části obrazovky. Vyberte požadované typy souborů. Poté klikněte na tlačítko „Obnovit“. Kliknutím na tlačítko OK potvrďte proces obnovení.

Obnovení továrního nastavení systému Android pro opravu chyby Systémové uživatelské rozhraní se zastavilo
Chcete-li nyní vyřešit problém „Bohužel se systémové uživatelské rozhraní zastavilo“, musíte provést obnovení továrního nastavení zařízení Android. Postup se liší v závislosti na značce a typu zařízení, u kterého chcete provést reset. Poté, co provedete obnovení továrního nastavení, přejděte k dalšímu kroku.
Lidé také čtouJednoduchý průvodce zálohováním a obnovením SMS v systému AndroidPrůvodce obnovením SMS: Obnovení smazaných SMS ze systému Android
Video průvodce: Jak zálohovat data na Androidu a vypořádat se se ztrátou dat po obnovení továrního nastavení?
Ano, můžete to udělat jedním kliknutím. A to pomocí skvělého programu s názvem FoneDog Toolkit – Android Data Backup & Restore, který vám pomůže zálohovat a obnovit jakákoli data před obnovením továrního nastavení!
Část III: Závěr.
Android není bez chyb a jeden z problémů, se kterým se můžete setkat, je „Bohužel se zastavilo systémové uživatelské rozhraní“. Tuto chybu lze odstranit různými metodami, z nichž nejúčinnější je provedení obnovení továrního nastavení zařízení se systémem Android.
Před provedením obnovení továrního nastavení však musíte zajistit zálohování souborů pro budoucí obnovení. K tomu slouží zálohování dat pro Android od společnosti FoneDog &Obnovení. Pomocí tohoto nástroje můžete zálohovat důležité soubory ze zařízení se systémem Android a později je obnovit.
Tento článek nás naučil, že žádný problém nebo chyba v jakémkoli zařízení se nedá opravit. Proto můžete postupovat podle kroků a metod uvedených v této příručce, které vám pomohou odstranit konkrétní problém v systémovém uživatelském rozhraní systému Android.