Guide fra start til slut: Migrering fra VMware til Hyper-V
Virtualisering er en fremragende måde at øge udnyttelsen af hardwaren i din organisation på. En Hyper-V-server er en af de bedste virtualiseringsløsninger på markedet, og den har den store fordel, at den er inkluderet i Windows Server uden ekstra omkostninger. Den nyeste version af Hyper-V tager dette værktøj til et endnu højere niveau, fordi den indeholder en række nye funktioner, som tidligere manglede. Selv om en mulighed for opgradering på stedet ikke er tilgængelig på grund af de arkitektoniske ændringer, der er involveret i implementeringen af en Hyper-V-server, fungerer den i denne artikel beskrevne migreringsproces i netværket perfekt.
I ethvert moderne it-miljø er det af flere årsager ekstremt vigtigt, at en administrator kan migrere på tværs af så mange hypervisorer som nødvendigt. En meget almindelig migrering er mellem VMware og Hyper-V. Processen bliver dog ikke nemmere, bare fordi den er almindelig. Det er stadig en kompleks proces. Der er et par specifikke trin, som du skal tage for at sikre, at din migreringsindsats bliver en succes.

Der er et par spørgsmål, der er på sin plads først:
- Hvor mange VM’er skal migreres? Migrering af store VM’er kan udføres effektivt ved at bruge et af de mange tilgængelige bulk-migreringsværktøjer. Husk dog, at hver migrering resulterer i en bestemt mængde nedetid, som hver gang koster et betydeligt antal organisationskroner.
- Hvor meget nedetid vil min migrering nødvendiggøre? Generelt er det sikkert at sige, at den tid, der er nødvendig for at udføre en migrering, står i forhold til den samlede datamængde, der er til stede i den VM, der migreres.
Hvis det er tilfældet, at du kun skal migrere et lille antal VM’er, vil den ideelle måde at migrere på tværs af hypervisorer være at bruge de faktiske værktøjer, der leveres af leverandørerne. Enhver understøttelse af OVF (open virtualization format) er direkte indbygget i vSphere, hvilket betyder, at der er et meget større udvalg af platforme ud over Hyper-V, som dine VM’er kan migreres til.
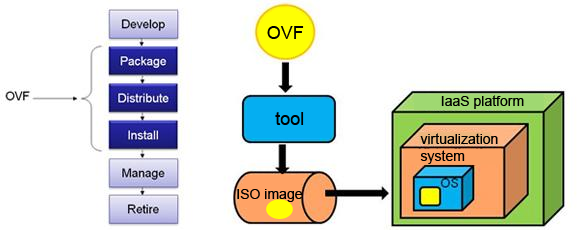
Husk på, at Hyper-V ikke understøtter OVF på samme måde, hvilket betyder, at enhver migrering til Hyper-V vil kræve et par ekstra trin. Virtual Machine Converter fra Microsoft giver dig dog mulighed for at importere VMware-maskiner, hvilket gør dit arbejde nemt selv i dette scenarie.
Et program kaldet Azure Replica Wizard, som har OVF-understøttelse indbygget, har afløst migreringsværktøjet i år. Mens denne wizard kan bruges gratis i en måned i en evalueringsperiode, skal du betale derefter. Indtil videre anbefales det, at du bruger Virtual Machine Converter fra Microsoft.

Udførelse af en oprydning
Når du foretager den egentlige migrering af den virtuelle maskine til Hyper-V fra VMware, anses det for bedste praksis at udføre en oprydning på den egentlige kilde-VM:
- Først skal du fjerne alle cd’er, der er knyttet til den. Dette skyldes, at det kan medføre forstyrrelser i migreringen, hvis du lader sådanne medier være tilknyttet. Hvis du bruger VMwares nyeste webklient, vil OVF foretage en eksport af alle de vedhæftede medier.
- Nu skal du se efter, om der er unødvendig hardware i den virtuelle maskine. VM’er kan ende med at indeholde en betydelig mængde virtuel hardware, der er unødvendig, f.eks. serielle porte, parallelle porte og lydkort.
- Næst skal du rydde op i diskene. Dette omfatter grundlæggende aktiviteter, f.eks. tømning af papirkurven og fjernelse af ubrugte programmer. Det anses også for at være en bedste praksis at defragmentere kildevolumenerne inden migreringen.
- Slutteligt skal alle snapshots bekræftes. I betragtning af at snapshots ikke kan eksporteres eller bruges i OVF’en, bør du håndtere dette ved at committe snapshotsene eller alternativt ved at tilbageføre dem, alt efter det specifikke behov.
Når oprydningen af VM’en er færdig, er den klar til migrering. Det er afgørende at bemærke, at meget specifikke ESXi-versioner understøttes ud fra et migrationssynspunkt. ESXi 6.5 understøttes f.eks. ikke som kilde endnu.

Forberedelse af Hyper-V-servermålet
Dette er trinene i denne proces:
- Først skal du fuldføre download og installation af Hyper-V-serveren.
- Nu skal du oprette “Virtuelle netværk” identiske med dem for kildeværten i Hyper-V ved hjælp af værtshandlingen “Virtual Switch Manager.”
- Dernæst skal du downloade Virtual Machine Converter fra Microsoft (MVMC), som er en løsningsaccelerator, der er gratis tilgængelig. Dette værktøj har mulighed for at konvertere virtuelle VMware-maskiner, der er oprettet med vCenter Server 5.0, vCenter Server 4.1, ESXi Server 5.0 og ESXi Server 4.1.
- Næst skal MSI’en køres
- Nu skal du indtaste navnet på den faktiske placering, hvor MVMC skal installeres. Alternativt kan du bruge den placering, der er indstillet som standard, og fortsætte med installationsprocessen, der foregår på den lokale maskine. Bemærk, at den konto, der udfører installationsprocesserne, skal være oprettet som den lokale administrator på maskinen.
Konvertering af VM’er ved hjælp af MVMC GUI
For at opnå den bedst mulige ydeevne anbefales det kraftigt, at konverteringsprocessen udføres på destinationsværten. Det betyder, at MVMC skal installeres og udføres fra Hyper-V-hypervisoren. Dette er de involverede trin:
- Åbn MVMC, åbn derefter siden “Source” (kilde), og indtast efterfølgende de oplysninger, der er nødvendige for at oprette forbindelse til en ESX-server, ESXi-server eller en VMware vCenter-server.
- I feltet “Address” (adresse) skal du skrive navnet på VMware-kildeserveren eller serverens IP-adresse.
- I feltet “Brugernavn” skal du skrive brugernavnet.
- I feltet “Adgangskode” skal du skrive adgangskoden, og derefter klikke på Næste.
- Vælg en virtuel maskine, der findes på VMware-kildeserveren, som skal konverteres.
- Bemærk nedenstående:
- MVMC antager altid, at en virtuel maskine er i en kørende tilstand. Alle virtuelle maskiner, der ikke kører (som grundlæggende er offline), kan ikke konverteres af MVMC’et.
- Hver virtuel maskine skal have VMware-værktøjerne installeret og altid være tilsluttet et AD-domæne (Active Directory).
- Den opstartsdisk, der er knyttet til den faktiske virtuelle maskine fra kilden, vil ende med at blive konverteret til en VHD baseret på IDE. Alle de datadiske, der er knyttet til den faktiske virtuelle kildemaskine, vil blive konverteret til VHD’er baseret på SCSI.
- MVMC’et vil oprette endnu en instans af den virtuelle maskine på Hyper-V baseret på den faktiske konfiguration af den virtuelle kildemaskine. Mens den virtuelle maskine fra kilden forbliver intakt, vil den blive lukket ned under konverteringen.
- Klik nu på “Næste.”
- På siden “Virtual Machine Connection” skal du indtaste legitimationsoplysningerne for en administratorkonto, der kan bruges til at oprette forbindelse til den virtuelle maskine. Denne forbindelse er nødvendig for at afinstallere VMware-værktøjer, der er til stede på den virtuelle maskine i kilden. Den virtuelle maskine skal faktisk være forbundet til et AD-domæne.
- Ind i feltet “Virtual Machine” skal du skrive navnet på den virtuelle maskine.
- Ind i feltet “User Name” skal du skrive domænet og brugernavnet.
- Ind i feltet “Password” skal du skrive adgangskoden.
- I indstillingen for “Endelig tilstand for kilde-VM” skal du foretage valget for at bestemme, om kilde-VM’en skal slukkes eller tændes, når genoprettelsen er afsluttet.
- I indstillingen for “Endelig tilstand for mål-VM” skal du foretage valget for at bestemme, om mål-VM’en skal slukkes eller tændes, når konverteringen er afsluttet. Bemærk, at MVMC altid gemmer et snapshot af den oprindelige kilde-VM før det punkt, hvor værktøjerne afinstalleres. MVMC vil altid gendanne den virtuelle maskine til dens oprindelige tilstand, efter at de diske, der er forbundet med den virtuelle maskine, er blevet kopieret til den maskine, hvor den faktiske konvertering finder sted. Bemærk også, at WMI (Windows Management Instrumentation) drevet fjernadgang skal være aktiveret på kilde-VM’en.
- Klik nu på “Next.”
- Fra siden “Workspace” skal du klikke på “Browse” for at vælge stien til den mappe for arbejdsområdet, hvorfra brugergrænsefladen kan køres. Du skal sikre dig, at du vælger en placering, der har tilstrækkelig diskplads til at gemme de konverterede VHD-filer.
- Klik nu på “Next.”
- Indtast nu på siden “Hyper-V Host” alle de oplysninger, der er nødvendige for at oprette forbindelse til destinationens Hyper-V-server, på siden “Hyper-V Host”. Den virtuelle maskine vil faktisk blive oprettet på Hyper-V-serveren efter konverteringen. UNC-stien skal angives, så der sker en korrekt placering af VHD-filer.
- Inden for feltet “Adresse” skal du skrive serverens IP-adresse eller Hyper-V-serverens navn.
- I feltet “Brugernavn” skal du skrive brugernavnet og domænet.
- I feltet “Password” skal du skrive adgangskoden.
- I feltet “Path” skal du klikke på “Browse” for at vælge den UNC-sti, hvor VHD-filen skal kopieres til destinationsserveren Hyper-V.
- Nu skal du vælge, om VHD-filen skal udvides dynamisk eller have en fast størrelse.
- Klik på “Next.”
- Se alle detaljer, og klik på “Finish” for at afslutte konverteringsprocessen, mens du er på oversigtssiden.
- Når VM-konverteringen er afsluttet med succes, vises færdiggørelsessiden, hvor du klikker på “Luk”.”

Eksportér VM
For at udføre en eksport til Hyper-V fra VMWare skal du åbne programmet Virtual Machine Converter fra Microsoft. Når du klikker dig igennem åbningssiden, skal du under “Maskintype” vælge indstillingen for “Virtual Machine Conversion”. Klik på “Next” (Næste). Det følgende valg er for “Migrationsdestination”, som giver dig mulighed for at migrere til enten et Hyper-V- eller et Azure-miljø. Her skal du vælge indstillingen “Migrate to Hyper-V,” og derefter klikke på “Next.”
På det følgende skærmbillede kan du vælge den faktiske Hyper-V-vært, der skal være destinationen, og den ønskede brugerkonto. I mange tilfælde kan du godt være logget på som administrator eller under et andet ID med administratorrettigheder. Den aktuelle konto kan tilsidesættes ved at fjerne markeringen af afkrydsningsfeltet for “Brug min Windows-brugerkonto.”
Den efterfølgende skærm giver dig funktionaliteten i forbindelse med at definere, hvor alle konverterede VM’er skal uploades. Det er meget vigtigt at konfigurere destinationsaktien korrekt for at sikre, at den bruger, der rent faktisk udfører konverteringen, har tilstrækkelige rettigheder og privilegier, der er nødvendige for at gennemføre den med succes. Domæneadministratorer vil under alle omstændigheder have fuldstændige rettigheder til de tilknyttede shares. Generelt er det bedst at lade de andre indstillinger stå med de standardværdier, der er knyttet til dem.
Det næste trin er at vælge ESXi-værten eller kilde-vCenteret. Bemærk venligst, at denne proces fungerer helt fint for gratis ESXi-værter. Bemærk, at vi generelt bruger domæneadministrator-oplysningerne til at logge ind på vCenter, hvilket sikrer, at vi kan visualisere alle de maskiner, der er til stede i klyngen. Under alle omstændigheder bør vCenter altid anvende Active Directory-baseret godkendelse i ethvert mellemstort til stort miljø, med det forbehold, at indstillingerne muligvis skal justeres efter behov.
Standalone ESXi-værter er faktisk godt understøttet fra et migrationssynspunkt, med det passende værtsnavn og de passende værtslegitimationsoplysninger for den lokale ESXi-vært, der skal anvendes. På det efterfølgende skærmbillede skal den faktiske VM vælges. Bemærk, at for at en vellykket migrering til Hyper-V fra VMware kan finde sted, skal alle VM’er holdes i en slukket tilstand. Dernæst skal der vælges en placering til alle midlertidige migreringer, som skal finde sted, og som skal have en masse overskydende lagerplads. Dette valg foretages på skærmbilledet arbejdsområde.
Nu skal du dobbelt bekræfte de detaljer, der er nævnt på oversigtssiden, før du klikker på “Næste”. Migreringen begynder at ske lige i dette øjeblik. Når hele migreringen fra VMware til Hyper-V er afsluttet, vil serveren automatisk starte gæsten op, hvis den relevante indstilling var blevet valgt. På dette tidspunkt vil tjenesten for VMware-værktøjer holde pause. Når opstarten er afsluttet, skal denne tjeneste fjernes.
Fotokredit:




