Hvordan du nemt skærper slørede billeder i Lightroom
Hvis du skærper et billede, kan du fremhæve specifikke detaljer og få din komposition til at se mere iøjnefaldende ud.
Lightroom er et af mange programmer, der tilbyder gode skærpningsværktøjer. Her kan du se, hvordan du kan bruge dem til at forbedre dine fotos og skærpe billederne.


Reparer Lightrooms automatiske skarphedsindstilling
Automatisk skarphed irriterer mange fotografer. Når du importerer dine fotos til Lightroom, skærpes de automatisk. Effekten er ikke intens. Det kan dog være irriterende, hvis du ønsker at starte med et rent grundlag.
For at rette op på dette skal du gå til Udvikling > Indstil standardindstillinger.
Du kan vælge at nulstille Lightrooms standardindstillinger. Du har også mulighed for at gøre dine nuværende udviklingsindstillinger til standardindstillingerne. Du skal justere dine indstillinger i modulet Udvikle og derefter vende tilbage til vinduet Standardindstillinger.
Fotografér i Raw-tilstand for at bevare værdifulde billeddata
Du bør være bekendt med JPG og RAW, før du overhovedet kommer til skarphedsprocessen. Hvis du vælger det ene frem for det andet, vil det have en betydelig indflydelse på kvaliteten af dine billeder.
De fleste kameraer kan optage i både RAW og JPG. For at gøre tingene lettere under redigeringsprocessen skal du optage i RAW-tilstand. Dine billedfiler vil være større, men de vil indeholde en masse billeddata.
Det betyder, at du kan eksperimentere med forskellige skarphedsintensiteter uden at bekymre dig om billedkvaliteten.
Hvis dit kamera kun tilbyder JPG-tilstand, skal du ikke bekymre dig for meget om dette tip. Du skal være mere forsigtig med Lightrooms skarphedsværktøjer, men du vil stadig kunne forbedre dine billeder. 
Forstå skydere i detaljepanelet for at forbedre din skarphed
Mængde
Som navnet antyder, er dette den mængde skarphed, du ønsker at skabe. For meget skarphed kan ødelægge dit billede. For at undgå dette kan du zoome ind på dit billede for at se, hvordan dets pixels påvirkes af skyderen.
En anden metode, du kan bruge, er at skyde op til 100. Arbejd derefter med de andre skydere, indtil du er tilfreds med dine resultater. Du kan derefter flytte skyderen Amount til venstre. Du kan tænke på dette som at sænke opaciteten af skærpningslaget.
Du kan også holde Alt/Option-tasten nede, mens du bruger skyderen. Denne handling vil midlertidigt få dit foto til at se b&w ud og gøre det lettere for dig at se eventuelle ændringer.
Radius
Radius får skarphed til at skille sig mere ud. Det er en subtilere version af klarhed.
Hvis du trækker skyderen for radius til højre og zoomer ud af dit billede, vil du kunne se en stor forskel. Kanterne af dit motiv vil se tykkere ud.
Også her kan du holde Alt/Option-tasten nede for at se de områder, der påvirkes af skyderen. Du kan bruge denne genvej for alle skyderen i panelet Detaljer.
Detaljer
Når du trækker skyderen Detaljer til højre, vil hele dit billede skille sig mere ud. Dette vil også skabe en masse støj, især i tomme områder, hvilket kan ødelægge selv det enkleste fotografi.
Godt nok kan du kompensere for dette ved at bruge skyderen Maskering.
Maskering
Dette er et af de mest praktiske værktøjer i panelet Detaljer. Maskering registrerer og maskerer automatisk slørede områder i dit billede og maskerer dem. Derved fjernes enhver skarphed i disse områder.
Det, der bliver tilbage, er et billede, der er skarpt alle de rigtige steder. Dette er en mere naturlig tilgang til skarphed og kan få dine billeder til at se meget mere tiltalende ud.
For at se, hvilke områder der vil blive maskeret, skal du holde Alt/Option-tasten nede, mens du flytter skyderen. Alt, der er sort, vil ikke blive maskeret. De hvide dele vil alle forblive skarpe.
Dette kan blive vanskeligt, hvis dit billede ikke har nogen specifikke skarpe dele. Hvis du har brugt en stor blænde (f.eks. f/1,2), kan Lightroom muligvis ikke registrere nogen skarphed overhovedet. I dette tilfælde kan du gå til næste trin for at få mere kontrol over skarpheden i dit foto.

Brug penselværktøjet til at få bestemte dele af dit foto til at stå frem
Find og brug af penselværktøjet
Lightroom er kendt for sine skydere, men vidste du, at det har en masse andre nyttige værktøjer?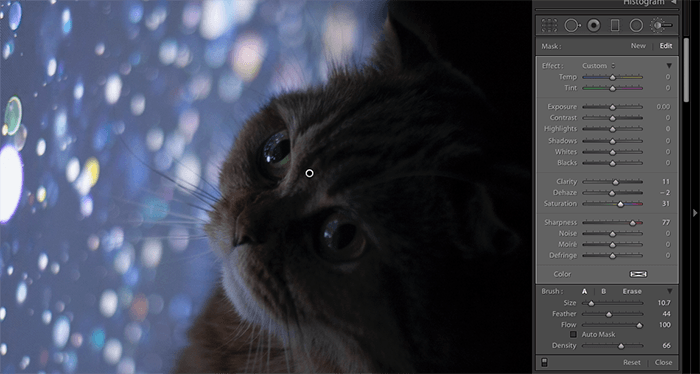
Gå til modulet Udvikle. Lige under skærmbilledet Histogram ser du en række med seks ikoner:
- beskæring
- fjerning af pletter
- korrektion af røde øjne
- gradueret filter
- radialt filter
- justeringspensel
Det sidste værktøj er helten i selektiv skarphed. Du kan bruge justeringspenslen til at skærpe, lysne og farvekorrigere detaljer.
Det eneste, du skal gøre, er at klikke på justeringspenslen. Et nyt sæt skydere bør dukke op. Børst over det område, du gerne vil skærpe. Flyt derefter skyderen Skarphed eller Klarhed til højre. Du vil straks se en ændring.

Andre nyttige penselværktøjer
Du kan klikke på Vis markeret maskeoverlejring for at se, hvor du har brugt din pensel. Lightroom vil fremhæve hver penselstrøg med rødt.
Når alt er klar, skal du klikke på Udført. Hvis du vil foretage justeringer i det samme område, skal du klikke på penselværktøjet igen. Klik på den cirkel, hvor du har foretaget dine ændringer. De nye skydere bør dukke op igen, og du kan fortsætte, hvor du slap.
Almindelige spørgsmål om skærpning i Lightroom
Skærper Lightroom automatisk?
Som standard anvender Lightroom en let skærpning på alle importerede fotos. Du kan rette op på dette ved at ændre Lightrooms standardindstillinger.
Hvordan kan jeg skærpe et sløret foto?
Du kan ikke gøre et uskarpt foto mere synligt, men du kan forbedre det med et par Lightroom-værktøjer. Du kan bruge tydelighed til at få billedet til at fremstå. Derefter kan du fremhæve detaljer ved hjælp af skærpelsesværktøjet.
Hvad gør skyderen Maskering i Lightroom?
Med skyderen til maskering kan du skærpe de mest kritiske dele af et billede. Det skærper ikke slørede områder. På grund af dette hjælper det med at undgå ekstrem skarphed, der kan ødelægge kvaliteten af dine billeder. Du kan tænke på det som et automatisk selektivt skarphedsskabende værktøj. Hold Alt/Option nede, mens du trækker i skyderen Maskering for at se, hvor skarpheden anvendes.
Hvad gør Klarhed i Lightroom?
Klarhed bringer detaljerne i et billede frem. Den skaber en HDR-lignende effekt, fremhæver teksturer og skærper detaljer. For meget klarhed kan få dine billeder til at se grove og unaturlige ud, så brug den med omtanke.
Konklusion
Lightroom tilbyder mange skærpelsesværktøjer. Du kan forbedre dine fotos med et par skydere eller penselstrøg. Disse genveje kan gøre din redigeringsproces nemmere og meget sjovere.
Vil du i stedet skærpe et billede i Adobe Photoshop? Se vores artikel om, hvordan du skærper billeder i Photoshop, eller brug Radial Blur næste gang!




