Sådan gendannes uopbevaret Excel-fil eller gendannes den tidligere version
Vil du beskytte dine arbejdsbøger mod uventede computernedbrud eller strømsvigt? I denne artikel forklares det, hvordan du gendanner usparede filer og gendanner tidligere versioner af din arbejdsbog i Excel 2016, 2013 og 2010. Du lærer også om forskellige måder at lave filbackup på din pc eller i skyen.
Forestil dig, at du har arbejdet på et meget vigtigt dokument i Excel i nogle timer, hvor du har skabt en meget kompliceret graf, og så … ups! Excel gik ned, strømmen gik, eller du lukkede ved et uheld en fil uden at gemme. Det er frustrerende, men det skal du ikke være så oprevet over – du kan nemt gendanne dit ikke gemte dokument.
Hvad er det værste, der kan ske? Mens du arbejder på en arbejdsbog, finder du ud af, at du lavede en fejl for en time siden, du har allerede foretaget en masse ændringer siden da, og fortryd er ikke en mulighed. Hvis du vil vide, hvordan du henter en overskrevet Excel-fil, skal du læse denne artikel.
- Excel AutoSave og AutoRecover
- Sådan gendanner du ikke gemte filer i Excel
- Gendanne overskrevne Excel-filer
- Sådan gemmer du en sikkerhedskopi af din projektmappe
- Skab tid-stemplede backup-versioner i Excel 2010 – 2016
- Sikke backup af Excel-filer til skyen
Excel AutoSave og AutoRecover
Excel giver os så gode funktioner som AutoSave og AutoRecover. Hvis de er aktiveret, vil det ikke være et problem for dig at gendanne ikke gemte filer og gendanne tidligere versioner i Excel 2016 – 2010. Men disse to funktioner misforstås ofte, så lad os først definere, hvad de betyder.
Excel AutoSave er et værktøj, der automatisk gemmer et nyt dokument, som du lige har oprettet, men som du endnu ikke har gemt. Det hjælper dig med ikke at miste vigtige data i tilfælde af et computernedbrud eller strømsvigt.
Excel AutoRecover hjælper dig med at hente ikke-gemte filer efter en utilsigtet lukning eller et nedbrud. Det giver dig mulighed for at gendanne til den sidst gemte version, som vises i ruden Dokumentgendannelse, når du starter Excel næste gang.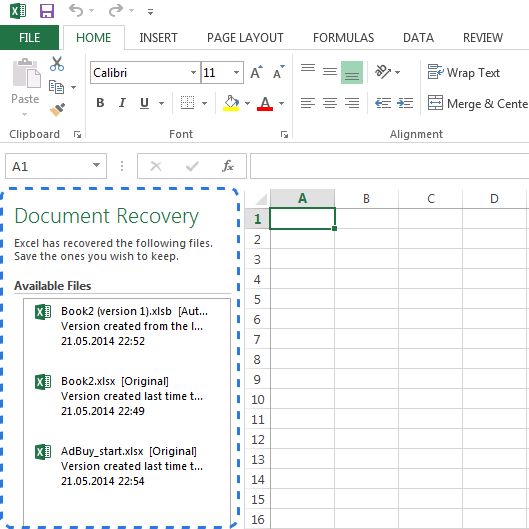
Gluksusvis er indstillingerne for automatisk lagring og automatisk gendannelse af filer som standard slået til i Excel. Hvis du ikke er sikker, kan du nemt tjekke dem op.
Sådan konfigurerer du indstillingerne for AutoSave (AutoRecover) i Excel:
- Gå til fanen FILE og vælg Options i menuen FILE
- Klik på Save i venstre rude i Excel Options-dialogboksen.
- Sørg for, at både Gem AutoRecover-oplysninger hvert X minut og Behold den sidst autosavede version, hvis jeg lukker uden at gemme, er markeret.

- Klik på OK.
Som standard er AutoRecover-funktionen indstillet til automatisk at gemme ændringer i arbejdsmappen hvert 10. minut. Du kan forkorte eller forlænge dette interval, som du vil. Her kan du også ændre Excel AutoRecover-filplacering og angive undtagelser for AutoRecover.
Tip. Hvis du vil være mere sikker i tilfælde af nedbrud eller strømsvigt, bør du sænke tidsintervallet for lagring af oplysninger. Jo hyppigere dokumentet gemmes, jo flere versioner du har, jo større er chancerne for at få alle ændringerne tilbage.
Nu, når Excel er konfigureret til automatisk lagring og automatisk gendannelse af dine dokumenter, kan du nemt gendanne en fil, når noget går galt. Videre i denne artikel finder du ud af, hvordan du gendanner nye filer, som du lige har oprettet, og de filer, som du allerede har gemt.
Sådan gendanner du ikke gemte Excel-filer
Sæt, at du arbejder på et nyt dokument i Excel, og programmet låser uventet. I løbet af et par sekunder opdager du, at du ikke har gemt arbejdsmappen. Gå ikke i panik, og opdag nedenfor, hvordan du gendanner en fil, der ikke er gemt.
- Gå til FILE -> Åbn.
- Vælg Seneste arbejdsbøger.
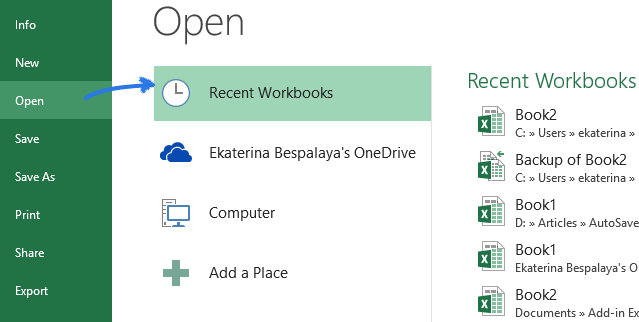
- Rul nedad, og klik på knappen Gendanne usparede arbejdsbøger nederst på listen.
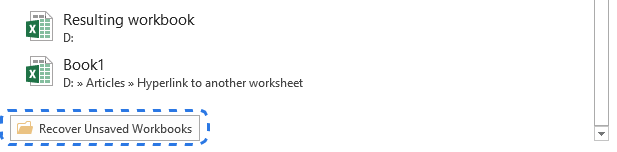 Bemærk. Du kan også gå til FILE – > Info, åbne rullemenuen Administrer arbejdsbøger og vælge Gendan usparede arbejdsbøger fra menuen.
Bemærk. Du kan også gå til FILE – > Info, åbne rullemenuen Administrer arbejdsbøger og vælge Gendan usparede arbejdsbøger fra menuen.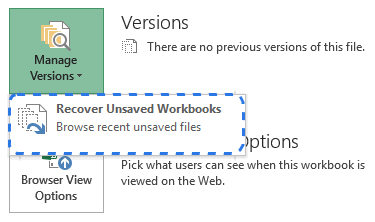
- Når dialogboksen Åbn vises, skal du blot vælge den nødvendige fil og klikke på Åbn.
Dokumentet åbnes i Excel, og programmet vil bede dig om at gemme det. Klik på knappen Gem som i den gule bjælke over dit regneark, og gem filen på den ønskede placering.
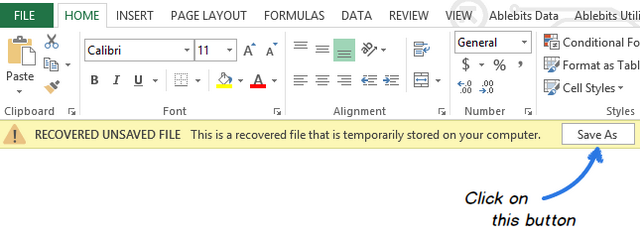
Gendanne overskrevne Excel-filer
Excel 2010 og 2013 gør det muligt ikke kun at gendanne de ikke gemte arbejdsmapper, men også at gendanne tidligere versioner af dit dokument. Det er især nyttigt, når du laver en fejl, som du ikke kan fortryde, eller når du vil se, hvordan dokumentet så ud et par minutter tidligere. Se nedenfor, hvordan du henter en overskrevet Excel-fil:
Klik på fanen FILE (fil), og vælg Info i venstre rude. Ved siden af knappen Administrer versioner vises alle de automatisk gemte versioner af dit dokument.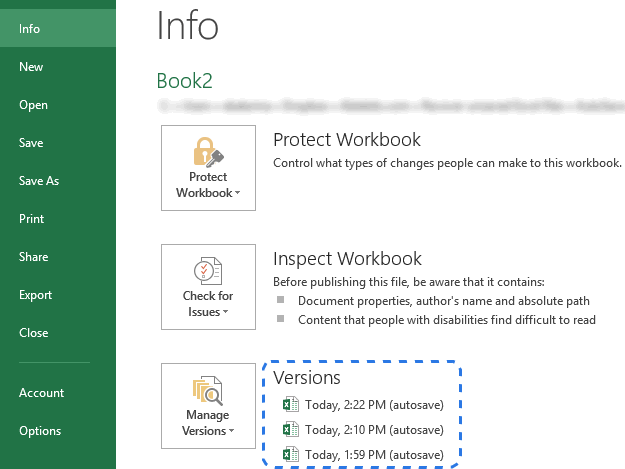
Excel gemmer automatisk versioner af regnearket med bestemte intervaller, men kun hvis du har foretaget ændringer i regnearket mellem disse intervaller. Navnet på hver version har en dato, et klokkeslæt og noten “(autosave)”. Når du klikker på en af dem, åbnes den sammen med den mest aktuelle version af dit regneark, så du kan sammenligne dem og se alle ændringerne.
Hvis programmet lukkede forkert, er den sidste automatisk gemte fil mærket med ordene (da jeg lukkede uden at gemme).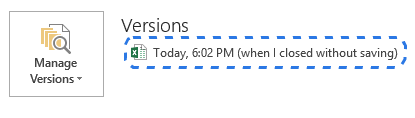
Når du åbner denne fil i Excel, får du beskeden over dit regneark. Du skal blot klikke på knappen Gendan i den gule bjælke for at vende tilbage til den nyere usparede version af regnearket.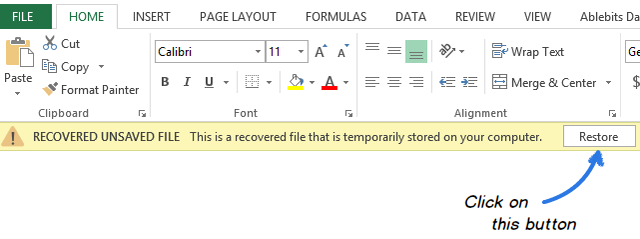
Sådan gemmer du en sikkerhedskopi af din projektmappe
Excels automatiske sikkerhedskopi er en meget nyttig funktion, der kan hjælpe dig med at hente en tidligere gemt version af din projektmappe. Ved at gemme en sikkerhedskopi kan du beskytte dit arbejde, hvis du ved et uheld gemmer ændringer, som du ikke ønsker at beholde, eller hvis du sletter den originale fil. Som følge heraf vil du have de aktuelle gemte oplysninger i den originale projektmappe og alle tidligere gemte oplysninger i sikkerhedskopien.
Men selv om denne funktion er meget nyttig, er den svær nok at finde i Excel 2010 – 2016. Så lad os gøre det sammen nu:
- Gå til FILE – > Gem som.
- Vælg Computer, og klik på knappen Gennemse.

- Når dialogvinduet Gem som dukker op, skal du klikke på den lille pil ved siden af knappen Værktøjer nederst i vinduet.
- Vælg Generelle indstillinger… fra rullelisten.
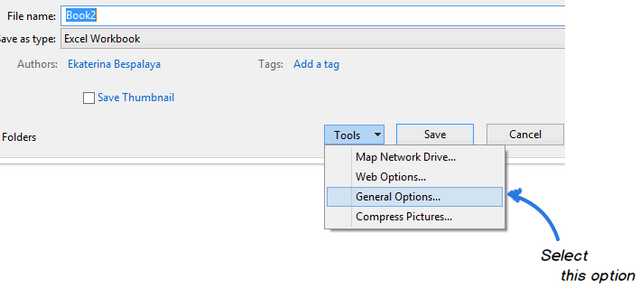
- Kryds feltet Opret altid sikkerhedskopi i dialogboksen Generelle indstillinger, og klik på OK.
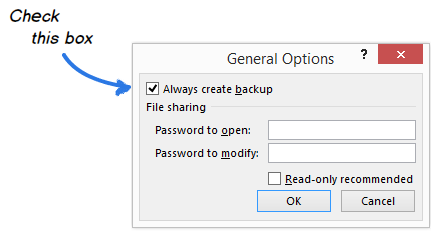
Nu kan du omdøbe din fil og vælge den ønskede placering til at gemme den. Excel opretter en sikkerhedskopi af dokumentet i den samme mappe.
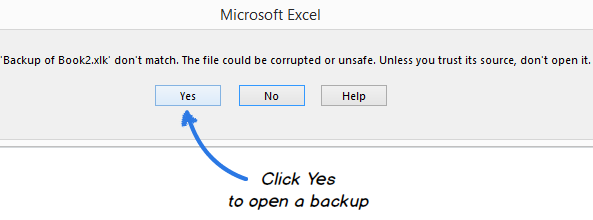
Skab tidsstemplede sikkerhedskopieringsversioner i Excel 2010 – 2016
Nu ved du, hvordan du aktiverer indstillingen Excel Auto Backup. Men hver gang du gemmer en projektmappe, erstatter en ny sikkerhedskopi den eksisterende kopi. Hvordan kan du komme tilbage til den tidligere version, hvis du allerede har gemt dokumentet flere gange? Tag det roligt – du har mindst to måder at komme ud af denne situation på.
Den første er at bruge ASAP Utilities. De tilbyder værktøjet Save file and create backup tool, der hjælper dig med at oprette flere backup-versioner af dit dokument. Når du har installeret disse hjælpeprogrammer i Excel, kan du bruge en særlig tastaturgenvej til at gemme din arbejdsbog og automatisk oprette en sikkerhedskopi. Hver version har et tidsstempel i filnavnet, så du nemt kan finde den nødvendige kopi i henhold til den dato og det tidspunkt, hvor den blev oprettet.
Hvis du er fortrolig med VBA, kan du bruge en særlig Excel AutoSave-makro til at sikkerhedskopiere dine filer. Du skal blot kopiere den fra denne artikel og indsætte den i kodemodulet. Du kan oprette så mange sikkerhedskopier, som du vil, blot ved at trykke på en simpel genvej. Den vil gendanne en tidligere gemt version af din arbejdsbog og vil ikke overskrive nogen gammel backup-fil. Hver kopi er markeret med dato og tidspunkt for sikkerhedskopien.
Backup af Excel-filer til skyen
For dem, der bruger cloud-lagringstjenester til at gemme deres docs, vil det slet ikke være noget problem at hente overskrevne Excel-filer.
Lad os se nærmere på OneDrive, Microsofts lagringsmulighed. Dens største styrke er, at OneDrive er tæt knyttet til Office. Som et eksempel kan du hurtigt åbne og gemme OneDrive-dokumenter direkte fra din Excel. OneDrive og Excel arbejder sammen om at synkronisere arbejdsbøger hurtigere og lade dig arbejde med andre personer på delte dokumenter på samme tid.
Når du eller din kollega foretager ændringer i et dokument, holder OneDrive automatisk styr på versionerne, så du ikke behøver at gemme flere kopier af det samme dokument. Med OneDrive’s versionshistorik kan du se de tidligere varianter af filen, du ved, hvornår dokumentet blev ændret, og hvem der foretog ændringerne. Du kan også gendanne en af de tidligere versioner, hvis det er nødvendigt.
En anden meget populær cloudlagringstjeneste er Dropbox. Den gemmer snapshots af alle ændringer i din Dropbox-mappe i løbet af de sidste 30 dage. Så selv hvis du har gemt en dårlig ændring, eller hvis filen er blevet beskadiget eller slettet, kan du gendanne dokumentet til en ældre version med blot et par klik. Dropbox arbejder ikke så tæt sammen med Microsoft Office som OneDrive, men det er så enkelt, at alle kan mestre det.
Nu kender du forskellige måder at gendanne uskrevne filer og oprette en sikkerhedskopi af din projektmappe i Excel 2010, 2013 og 2016. Og jeg håber ikke, at du vil trykke på panikknappen næste gang, når din computer går ned eller strømmen går ud.




