Sådan installeres en kablet internetforbindelse/sluk for trådløs internetforbindelse
Hvis du vil vide, hvordan du installerer kablet internet i dit hjem og/eller slukker for WIFI, så læs denne blog for alt, hvad du har brug for at vide. Jeg må indrømme, på trods af at jeg gør hvad jeg gør for et erhverv og måske fordi jeg ved mere om emnet end de fleste. Jeg mener, at der er alt for mange trådløse enheder i verden af i dag, og jeg mener, at vi bør træffe foranstaltninger, hvor det er muligt, for at begrænse vores eksponering for disse. En af dem, og måske den nemmeste at opnå, ville være at opgive WIFI helt og holdent og vælge en kablet Ethernet-forbindelse. Jeg tror ikke, at dette kvalificerer mig til en tin foliehat, og dette websted handler alligevel ikke om at begrænse EMF-eksponering.
Båret internet har flere fordele i forhold til trådløst. Nogle af disse er:
Hurtigere hastigheder – For at maksimere din bredbåndshastighed skal du alligevel oprette forbindelse til internettet ved hjælp af et kabel.
Mere pålidelig – Da internethastigheden og båndbredden, der leveres til dine enheder, vil være hurtigere via kabel, vil dette forbedre ydeevnen, reducere indlæsningstider & buffering og reducere risikoen for, at internettet falder ud.
Mere sikker – En kablet internetforbindelse det er langt mere sikkert end WIFI, selv om du stadig kan blive hacket online folk i nærheden af din placering ville have en opgave at gøre det.
Du vil måske opdage, at det at slå dit WIFI fra på din router gør dig upopulær hos dine børn, især hvis du har en teenager i huset som mig! Da du ikke længere vil være i stand til at tilslutte dine trådløse enheder som Smartphones, tablets osv. til denne. Du kan dog stadig bruge 3G, 4G osv. Eller du kan også give dem et kablet internet, så de kan tilslutte deres tv, spillekonsol og pc til det. Du vil måske endda opdage, at dette gør dig populær, hvis det giver dem en hurtigere internetforbindelse til onlinespil, lektier osv. Du kan endda få til mange telefoner adaptere, der tillader en Smart phone eller tablet.
Step By Step Guide To Install Wired Internet
Hvor du begynder, er det nyttigt at identificere de steder, hvor du ønsker det kablede internet i dit hjem. Hvis det er flere steder, vil du sandsynligvis ønske at installere Cat5/ Cat6-datakabler overalt og derefter bringe dem tilbage til et centralt sted. Hvor du fysisk kan tilslutte det til din internetrouter. Der kan købes lange Ethernet-kabler, som allerede har stikkene monteret, og de er relativt billige at købe online. Hvis du kan købe datakablet og RJ45-forbindelserne separat. Du skal også bruge et RJ45 crimpværktøj for at kunne installere disse. Et advarselsord: Disse er meget vanskelige at installere, hvis du ikke har gjort det før, og i så fald kan det være nyttigt at installere Ethernet-stik i begge ender, da disse er lettere at installere.
Hvor du går i gang:
Du skal bruge et Ethernet-kabel (eller datakabel og stik, hvis du selv installerer disse)
Identificer Ethernet-portene på din router. Der er normalt på bagsiden, og de fleste internethubs har 4 eller 2. De nyeste Sky-bredbåndsroutere har 2. Hvis din router kun har én, eller hvis resten er fyldt op, skal du også bruge en netværksswitch.
1- Hvis du bruger en netværksswitch – tilslut denne til dit modem
Du behøver måske ikke at gøre dette trin, hvis din router har alle de tilgængelige Ethernet-porte, du har brug for, men hvis det er tilfældet, vil dette være dit første trin. Tilslut et Ethernet-kabel til en af RJ45-tilslutningerne på bagsiden af din router, og tilslut derefter dette til din netværksswitch. Der er mere om netværksswitche længere nede på bloggen.
2- Tilslut Ethernet-kabel(e) til dine enheder
Fra netværksswitchen eller direkte til din router. Tilslut et Ethernet-datakabel til din enhed. Dette bør være slutningen af din fysiske opsætning, naturligvis hvis du kører flere kabler rundt i dit hjem, vil det være lidt vanskeligere, men med Dynamic Host Configuration Protocol eller bare DCHP som det er kendt. Den vil automatisk konfigurere netværksindstillingerne for dig. Denne proces er vanskeligere, hvis du bruger en manuel opsætning, men hvis du gør det, ville du højst sandsynligt ikke have brug for at læse denne blog.
Slukning af WIFI
Processen med at slukke for WIFI på din internetrouter kan være lidt men vanskeligere, hvis du ikke har gjort det før. Der er få metoder, hvorpå dette kan gøres:
1- Log ind på routerens brugerflade
2- Tryk på WIFI-knappen på routeren, hvis din trådløse router har en
3- Kontakt din bredbåndstjenesteudbyder og bed dem om at gøre dette for dig. De burde være i stand til at gøre dette nemt nok på afstand.
Sådan logger du ind på routeren & Sluk for WIFI
Hvis din router har en WIFI-knap på den, tror jeg ikke, at jeg behøver at rette en vejledning om, hvordan du trykker på knappen eller hvordan du kontakter din tjenesteudbyder for den sags skyld. Du skal dog nok have et par poser tålmodighed til sidstnævnte, da du kan sidde i venteposition eller et stykke tid. For at logge ind på din router kan følgende hjælpe dig:
1- På din router, som regel på et klistermærke sammen med WIFI SSID & adgangskode. Der bør også være en IP-adresse, der ligner noget i retning af 192.168.1.1.1, og et admin-brugernavn/adgangskode. Noter disse.
2- Hvis der ikke er noget klistermærke på routeren, og du ikke kan finde internetrouterens loginoplysninger i nogen producentlitteratur.Der er et par ting, du kan gøre:
2.1 Indtast i en søgemaskine din routerproducent og -model og “standard login”. Du bør få nogle resultater med standard brugernavne/passwords for din router.
2.2 Hvis du bruger Windows i den nederste søgelinje. Skriv “Command Prompt” eller “CMD”. Dette vil bringe en ret grundlæggende udseende sort skærm frem. Efter bruger, skriv “ipconfig” og tryk på enter. Kig efter “Default Gateway”. Dette er din router IP-adresse. Du skal naturligvis derefter bruge dit brugernavn/adgangskode for at logge ind på den. Hvis du ikke kan finde dette, er et godt gæt ‘admin’ & ‘admin’ for både brugernavn og adgangskode.
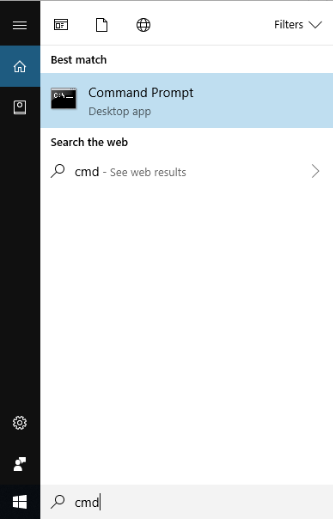
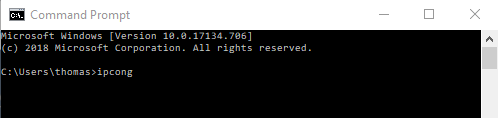
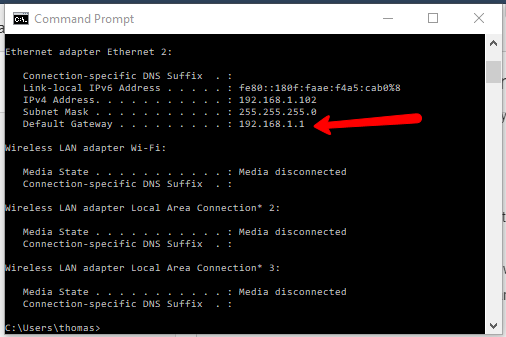
3- Åbn en søgelinje, Chrome, Firefox, Internet Explorer er alle fine, og i søgefeltet indtaster du IP-adressen. Dette vil føre dig til routerens login-skærm.

4- Indtast brugernavn og adgangskode. Dette giver dig adgang til bredbåndsrouterens brugerflade.
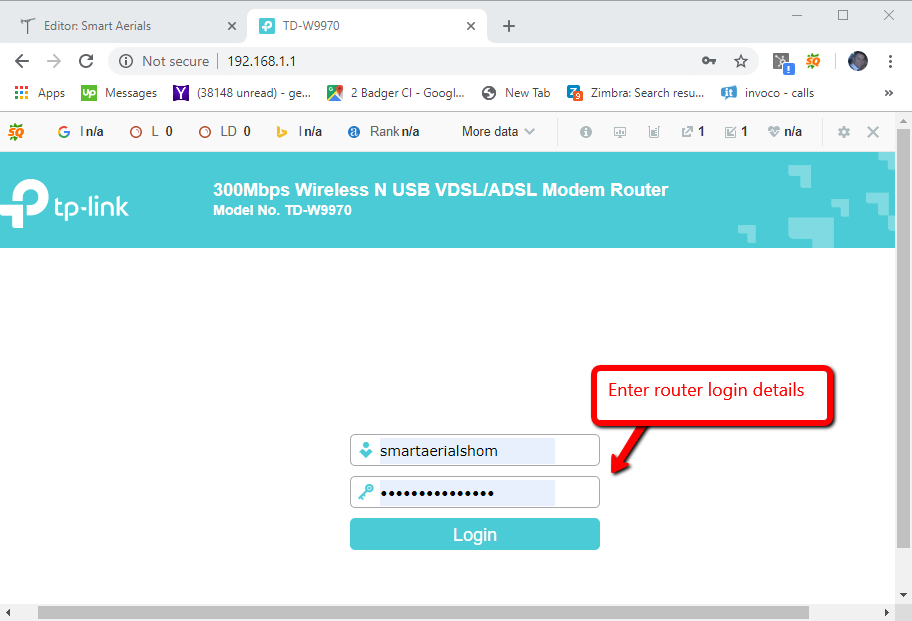
5- Alle bredbåndsroutere er forskellige, så denne proces er ikke nødvendigvis nøjagtig den samme, men i bund og grund skal du finde trådløse indstillinger. Dette kan være i en menu med avancerede indstillinger, og slå WIFI fra. Dette kan kaldes trådløs radio eller trådløs udsendelse.
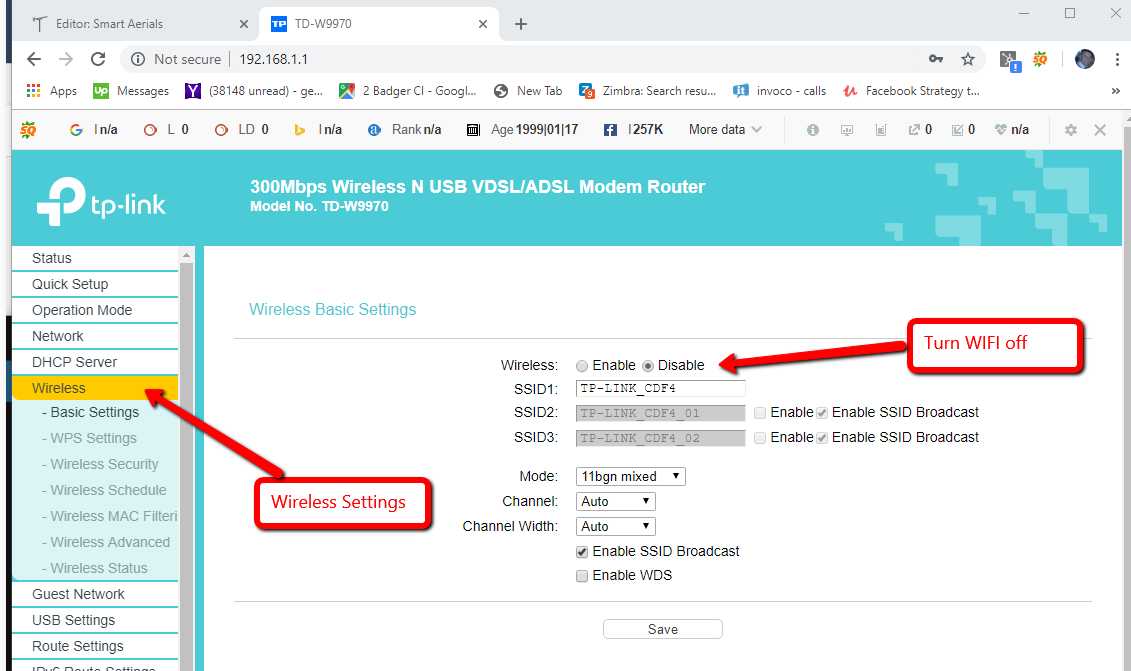
6- Klik på gem. Du kan nu kontrollere på dine enheder, om dette er lykkedes eller ej. Hvis det har, vil dit trådløse netværk være forsvundet fra de tilgængelige WIFI-netværk.
Valg af det rigtige Ethernet-kabel
Der er en hel del forskellige Ethernet-kabler at vælge imellem. Grundlæggende vil jeg råde dig til at vælge et, der har den korrekte længde. Hvis du kører til kabel til et andet rum skal dette måske være 10+ meter. Jeg råder også til at få et fuldt kablet Ethernet-kabel. Det betyder, at alle fire par (8 kabler i alt) bliver udnyttet og ikke kun 2 par. De to par kabler vil begrænse forbindelseshastigheden til maksimalt 100 MB, hvilket i sig selv stadig er meget hurtigt, men du kan opleve at blive droslet ned til 10 MB.
Cat5 vs Cat6 vs Cat7 Ethernet kabler
Du har en anden mulighed for at vælge mellem Cat 5e, Cat 6 & Cat 7 kabel. For at gøre en lang beskrivelse kort er Cat 6 bedre end Cat 5e & Cat 7 er bedre end Cat 6. ‘Cat’ står for kategori, hvis du undrede dig over det. Jeg kan godt forstå logikken, hvis du skal vælge et Cat 7-kabel, da det er den højeste specifikation, men i langt de fleste situationer i hjemmet vil du aldrig få brug for at overføre den internettrafik, som dette kabel er i stand til. Faktisk er det næsten sikkert, at din standard internetrouter eller hub ikke vil understøtte 10-100 GB Ethernet, så Cat 7-kablet i sig selv vil sjældent udmønte sig i en hurtigere internetforbindelse. Du kan på den anden side vælge et Cat 6 kabel frem for et Cat 5 eller Cat 5e kabel, da dette normalt ikke vil koste meget mere.
Uafskærmet (UTP) vs. afskærmet (FTP) Ethernet-ledninger
Hvis du er bekendt med koaksialkabler, vil du vide, at det er meget vigtigt at vælge et kabel med dobbeltskærm frem for et kabel med enkeltskærm. Den anden skærm (den dobbelte del) er en metalskærm, der løber hele væggen igennem kablet, som minimerer interferensoptagelse på kablet og signaltab. Twisted pair-kabler, som Ethernet anvender, ligner meget dette, idet et uskærmet kabel ikke har nogen metalskærm, der beskytter de interne ledninger, hvilket et skærmet kabel (FTP) har. Hvis du har valget, er det naturligvis bedst at vælge det afskærmede kabel, men da parrene allerede er snoet sammen, er det faktisk med til at reducere interferensoptagelsen. Der findes andre typer af afskærmning til twisted pair kabler, som har en skærm omkring hvert af de enkelte par, men det vil jeg dække i en senere blog.
Info om netværksswitche
Hvis du ikke har nok ekstra porte på din bredbåndsrouter, kan du få ekstra netværksporte ved at tilslutte en netværksswitch.Der er et par ting, som du skal overveje, når du køber en switch. Den største er, hvor mange porte switchen har. Almindelige switche til hjemmenetværk har 5,8,16 og flere. Personligt har jeg en 32-port rack-mount switch i mit hjem, da jeg har Ethernet-porte i alle rum og ved alle tv-positioner. Det er klart, at det antal enheder, som du ønsker at hard-wire til internettet, vil du ønske at matche det, og så måske et par ekstra. Husk at medtage up linket, det er det, der forbinder til din router, da du kan være en internetport kort, hvis du ikke gør det!
Ethernet Network Switch Speed
Den næste ting, du vil overveje, når du køber en netværksswitch, er hastigheden. Almindelige Ethernet-switche til hjemmebrug kommer i 100 MB & 1 GB. Hurtigere versioner kan købes, men det er meget usandsynligt, at du hver gang vil overskride dette i hjemmebrug. Du skal have meget internettrafik. Personligt vil jeg anbefale en gigabit switch, da du lige så godt kan få det for forskellen i prisen. Du vil måske opleve at mange af dine enheder der tilsluttes til din ikke vil tilslutte med gigabit hastighed, da enhederne skal understøtte gigabit Ethernet. Også kablingen skal understøtte denne hastighed, så du skal måske installere Cat 6 i stedet for Cat 5e.
Manged vs Unmanaged
Du støder måske på udtryk som managed og unmanaged netværksswitche. En unmanaged switch og den type, som du højst sandsynligt vil installere i dit hjem, hvis du læser denne blog. En unmanaged netværksswitch er i det væsentlige plug in and go, ikke kompliceret opsætning. En administreret switch har mange ekstra funktioner, der kan logges ind og konfigureres, ligesom du ville gøre, når du logger ind på din router for at slå WIFI-indstillingen fra. Manged switche er ikke almindelige til hjemmebrug, men vil give dig mulighed for at gøre dette som båndbreddekontrol, adgangsbegrænsninger osv.
Skift af WIFI-spørgsmål? Please Ask
Hvis du har spørgsmål om, hvordan du slår WIFI fra på din bredbåndsrouter. Så PRÆSENTER DU DEM I BLOGENS KOMMENTARSEKTIONER NEDENFOR og jeg vil vende tilbage til dig, jeg takker også for din tålmodighed, da jeg er en meget travl person og ikke altid har tid til at vende tilbage til dig så hurtigt som du måske gerne vil. Jeg beder dig venligst om IKKE at ringe til VORES TELEFONLINJER, disse er kun forbeholdt kunder, og der er ingen, der kan tilbyde dig teknisk support her. Jeg takker også for, at du IKKE udfylder kontaktformularerne på webstedet, da disse igen kun er forbeholdt kunder, og du bedes ikke sende en e-mail. Du vil enten ikke modtage et svar, eller du vil modtage et svar, hvor du bliver bedt om at skrive dit spørgsmål i bloggens kommentarfelt.




