Sådan underskriver du et Word-dokument elektronisk
Du kan tilføje din elektroniske underskrift til en kontrakt, et tilbudsbrev eller en hemmeligholdelsesaftale fra et Word-dokument på mindre end 5 minutter. Det er nemt at oprette en elektronisk underskrift på et Microsoft Word-dokument uden nogensinde at forlade programmet. Elektroniske signaturer skaber en bindende og eksigibel juridisk kontrakt, der er bredt accepteret i hele den industrialiserede verden, og mere sikker end traditionelle papirbaserede signaturer, fordi de er mindre modtagelige for forfalskning. Læs videre for at finde ud af, hvordan du laver en elektronisk signatur i Word i få trin med denne nemme vejledning.
Sådan underskriver du et dokument i Word
- Installer først DocuSign-ad-in’en.
Gå til fanen “Indsæt” og naviger til “Hent tilføjelsesprogrammer”. Dette vil åbne Office Store (eller Store på Mac).

Søg efter DocuSign. Klik på “Tilføj” DocuSign til Word, og bekræft installationen. Dette er gratis.

Når tilføjelsesprogrammet er indlæst med succes, vil du se et nyt menupunkt i Word, der hedder “DocuSign”. Klik på den, og vælg “Sign Document.”
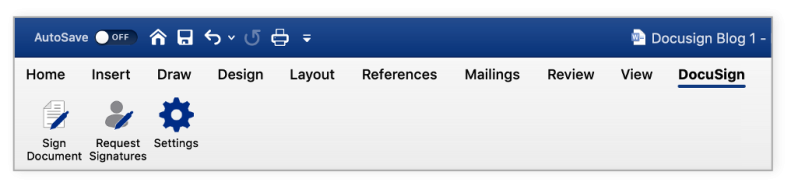
Du vil se en boks som denne.

2. Klik på “Opret konto” for at oprette en gratis DocuSign-konto med en gratis prøveperiode.
Du kan oprette en gratis elektronisk signatur i Word ved at underskrive. Du kan også sende formularer og kontrakter til andre til underskrift i 30 dage. Der kræves intet kreditkort.
Hvis du allerede er kunde, skal du klikke på “Log ind.”
3. Log ind på din DocuSign-konto.
Klik på “Log ind”, indtast din e-mail-adresse og adgangskode, og klik på “Log ind”.
4. Du kan nu trække og slippe signaturfeltet for at tilføje din signatur til Word-dokumentet.

Klik på “Signatur” i venstre side af siden, og klik på det sted i dit dokument, hvor du vil indsætte din signatur. Hvis en underskrift er det eneste, der er nødvendigt, er du færdig. Klik på den gule knap “Adopt and Sign” nederst i vinduet. Din underskrift vises på det ønskede sted i dokumentet. Klik på knappen “Finish” (afslutte) øverst på siden.
5. Dit underskrevne dokument er klar til at blive sendt og downloadet.
Indtast modtagerens navn og e-mailadresse i felterne “Fuldt navn” og “E-mailadresse” i pop op-menuen, og klik derefter på “Send og luk”.
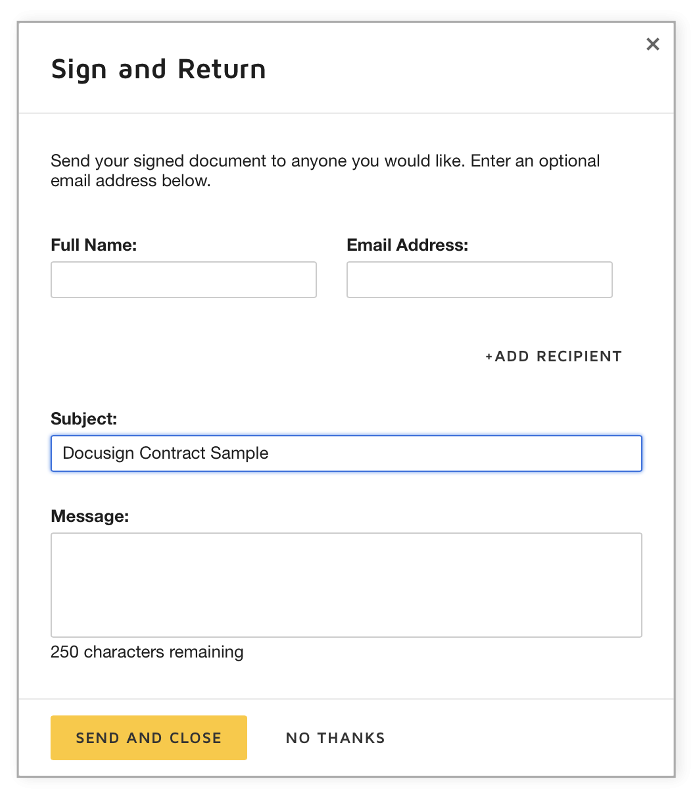
Og du er færdig. Du kan logge ind på din DocuSign-konto for at se alle de dokumenter, du har underskrevet og sendt.
Nu kan du underskrive dokumenter elektronisk uden at skulle forlade Microsoft Word eller andre Microsoft-produkter som Outlook eller SharePoint. Du kan endda underskrive med din mobiltelefon.
Skabelse af en elektronisk signatur i Microsoft Word
Hvis du er knyttet til din autograf, kan du vælge at oprette din egen e-signatur i Word i stedet for en af DocuSigns færdiglavede muligheder.
- Log dig ind på din DocuSign-konto.
Klik på profilbilledet, og klik derefter på “Signaturer.”

- For at ændre din signatur skal du klikke på “Rediger” og vælge “Tegn”.

For at tegne en signatur i word skal du klikke og holde inde i feltet “Tegn din signatur” og derefter tegne den ønskede signatur med markøren eller på din touchskærm. Klik og hold inde i feltet “Tegn dine initialer” for at tegne de ønskede initialer. Klik på “Opret” for at gemme.
Relateret:
Lær mere om DocuSign eSignature og andre måder at omdanne din forretningsgang digitalt på med DocuSign Agreement Cloud.




