Windows kan ikke oprette forbindelse til printeren
Højreklik derefter på din enhed, og vælg Opdater driver. Vælg Søg automatisk efter opdateret driver-software.
Downloading og installation af driveren manuelt er også en mulighed, som du kan overveje. Gør dette, hvis Windows ikke automatisk finder en driveropdatering til din printer, eller hvis du ikke har en installationsdiskette.
Du kan tjekke producentens websted og derefter finde den nyeste driver til din printer. Og hvis du har installationsdisken, kan den indeholde softwaren til installation af en driver til din printer.
En anden metode, som du kan bruge til at opdatere dine drivere, er ved at bruge et værktøj som DriverFix. Installer det, og du vil opdatere alle forældede drivere automatisk med blot et par klik.

Denne metode er perfekt, hvis du ikke ønsker at søge og downloade drivere manuelt, så du skal sørge for at prøve det.

DriverFix
Ved du ikke, hvad du skal gøre, når Windows ikke kan oprette forbindelse til printeren? Brug DriverFix til nemt at opdatere drivere!
2. Sørg for, at printeren er tændt og tilsluttet
Kontroller afbryderen, hvis den er tændt, og sørg for, at printerens strømkabel er tilsluttet en stikkontakt.
Hvis du er på en delt printer eller et netværk, skal du sørge for, at alle computere og routere også er tændt. Sæt din overspændingsbeskyttelse i stikket, og tænd den.
Sæt printerens USB-kabel korrekt i din pc. For trådløse printere skal du aktivere den trådløse indstilling fra printeren og derefter køre printerens trådløse forbindelsestestest fra menupunktet.
Hvis disse er klare, og du stadig ikke kan tilslutte printeren til Windows, kan din computer muligvis ikke oprette forbindelse til dit trådløse netværk.
3. Afinstaller og geninstaller din printer
- Vælg Start.
- Klik på Indstillinger.
- Vælg Enheder.
- Klik på Printere & Scannere i venstre rude.
- Find din printer, og klik på den.
- Vælg Fjern enhed.
Følg ovenstående trin for at fjerne din printer. Geninstaller derefter din printer (trådløs eller lokal) ved hjælp af følgende procedure:
- Vælg Start.
- Klik på Indstillinger.
- Vælg Enheder.
- Klik på Printere & Scannere i venstre rude.
- Vælg Tilføj en printer eller scanner.
- Vælg den printer, du vil tilføje, og vælg derefter Tilføj enhed.
Bemærk: Du kan udskrive en testside for at sikre, at printeren fungerer korrekt. Hvis den er installeret, men ikke virker, skal du se på enhedens producentens websted for fejlfinding eller driveropdateringer.
For at oprette forbindelse til en lokal printer skal du tilslutte printerens USB-kabel til en ledig USB-port på computeren og derefter tænde for printeren.
Desaktiver midlertidigt din antivirussikkerhedssoftware

En anden mulighed er at prøve at afinstallere software fra tredjeparter på din pc, f.eks. computerrensere eller antivirusværktøjer.
Når det drejer sig om at beskytte din pc – ved hjælp af et antivirusprogram – skal du midlertidigt deaktivere det, fordi du har brug for det for at forhindre din computer i at blive udsat for sikkerhedstrusler.
Med det samme, når du er færdig med at rette forbindelsesfejlen, kan du aktivere det igen. Men hvis det faktisk er antivirusprogrammet, der forårsager dette problem, er det måske et godt tidspunkt at overveje at skifte til et andet.
Hvis du leder efter et pålideligt antivirusprogram, der ikke forstyrrer dit system på nogen måde, kan du prøve at bruge Bitdefender Antivirus Plus +.

Bitdefender Antivirus Plus+
Hvis du vælger Bitdefender, er der ingen grund til at bekymre dig om sikkerhed og problemer med printerforbindelser.
Tjek, om din printer er kompatibel med Windows 10
- Højreklik på Startknappen.
- Vælg Kontrolpanel.
- Klik på Hardware og lyd.

- Vælg Enheder og printere. Du får vist en liste over enheder og en anden for printere.
- Kontroller under afsnittet Uspecificeret for at se, om din printer er opført der.
Nogle printere fungerer ikke nødvendigvis med Windows 10 eller har muligvis begrænset funktionalitet helt og holdent, så du skal kontrollere, om din printer er i denne kategori, før du bruger løsningerne nedenfor.
Når du har fastslået, om din printer er uspecificeret eller ej, skal du gå til de næste løsninger for at løse problemet.
Du kan ikke åbne Kontrolpanel? Tag et kig på denne trinvise vejledning for at finde en løsning.
Genstart din computer

Dette er den første handlingslinje, når et sådant problem opstår (eller andre problemer med din computer og anden hardware, som du muligvis bruger sammen med den).
Hvis du genstarter computeren, og der ikke sker noget med printeren, kan du gå til den sidste løsning.
Kontroller Standardindstillinger for printer
- Klik på Start.
- Klik på Indstillinger.

- Vælg Enheder.
- Klik på Printere & Scannere i venstre rude.

- Rul til Lad Windows administrere min standardprinter.
- Slå indstillingen fra.
Hvis din printer bliver ved med at skifte fra standardprinteren, kan du ændre denne indstilling i Windows 10, fra den aktuelle printer til den, du ønsker at bruge.
Tøv ikke med at rette standardindstillingerne.
Udfør en Windows-opdatering
- Gå til Start.
- Ind i søgefeltet skal du skrive Windows-opdateringer.
- Klik på Indstillinger for Windows-opdateringer i søgeresultaterne.
- Klik på Tjek for opdatering.
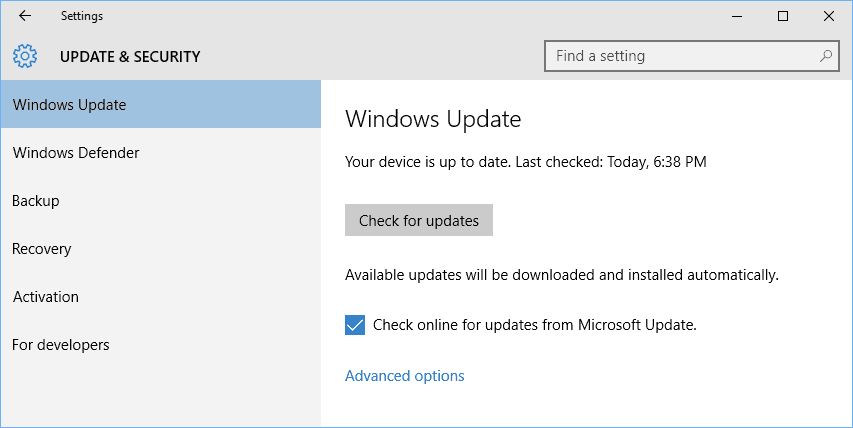
- Installer de nyeste Windows-opdateringer.
For at få en sund computer skal du blive ved med at opdatere Windows med de nyeste systemopdateringer og drivere. Dette hjælper også med at løse eventuelle problemer eller vanskeligheder, som du måtte opleve.
Hvis du henviser til ovenstående trin for at kontrollere og installere de nyeste Windows-opdateringer.
Har du problemer med at opdatere din Windows? Tjek denne vejledning, der hjælper dig med at løse dem på ingen tid.
Ryd spooler-filer, og genstart spoolertjenesten
- Klik på Start.
- Gå til feltet med søgefeltet, og skriv Tjenester.
- Klik på Tjenester i søgeresultaterne.
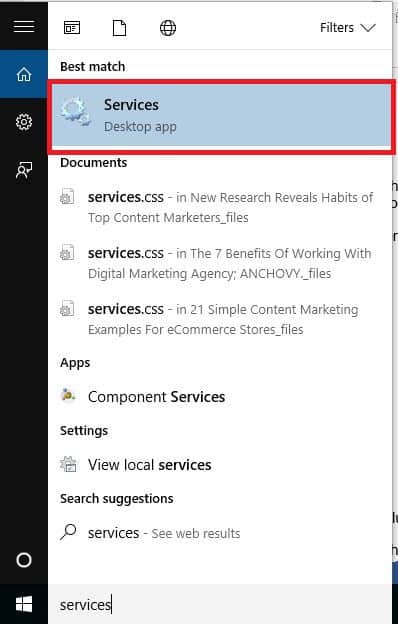
- Dobbeltklik på Print Spooler under Tjenester.

- Vælg Stop og derefter OK.
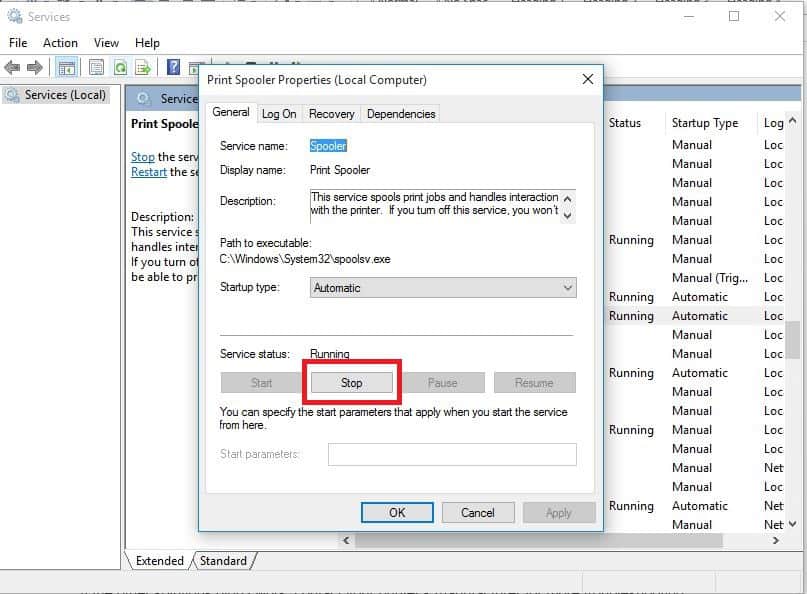
Hvis du har deaktiveret tjenesten, skal du gøre følgende:
- Gå til søgefeltet igen, og skriv
%WINDIR%system32spoolprinters
- Vælg filmappen. Du skal have administratorrettigheder for at få adgang til den.
- Slet alle mapperne i mappen.
- Dobbeltklik på Print Spooler igen under Services.

- Klik på Start.
- Gå til listen Opstartstype.
- Vælg feltet Automatisk.
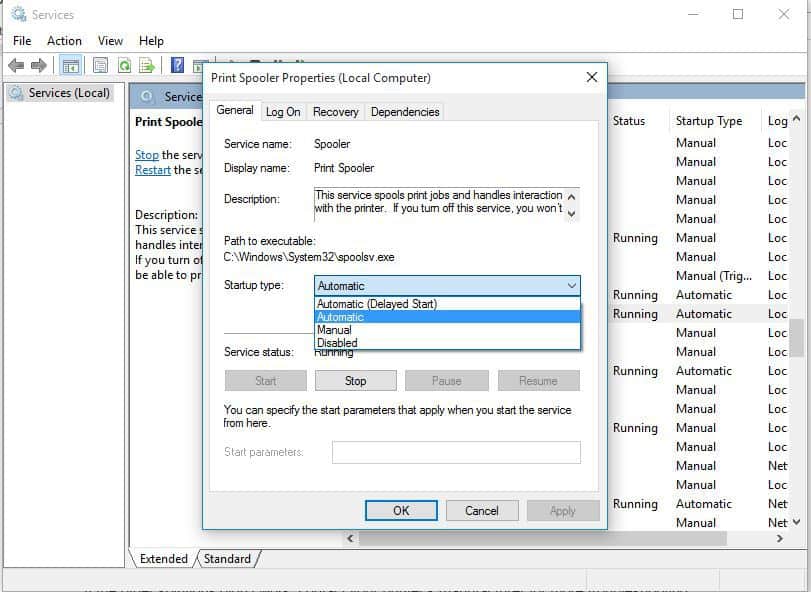
- Klik på Anvend og klik derefter på Ok.
Hvis de foregående seks løsninger ikke virker, skal du muligvis rydde spooler-filer og derefter genstarte spoolertjenesten.
Tjek med producenten, hvis Windows ikke kan oprette forbindelse til printeren

Hvis de andre trin ikke virkede, skal du kontakte printerens producent for at få mere fejlfinding og support baseret på dit specifikke problem.




