Elektronisches Unterschreiben eines Word-Dokuments
In weniger als 5 Minuten können Sie einem Vertrag, einem Angebotsschreiben oder einer Geheimhaltungsvereinbarung in einem Word-Dokument Ihre elektronische Unterschrift hinzufügen. Es ist einfach, eine elektronische Signatur in einem Microsoft Word-Dokument zu erstellen, ohne die Anwendung zu verlassen. Elektronische Signaturen schaffen einen verbindlichen und durchsetzbaren Rechtsvertrag, der in der gesamten industrialisierten Welt akzeptiert wird und sicherer ist als herkömmliche papierbasierte Signaturen, da sie weniger fälschungsanfällig sind. Lesen Sie weiter, um herauszufinden, wie Sie eine elektronische Signatur in Word in nur wenigen Schritten mit dieser einfachen Anleitung durchführen können.
Wie man ein Dokument in Word signiert
- Installieren Sie zunächst das DocuSign Add-In.
Gehen Sie auf die Registerkarte „Einfügen“ und navigieren Sie zu „Add-Ins holen“. Dadurch wird der Office Store (oder Store auf Mac) geöffnet.

Suchen Sie nach DocuSign. Klicken Sie auf „Hinzufügen“ DocuSign für Word und bestätigen Sie die Installation. Die Installation ist kostenlos.

Nachdem das Add-In erfolgreich geladen wurde, sehen Sie in Word eine neue Menüoption mit dem Namen „DocuSign“. Klicken Sie darauf und wählen Sie „Dokument signieren“
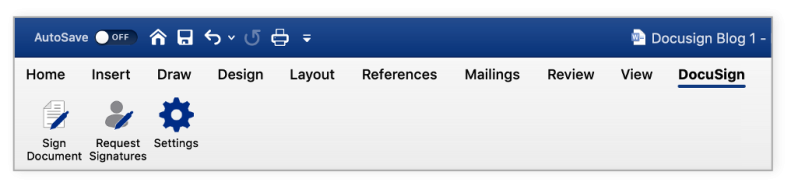
Sie werden ein Feld wie dieses sehen.

2. Klicken Sie auf „Konto erstellen“, um ein kostenloses DocuSign-Konto mit einer kostenlosen Testversion zu erstellen.
Durch die Anmeldung können Sie eine kostenlose elektronische Signatur in Word erstellen. Außerdem können Sie 30 Tage lang Formulare und Verträge zur Unterschrift an andere senden. Keine Kreditkarte erforderlich.
Wenn Sie bereits Kunde sind, klicken Sie auf „Anmelden“.
3. Melden Sie sich bei Ihrem DocuSign-Konto an.
Klicken Sie auf „Anmelden“, geben Sie Ihre E-Mail-Adresse und Ihr Passwort ein und klicken Sie auf „Anmelden“.
4. Sie können nun das Unterschriftsfeld per Drag & Drop verschieben, um Ihre Unterschrift in das Word-Dokument einzufügen.

Klicken Sie links auf der Seite auf „Unterschrift“ und dann auf die Stelle in Ihrem Dokument, an der Sie Ihre Unterschrift einfügen möchten. Wenn nur eine Unterschrift erforderlich ist, sind Sie fertig. Klicken Sie auf die gelbe Schaltfläche „Übernehmen und unterschreiben“ am unteren Rand des Fensters. Ihre Unterschrift erscheint nun an der gewünschten Stelle des Dokuments. Klicken Sie auf die Schaltfläche „Fertig stellen“ oben auf der Seite.
5. Ihr signiertes Dokument kann nun gesendet und heruntergeladen werden.
Geben Sie den Namen und die E-Mail-Adresse des Empfängers in die Felder „Vollständiger Name“ und „E-Mail-Adresse“ im Popup-Menü ein und klicken Sie dann auf „Senden und schließen“.
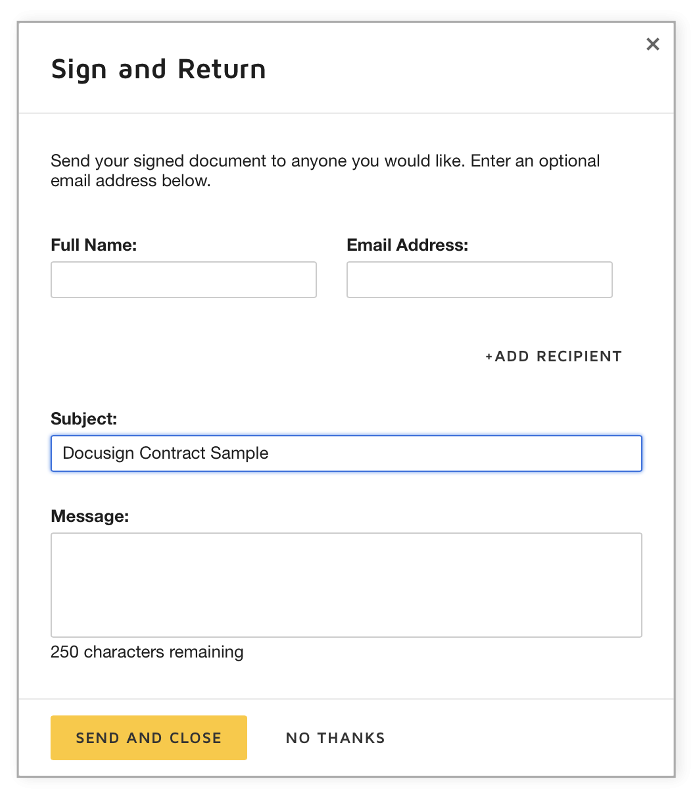
Und Sie sind fertig. Sie können sich bei Ihrem DocuSign-Konto anmelden, um alle Dokumente zu sehen, die Sie unterschrieben und gesendet haben.
Jetzt können Sie Dokumente elektronisch unterschreiben, ohne Microsoft Word oder andere Microsoft-Produkte wie Outlook oder SharePoint verlassen zu müssen. Sie können sogar mit Ihrem Mobiltelefon unterschreiben.
Erstellen einer elektronischen Signatur in Microsoft Word
Wenn Sie an Ihrem Autogramm hängen, können Sie Ihre eigene eSignatur in Word erstellen, anstatt eine der vorgefertigten Optionen von DocuSign zu verwenden.
- Melden Sie sich bei Ihrem DocuSign-Konto an.
Klicken Sie auf das Profilbild und dann auf „Signaturen“.

- Um Ihre Signatur zu ändern, klicken Sie auf „Bearbeiten“ und wählen Sie „Zeichnen“.

Um eine Signatur in Word zu zeichnen, klicken Sie in das Feld „Signatur zeichnen“ und halten Sie es gedrückt. Klicken Sie in das Feld „Zeichnen Sie Ihre Initialen“ und halten Sie es gedrückt, um die gewünschten Initialen zu zeichnen. Klicken Sie auf „Erstellen“, um zu speichern.
Verwandt: Sind elektronische Unterschriften legal?
Erfahren Sie mehr über die DocuSign eSignatur und andere Möglichkeiten, wie Sie Ihre Geschäfte mit der DocuSign Agreement Cloud digital transformieren können.




