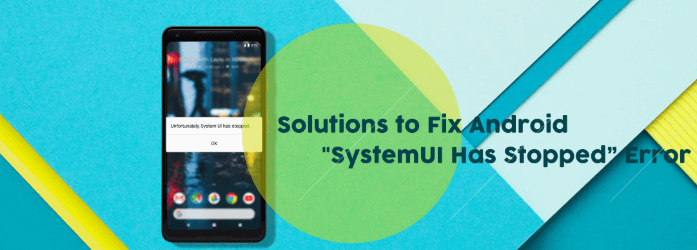Top 5 Ways to Solve „Unfortunately System UI Has Stopped“
Jedes Gerät da draußen ist nicht ohne gewisse Mängel. Das gilt auch für Android-Geräte. Wir können mit einer Vielzahl von Fehlern mit dem Android-System konfrontiert werden. Einige können leicht zu beheben sein, andere sind sehr schwierig zu lösen.ein solcher Fehler, den Sie mit einem Android-Gerät konfrontiert werden können, ist derjenige, der besagt: „Leider hat die System-UI aufgehört.“ Hier ist ein echter Fall von einem Android-Benutzer: „Ich bin ein Fanatiker von Android-Geräten. Ich verwende sie für praktisch alle möglichen Dinge. Ich verwende mein Android-Gerät, um Fotos aufzunehmen, Videos anzusehen, Nachrichten zu versenden und sogar Dokumente zu öffnen. Es ist sehr praktisch für mich. In letzter Zeit taucht auf meinem Gerät das Problem auf: „Leider ist die System-Benutzeroberfläche nicht mehr verfügbar. Ich weiß nicht, was ich tun soll, um das Problem zu beheben. Bitte helfen Sie mir, mein Android-Gerät zu reparieren“. Wir haben für Sie vorgesorgt. In diesem Artikel zeigen wir Ihnen mehrere Möglichkeiten zur Behebung dieses Fehlers. Beginnen wir mit der ersten.
Teil I: 5 verschiedene Wege, um den Fehler „Unfortunately, System UI Has Stopped“ zu beheben.Teil II: Wie Sie Ihre Daten mit Android Data Backup & Restore sichern?Video Guide: Wie man Android-Daten sichert, um mit werkseitig zurückgesetzten verlorenen Daten umzugehen?Teil III: Schlussfolgerung.
Teil I: 5 verschiedene Wege, um den Fehler „Leider hat die System-Benutzeroberfläche gestoppt“ zu beheben.
Methode 1: Deinstallation von Google-Updates auf Android, um den Fehler „Leider hat die System-Benutzeroberfläche gestoppt“ zu beheben
Einige Leute behaupten, dass aktualisierte Google-Anwendungen der Grund sein könnten, warum dieses Problem auf Android-Geräten erscheint. So, in dieser Methode, werden Sie die Updates vor allem deinstallieren, wenn Sie den Fehler nach der Google-Anwendungen wurden aktualisiert aufgetreten sind.
Hier ist, wie zu beheben leider System UI hat aufgehört zu arbeiten in Android:
Schritt 1 – Starten Sie die Einstellungen
Schritt 2 – Gehen Sie zum Anwendungsmanager
Schritt 3 – Wählen Sie die installierte App
Schritt 4 – Suchen Sie nach der Google-Anwendung, die Sie deinstallieren möchten
Schritt 5. Drücken Sie auf App deinstallieren
Schritt 6 – Starten Sie Ihr Android-Gerät neu und überprüfen Sie, ob dies funktioniert, um das genannte Problem zu beheben
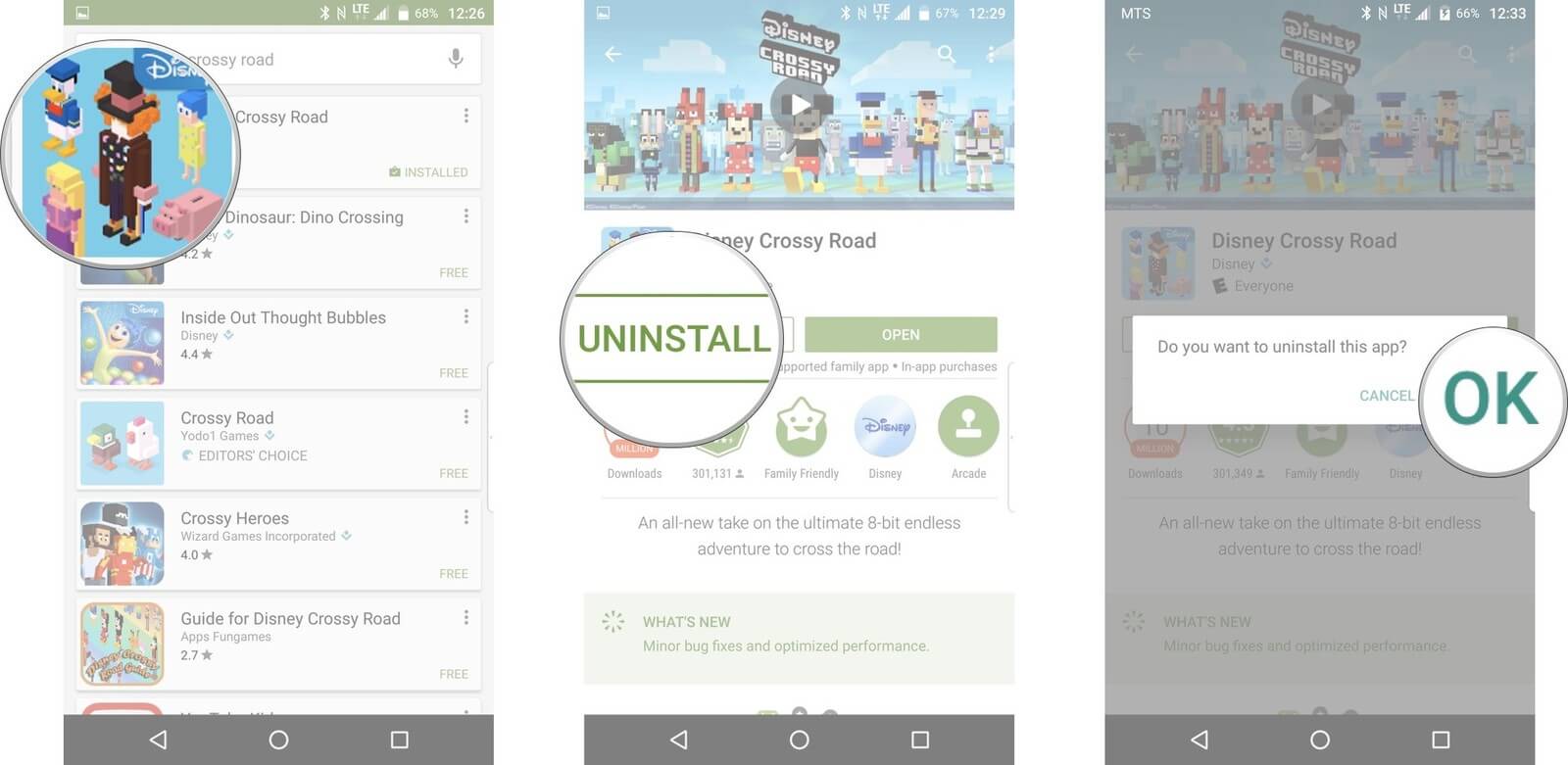
Methode 2: Leeren Sie den Cache Ihres Android-Geräts
Wenn Sie ein Android-Gerät haben, das auf Version 4.2 und höher läuft, können Sie auch Ihren Cache leeren, um das Problem „Leider ist die System-Benutzeroberfläche gestoppt“ zu beheben.
So geht’s:
Schritt 1 – Starte Einstellungen
Schritt 2 – Gehe zu Speicher
Schritt 3 – Wähle „Cache-Daten“. Sobald Sie dies ausgewählt haben, erscheint ein Fenster, das Sie um Bestätigung bittet
Schritt 4 – Wählen Sie „OK“, um zu bestätigen, dass Sie den Cache wirklich löschen möchten
Methode 3: Neustart des Geräts im abgesicherten Modus
Wenn die beiden zuvor genannten Methoden nicht funktioniert haben, können Sie das Android-Gerät neu starten, während es sich im abgesicherten Modus befindet.
So machen Sie es:
Schritt 1 – Schalten Sie Ihr Android-Gerät aus
Schritt 2 – Schalten Sie es mit dem Netzschalter wieder ein und halten Sie ihn bis Schritt 3
Schritt 3 – Wenn das Markenlogo des Geräts erscheint, lassen Sie den Netzschalter sofort los. Führen Sie danach sofort Schritt 4 aus
Schritt 4 – Drücken Sie die Lautstärketaste nach unten und halten Sie sie einige Sekunden lang gedrückt
Schritt 5 – Sobald Sie gesehen haben, dass sich das Gerät im abgesicherten Modus befindet, lassen Sie die Lautstärketaste nach unten los
Methode 4: Deinstallation von Android-Drittanbieteranwendungen
Bei dieser Methode werden Sie einige Drittanbieteranwendungen finden, die Sie aus unbekannten Quellen heruntergeladen und installiert haben. Diese Anwendungen sind möglicherweise nicht mit der UI-Konfiguration Ihres Android-Systems kompatibel. Sie könnten auch mit dem Android-Betriebssystem selbst inkompatibel sein.
Hier sind die Schritte, um dies zu tun:
Schritt 1 – Starten Sie die Einstellungen
Schritt 2 – Gehen Sie zum Anwendungsmanager
Schritt 3 – Wählen Sie die App aus, die möglicherweise Probleme mit Ihrem Android-Gerät verursacht
Schritt 4 – Drücken Sie auf Deinstallieren
Schritt 5 – Starten Sie Ihr Android-Gerät neu und überprüfen Sie, ob dies funktioniert, um das genannte Problem zu beheben
Methode 5: Android-Gerät auf Werkseinstellungen zurücksetzen
Die wahrscheinlich beste Methode, um dieses Problem zu beheben, ist, Ihr Gerät auf die Werkseinstellungen zurückzusetzen. Wenn wir von einem Werksreset sprechen, meinen wir das Löschen aller vorhandenen Daten und das Wiederherstellen des ursprünglichen Zustands des Android-Geräts (der Zustand vor dem Kauf). Zuvor müssen Sie jedoch ein Backup Ihrer Android-Daten erstellen.
Teil II: Wie Sie Ihre Daten mithilfe der Android-Datensicherung sichern & Wiederherstellen?
Eine Sicherung Ihrer Daten vor dem Zurücksetzen auf die Werkseinstellungen ist sehr wichtig, wenn Sie die benötigten Dokumente, Bilder, Videos und dergleichen nicht verlieren möchten. Ein Tool, das wir für die Sicherung Ihrer Daten empfehlen, ist FoneDog’s Android Data Backup & Restore.
Hier ist eine Schritt-für-Schritt-Anleitung:
Mit FoneDog Toolkit war die Sicherung Ihrer Android-Daten noch nie so einfach. Sie können Ihre Android-Daten auf dem Computer sichern und sogar auswählen, welche Daten Sie auf Ihrem Android-Telefon wiederherstellen möchten. Wir zeigen Ihnen, wie es geht.
Schritt 1 – FoneDog Toolkit öffnen
In diesem Schritt laden Sie die Software herunter und öffnen sie auf Ihrem Computer. Sie müssen sicherstellen, dass keine andere Backup-Software oder Anwendungen auf Ihrem Gerät ausgeführt werden.

Schritt 2 – Verbinden Sie Ihr Telefon mit dem Computer
In diesem Schritt müssen Sie die Option „Android Data Backup & Restore“ auswählen. Danach müssen Sie Ihr Android-Telefon über das USB-Kabel mit Ihrem Computer verbinden.
Stellen Sie sicher, dass der USB-Debugging-Modus auf dem Android-Telefon aktiviert ist. Wenn Sie eine Android-Betriebssystemversion von 4.0 und höher haben, wird ein Fenster angezeigt, in dem Sie gefragt werden, ob Sie USB-Debugging zulassen möchten. Wählen Sie in diesem Fall einfach OK.

Schritt 3 – Auswahl der Backup-Option
Sobald Ihr Telefon mit dem Computer verbunden ist, wird es von FoneDog Toolkit automatisch erkannt. Klicken Sie anschließend auf die Schaltfläche „Gerätedatensicherung“. Standardmäßig prüft die Software jeden Dateityp, den es gibt. Sie können jedoch immer noch auswählen, welche spezifischen Daten Sie auf Ihrem Computer sichern möchten.

Schritt 4 – Auswahl der Datentypen, die Sie sichern möchten
Nachdem Sie einen oder mehrere Dateitypen ausgewählt haben, klicken Sie auf „Start“. Dadurch wird der Prozess der Sicherung Ihres Android-Telefons gestartet. Stellen Sie sicher, dass Sie Ihr Telefon nicht vom Computer trennen. Verwenden Sie es auch nicht. Dies könnte den Prozess unterbrechen und zum Löschen von Daten führen.

Schritt 5 – Den Sicherungsprozess abschließen
Wenn der Prozess abgeschlossen ist, klicken Sie auf „OK“, um ihn zu beenden. Danach können Sie den Inhalt der Datei anzeigen.

Schritt 6 – Auswahl der wiederherzustellenden Sicherungsdatei
Starten Sie FoneDog Toolkit erneut und verbinden Sie Ihr Android-Gerät mit dem Computer. Danach wählen Sie „Gerätedaten wiederherstellen“. FoneDog Toolkit zeigt standardmäßig die letzten Sicherungsdateien an. Sie können jedoch auch eine bestimmte Sicherungsdatei aus der Software auswählen.

Schritt 7 – Wählen Sie die wiederherzustellenden Daten
In diesem Schritt wählen Sie den Datentyp aus, den Sie auf Ihrem Android-Gerät wiederherstellen möchten. Auf der linken Seite des Bildschirms sind verschiedene Dateitypen zu sehen. Wählen Sie die gewünschten Dateitypen aus. Klicken Sie anschließend auf „Wiederherstellen“. Klicken Sie auf „OK“, um den Wiederherstellungsprozess zu bestätigen.

Factory Reset Your Android to Fix The Error of System UI Has Stopped
Nun, um das Problem von „Unfortunately, System UI Has Stopped“ zu lösen, müssen Sie einen Werksreset Ihres Android-Geräts durchführen. Der Prozess ist je nach Marke und Gerätetyp, den Sie zurücksetzen möchten, unterschiedlich. Nachdem Sie den Hard-Reset durchgeführt haben, fahren Sie mit dem nächsten Schritt fort.
Lesen Sie auchDie einfache Anleitung zum Sichern und Wiederherstellen von SMS auf AndroidSMS Recovery Guide: Gelöschte SMS von Android wiederherstellen
Videoanleitung: Wie kann man Android-Daten sichern, um mit werkseitig zurückgesetzten verlorenen Daten umzugehen?
Ja! Sie können es mit einem Klick tun. Dies geschieht mit Hilfe eines großartigen Programms namens FoneDog Toolkit – Android Data Backup & Restore, das Ihnen hilft, alle Daten zu sichern und wiederherzustellen, die Sie vor dem Zurücksetzen auf die Werkseinstellungen haben möchten!
Teil III: Fazit.
Android ist nicht frei von Fehlern und ein Problem, das Ihnen begegnen könnte, ist die Meldung „Unfortunately, System UI Has Stopped.“ Dieser Fehler kann durch verschiedene Methoden behoben werden, von denen die effektivste ein Werksreset Ihres Android-Geräts ist.
Aber bevor Sie einen Hard Reset durchführen, müssen Sie sicherstellen, dass Sie Ihre Dateien für eine spätere Wiederherstellung sichern. Hier kommt FoneDogs Android Data Backup & Restore ins Spiel. Sie können dieses Tool verwenden, um wichtige Dateien von Ihrem Android-Gerät zu sichern und sie zu einem späteren Zeitpunkt wiederherzustellen.
Dieser Artikel hat uns gelehrt, dass kein Problem oder Fehler in einem Gerät nicht behoben werden kann. Als solche können Sie die Schritte und Methoden in diesem Leitfaden angegeben, um Ihnen zu helfen, das spezifische Problem in Android System UI zu beheben.