Wie man den Atom Text Editor unter Linux Mint installiert und benutzt
Ein Text Editor ist ein Werkzeug, das Textdateien bearbeiten kann. Wir mögen es nicht, aber es ist eines der wichtigsten Werkzeuge, die wir alle in der einen oder anderen Form benutzt haben. Das gilt besonders für Programmierer. In Anbetracht der Wichtigkeit und Notwendigkeit gibt es eine Vielzahl von Texteditoren, die man überall im Internet finden kann.
Linux ist wie ein heiliger Gral für Texteditoren. Egal, welche Distribution Sie verwenden, Sie haben fast garantiert einen oder mehrere Texteditoren vorinstalliert. In diesem Artikel nehmen wir Atom unter die Lupe, einen der besten Texteditoren für jedermann.
Atom auf Linux Mint
Atom ist ein freier und quelloffener Texteditor, der plattformübergreifend ist und eine Menge Funktionen wie Themen, Pakete, robuste Anpassungen und natürlich eine sehr glatte Benutzeroberfläche bietet. Natürlich gibt es noch mehr, und wir werden es selbst ausprobieren.
Warum warten? Lassen Sie uns gleich mit der Installation des Atom-Texteditors unter Linux Mint beginnen!
Atom installieren
Atom ist ein recht beliebter Texteditor. Allerdings ist er (noch) nicht direkt von den offiziellen Servern verfügbar. Es gibt zwei Möglichkeiten, den Atom-Texteditor zu installieren: mit dem offiziellen DEB-Paket oder über das offizielle APT-Repository.
Lassen Sie uns anfangen!
Atom mit dem offiziellen DEB-Paket installieren
Lassen Sie uns das offizielle Atom-DEB-Paket holen. Gehen Sie auf diese Seite.
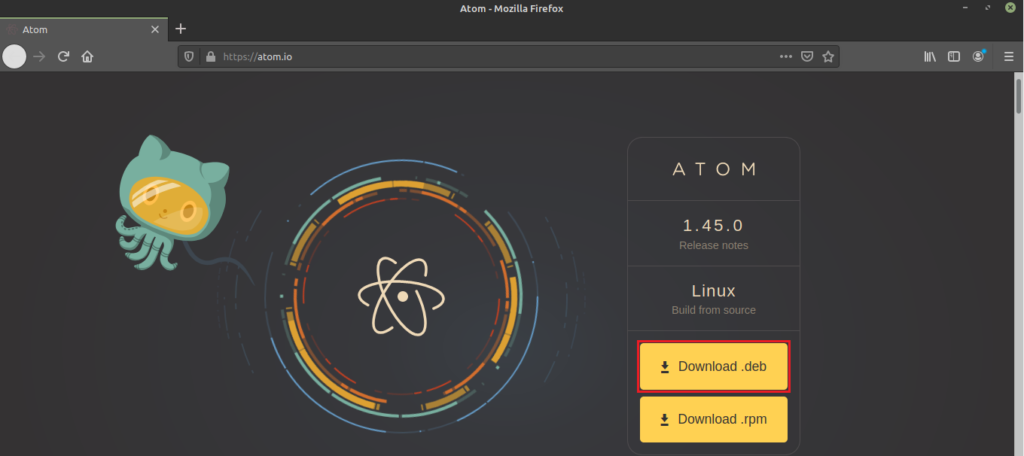
Klicken Sie auf die Schaltfläche „Download .deb“.
Der Download ist abgeschlossen? Nun ist es an der Zeit, das DEB-Paket zu installieren. Ich empfehle, ein DEB-Paket mit APT zu installieren, damit es sich standardmäßig um alle Abhängigkeiten kümmert.
Lassen Sie uns zuerst den APT-Cache aktualisieren und alle Paketaktualisierungen installieren (falls verfügbar).
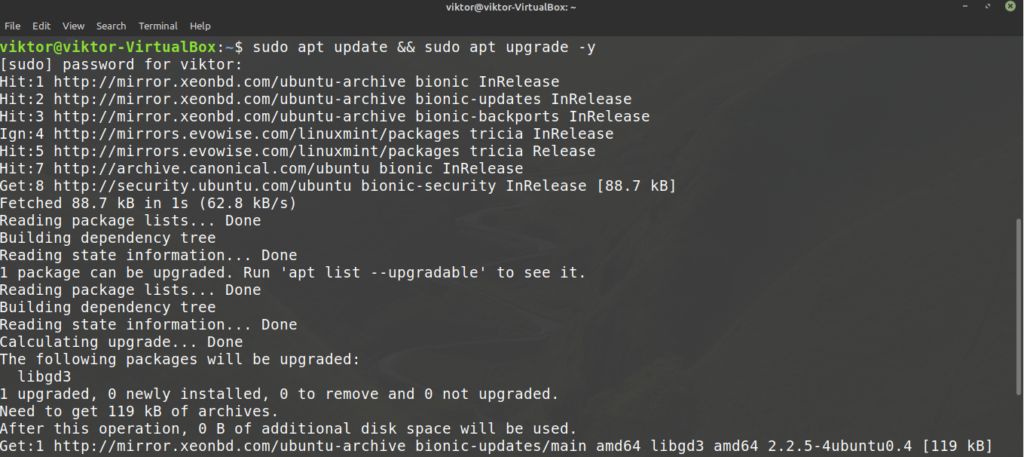
Nun installieren wir das DEB-Paket.
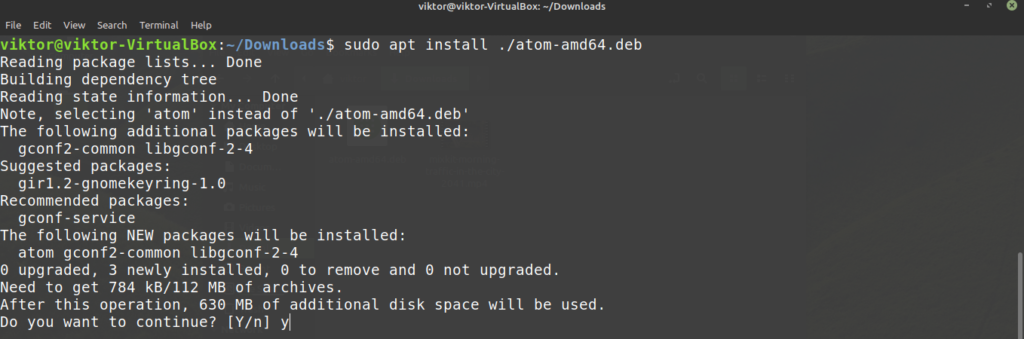
Voila! Atom ist einsatzbereit!
Installieren Sie Atom aus dem Atom-Repos
Dies ist wahrscheinlich die beste Methode. Bei dieser Methode fügen wir das offizielle Atom-Repository in die Liste der APT-Quellen ein. Jedes Mal, wenn Sie APT anweisen, das System zu aktualisieren (z.B. indem Sie apt update ausführen), haben Sie automatisch die neueste Version des Atom-Texteditors. Es ist nicht nötig, manuell zu prüfen, ob ein Update verfügbar ist.
Zunächst benötigen wir den GPG-Schlüssel des offiziellen Atom-Paket-Repositorys. Führen Sie den folgenden Befehl aus, um ihn zu Ihrem System hinzuzufügen. Hier schnappt sich wget die GPG-Schlüsseldatei und der zweite Teil führt die Aktion mit der Datei durch.

Nun fügen wir das Atom-Paket-Repository zur Quellenliste von APT hinzu.
any main“ > /etc/apt/sources.list.d/atom.list‘

Bitte APT, seinen Cache zu aktualisieren. APT sollte in der Lage sein, auf das Atom-Paket-Repository zuzugreifen und den Cache entsprechend zu aktualisieren.
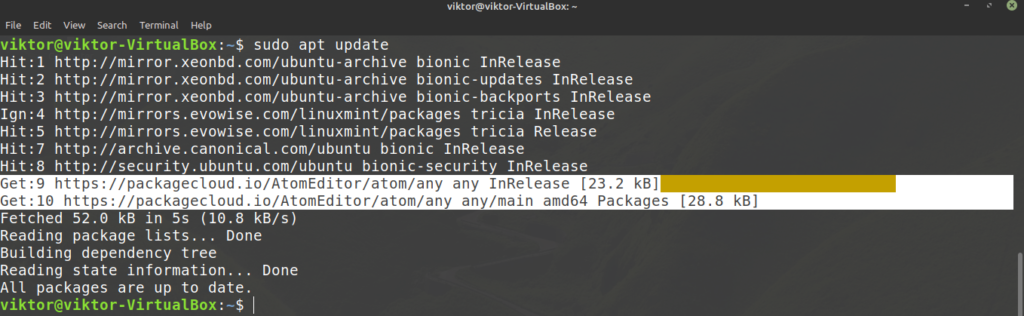
Schließlich ist APT bereit, Atom zu installieren. Um den neuesten stabilen Build von Atom zu installieren, führen Sie den folgenden Befehl aus. Meistens ist es das, was Sie wollen.
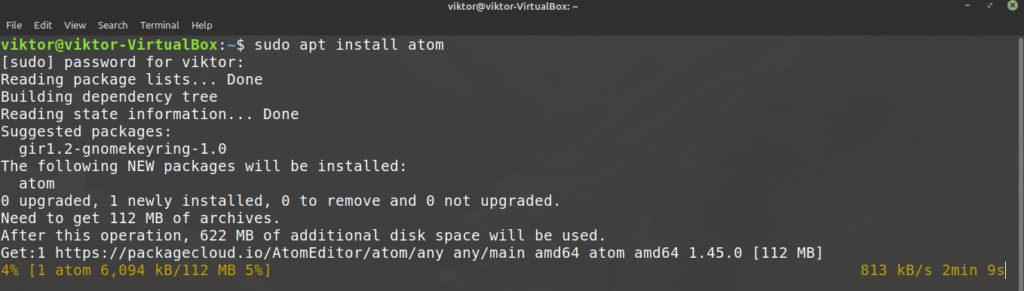
Wenn Sie den Beta-Build von Atom testen wollen, dann führen Sie stattdessen den folgenden aus.
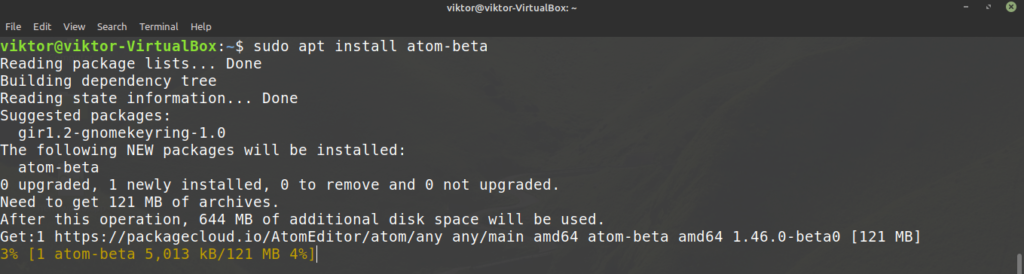
Using Atom text editor
Lassen Sie uns einen Blick auf den Atom Texteditor werfen. Starten Sie Atom aus dem Menü.

Dies ist ein Willkommensbildschirm von Atom.
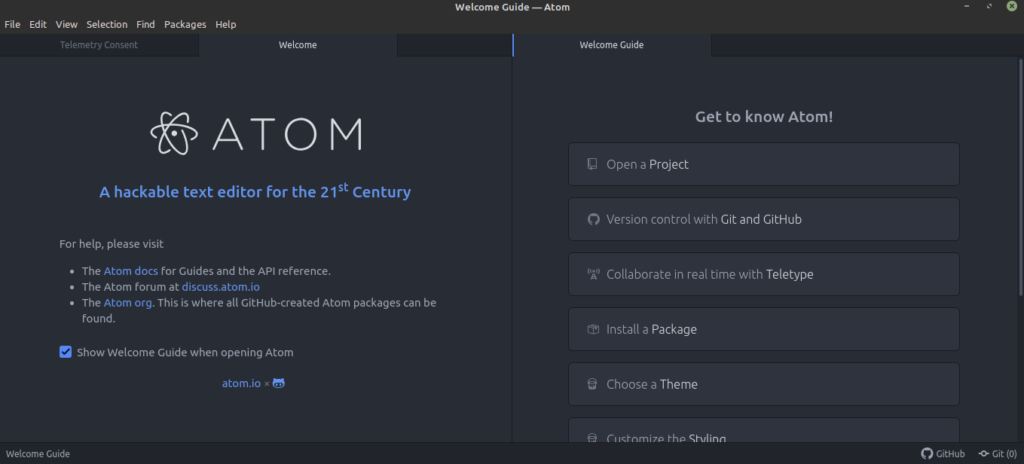
Hier habe ich ein Beispiel für C++ Code genommen. So sieht es mit Atom aus.
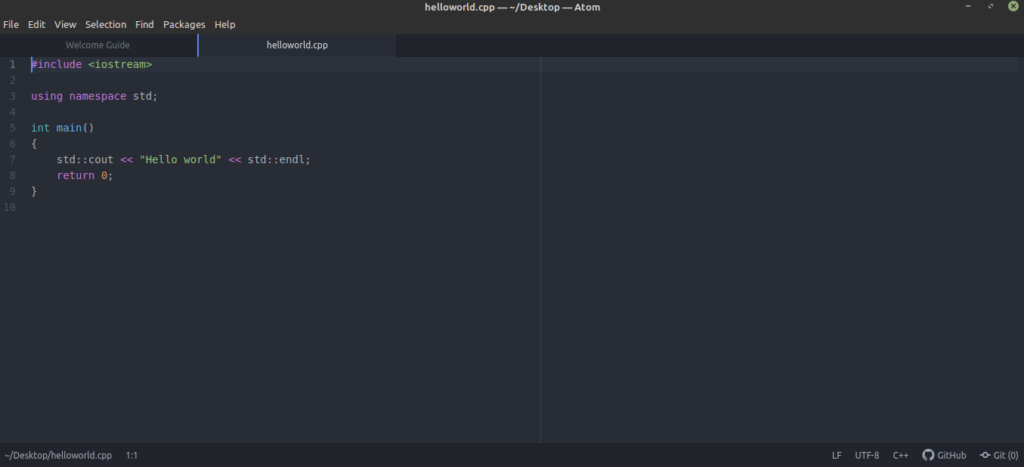
Das ist nur das Standardthema. Atom unterstützt Pakete und Themes, um das Erlebnis zu individualisieren. Vereinfacht gesagt, sind dies Erweiterungen, um Atom zu verbessern. Es gibt mehr als 8.000 Pakete im offiziellen Atom-Paketshop.

Es gibt zwei Möglichkeiten, mit Atom-Paketen umzugehen – mit apm oder direkt über Atom. Das apm ist ein wunderbares Kommandozeilen-Tool (genau wie APT, YUM oder PACMAN, etc.), um Atom-Pakete zu verwalten. In der Regel wird es standardmäßig mit Atom ausgeliefert.
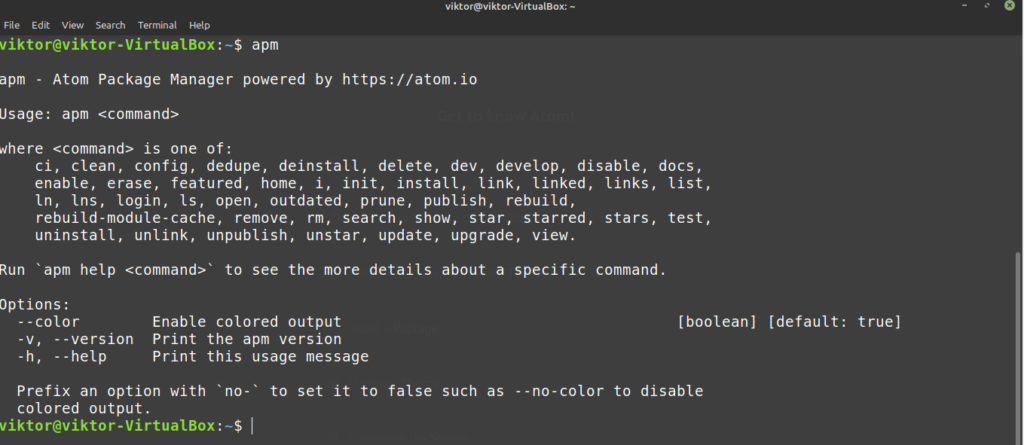
So würden Sie Atom-Pakete direkt über die GUI verwalten. Gehen Sie zu Bearbeiten >> Einstellungen.
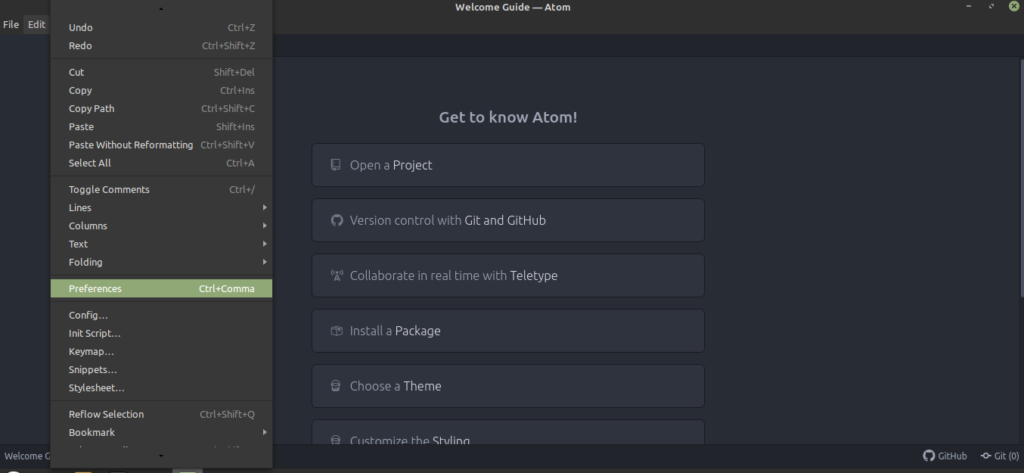
Wählen Sie auf der linken Seite „Pakete“.
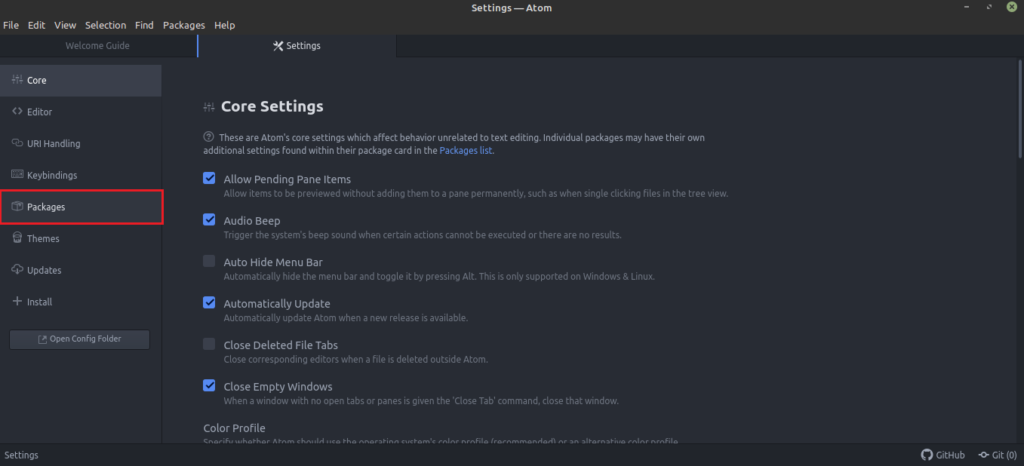
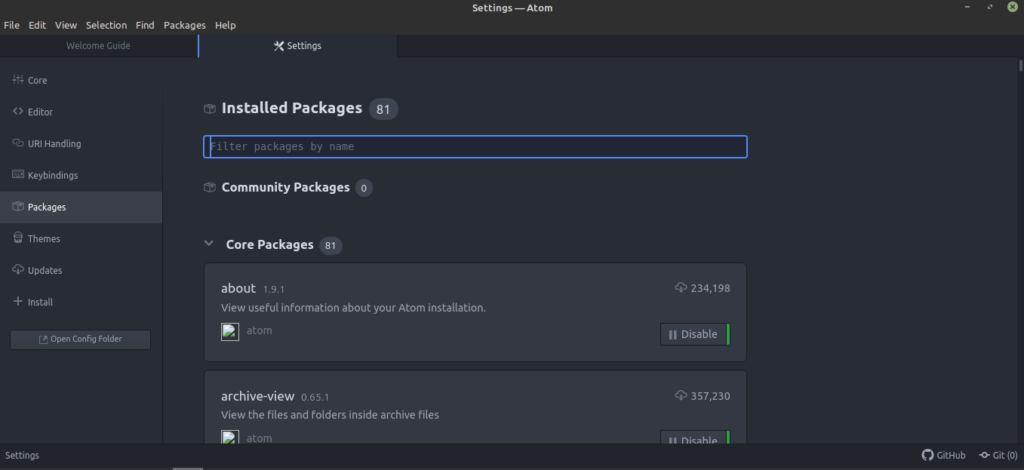
Um das Thema zu verwalten, sehen Sie sich die Registerkarte „Themen“ an.
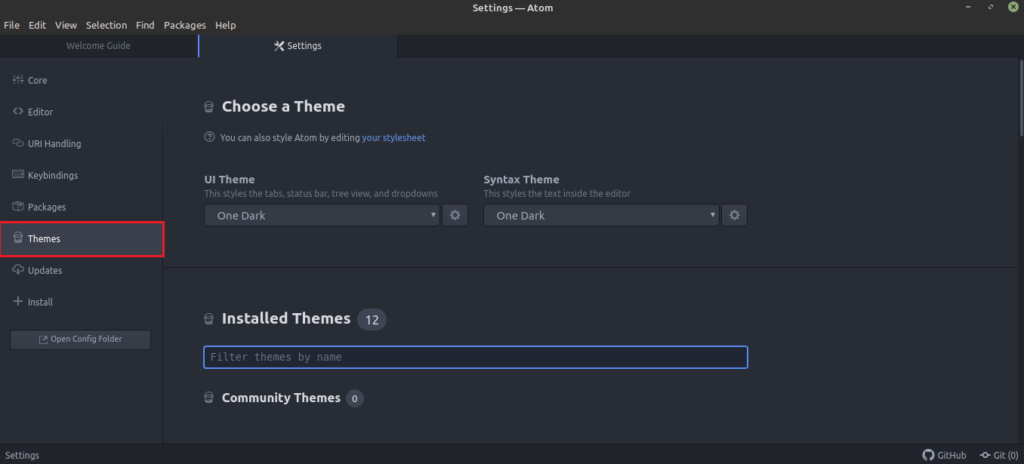
Sind Sie an einem bestimmten Paket interessiert? Holen Sie es sich auf der Registerkarte „Installieren“.
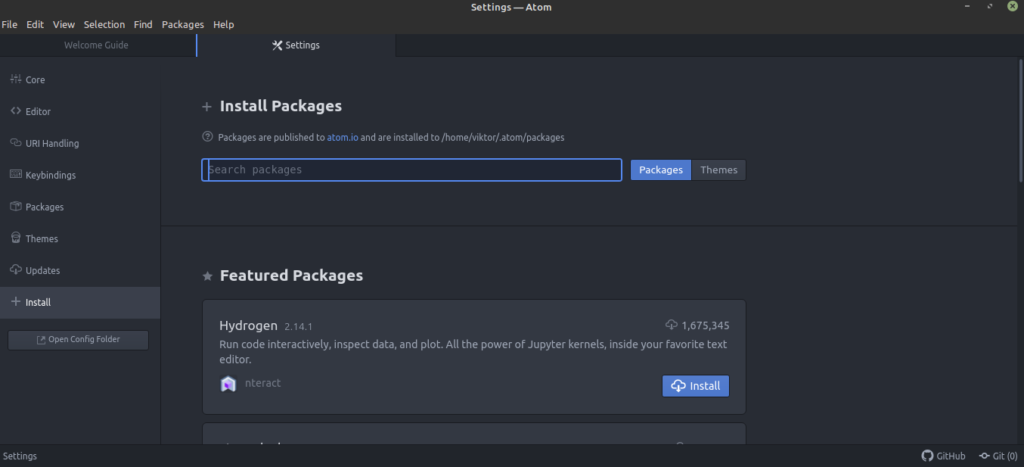
Für fortgeschrittene Benutzer können bestimmte Tastenkombinationen die Aufgabe definitiv beschleunigen. Sie kann auch als Auslöser für ein Makro behandelt werden. Um die Tastenkombinationen zu verwalten, schauen Sie sich die Registerkarte „Tastenkombinationen“ an.
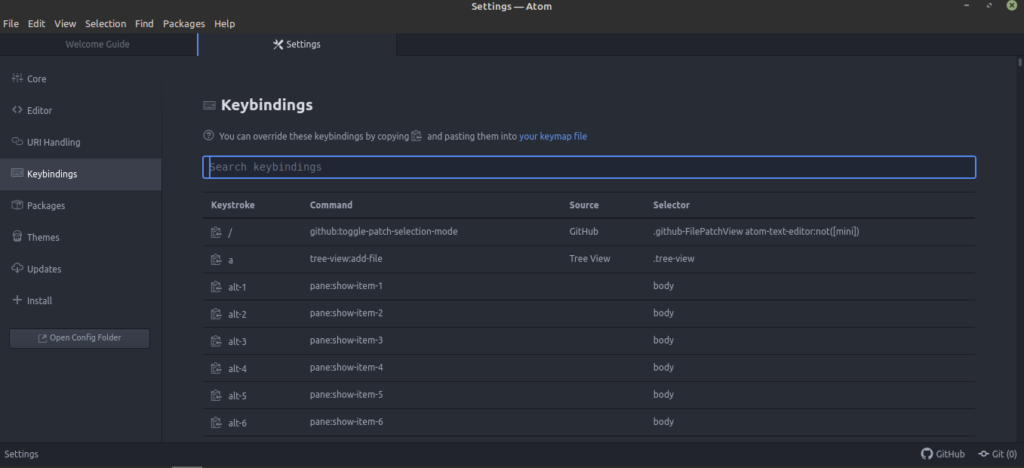
Wenn ein Update für ein Paket verfügbar ist, wird es in der Registerkarte „Updates“ angezeigt.
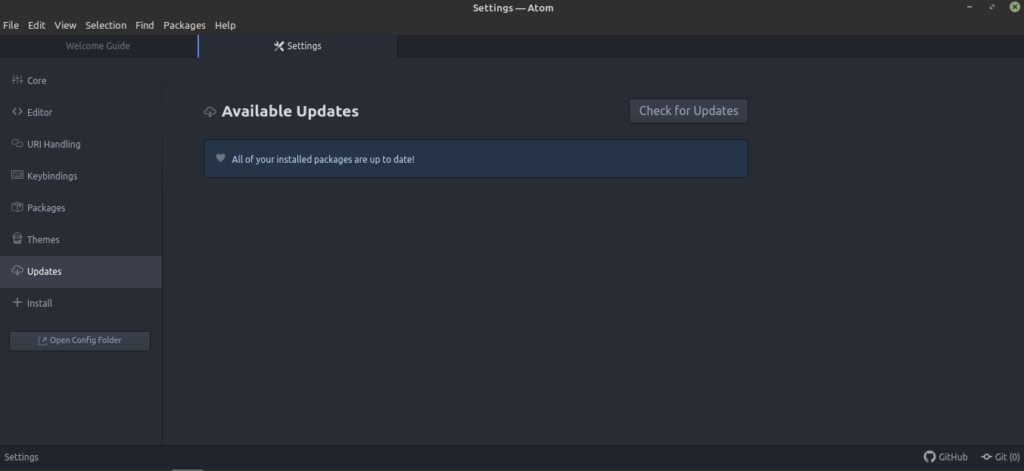
Abschließende Gedanken
Texteditoren haben einen wirklich langen Weg hinter sich. Atom ist mehr als nur ein Texteditor. Mit der Möglichkeit, seine Leistung durch Pakete zu erweitern, kann Atom auch die perfekte IDE für Programmierer sein. Aber egal, wie glänzend und leistungsstark ein Texteditor ist, er hat definitiv nicht die Macht, jemanden plötzlich in einen Profi-Programmierer zu verwandeln. Dafür muss man mehr und härter üben.
Interessieren Sie sich für Bash-Scripting? Skripterstellung ist nicht genau das Gleiche wie Programmieren, aber sie hat eine enorme Kraft. Werfen wir einen Blick auf diesen Leitfaden für Einsteiger in die Bash-Skripterstellung. Verwenden Sie Atom auf der Reise, um den Weg nach vorne zu ebnen.
Viel Spaß!




