Wie man in Lightroom ein Wasserzeichen hinzufügt (Schritt für Schritt)
Hier erfahren Sie, wie Sie in Lightroom in wenigen Schritten ein Wasserzeichen hinzufügen können.
Das Einfügen eines Wasserzeichens in Ihre Bilder ist eine Möglichkeit, Ihre Signatur hinzuzufügen. Es lässt die Leute wissen, dass Sie derjenige sind, der sie erstellt hat. Und es macht es anderen schwerer, Ihre Bilder zu stehlen!



Was Sie über Wasserzeichen wissen müssen, bevor Sie sie verwenden
Wasserzeichen machen Ihre Bilder nicht hundertprozentig sicher vor Plagiaten, aber sie helfen Ihnen, Ihre Arbeit zu fördern. Sie sind eine Möglichkeit zu sagen: „Hey, dieses Foto habe ich gemacht!“
Lightroom bietet Ihnen die Möglichkeit, zwei verschiedene Arten von Wasserzeichen zu erstellen: Text und Grafik. Text ist ideal, um Informationen wie Ihren Namen oder ein Copyright hinzuzufügen. Mit Grafiken können Sie ein Logo oder ein anderes Bild zu Ihrem Foto hinzufügen.
Das Hinzufügen eines Wasserzeichens mit Lightroom ist einfach und schnell, da Sie die Wasserzeichen in Stapeln auf mehrere Bilder anwenden können. So sparen Sie viel Zeit.
Das Anbringen der Wasserzeichen erfolgt während des Exports. Sie sehen die Wasserzeichen nicht auf Ihren Fotos, während Sie mit ihnen in der Bibliothek oder im Entwicklungsmodul arbeiten.
Bearbeiten Sie Ihre Fotos und fügen Sie Ihre Wasserzeichen während des Exports hinzu
Wenn Sie die Bearbeitung Ihrer Bilder abgeschlossen haben, wählen Sie die Bilder aus, die Sie mit einem Wasserzeichen versehen möchten. Vergewissern Sie sich zunächst, dass Sie sich im Bibliotheksmodus befinden.
Es gibt verschiedene Möglichkeiten, mehrere Fotos in Lightroom auszuwählen. Bei aufeinanderfolgenden Bildern klicken Sie auf das erste und bei gedrückter UMSCHALTTASTE auf das letzte Bild.
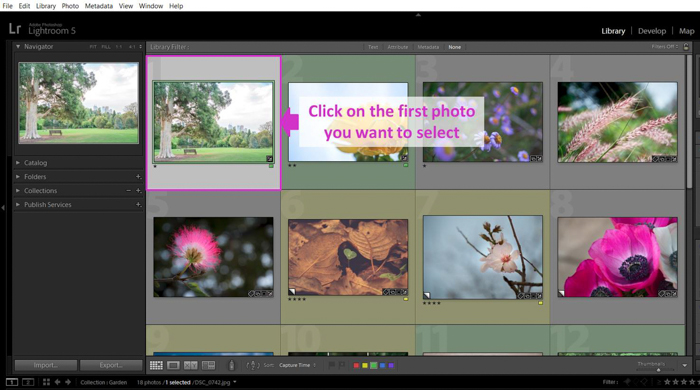

Wenn Sie nicht aufeinanderfolgende Fotos auswählen möchten, klicken Sie sie einzeln an, während Sie die STRG-Taste unter Windows oder die CMD-Taste auf dem Mac gedrückt halten.
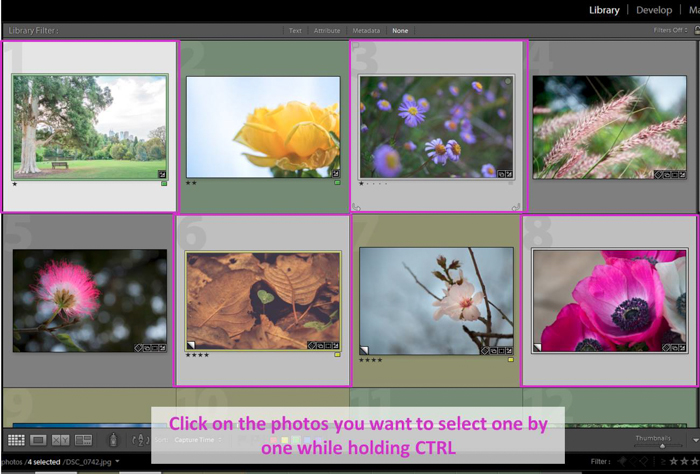
Nach der Auswahl klicken Sie auf Exportieren. Im heutigen Tutorial werden wir uns auf die Option Wasserzeichen konzentrieren. Markieren Sie sie und öffnen Sie das Dropdown-Menü.
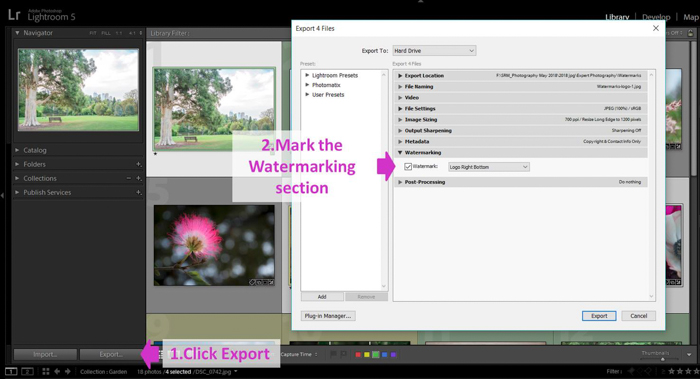
Dort können Sie zwischen den verschiedenen Wasserzeichen wählen, die Sie in der Vergangenheit erstellt haben.
Da dies Ihr erstes Wasserzeichen ist, wählen Sie einfach „Wasserzeichen bearbeiten“. Damit öffnen Sie das Menü „Wasserzeichen bearbeiten“ und erstellen Ihr erstes Wasserzeichen.
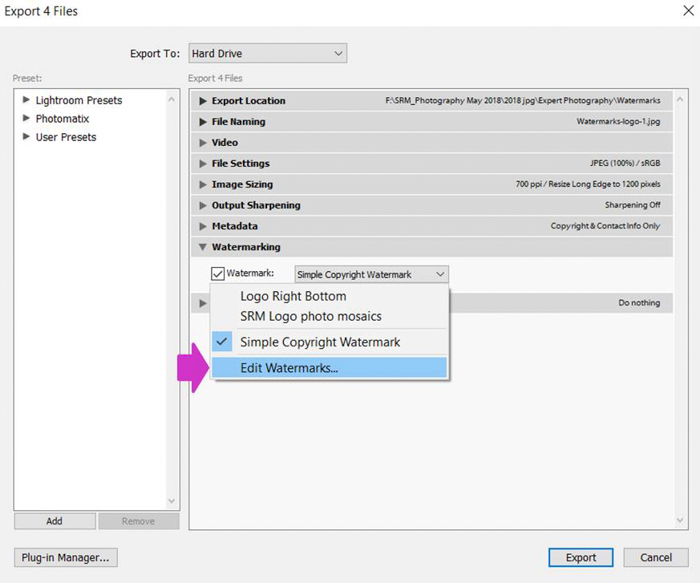
Wie man ein Textwasserzeichen erstellt
Ich zeige Ihnen zunächst, wie man Textwasserzeichen erstellt. Wählen Sie zunächst die Option Text im Wasserzeichenstil.
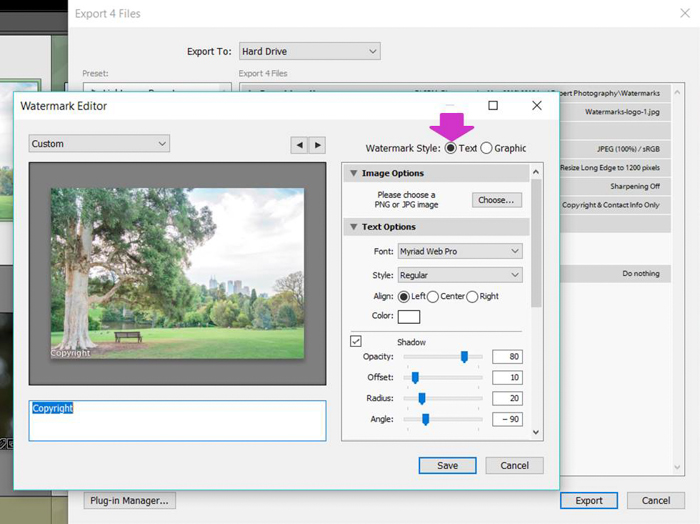
Schreiben Sie den Text, der auf Ihrem Foto erscheinen soll, in das Textfeld unter dem Bild. Einige Optionen sind Ihr Name, Ihre Marke oder das Urheberrecht.
Es gibt ein Tastaturkürzel, mit dem Sie das Urheberrechtssymbol schnell hinzufügen können. Halten Sie die Alt-Taste gedrückt und geben Sie 0169 ein.
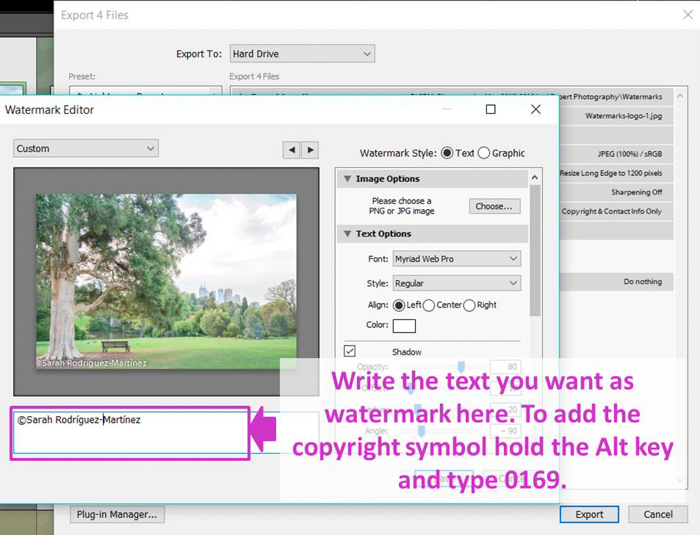
Personalisieren Sie Ihre Wasserzeichen mit den verschiedenen Optionen, die Lightroom zu bieten hat
Sie können einige grundlegende Optionen auf Ihr Wasserzeichen anwenden. Für den Text selbst können Sie zunächst eine Schriftart aus einer großen Auswahl von Schriftarten auswählen.

Dann können Sie einen Schriftstil auswählen.
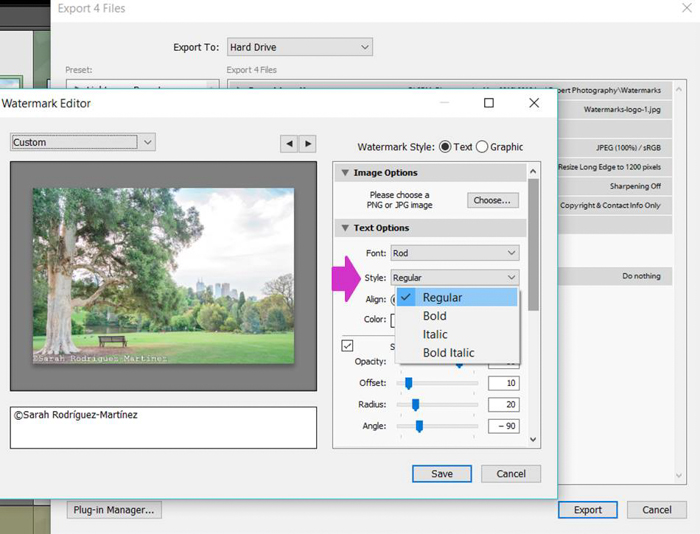
Wenn Sie Schatten mögen, können Sie diese auch zu Ihrem Text hinzufügen. Steuern Sie deren Deckkraft, Versatz, Radius und Winkel mit den Schattenschiebern.
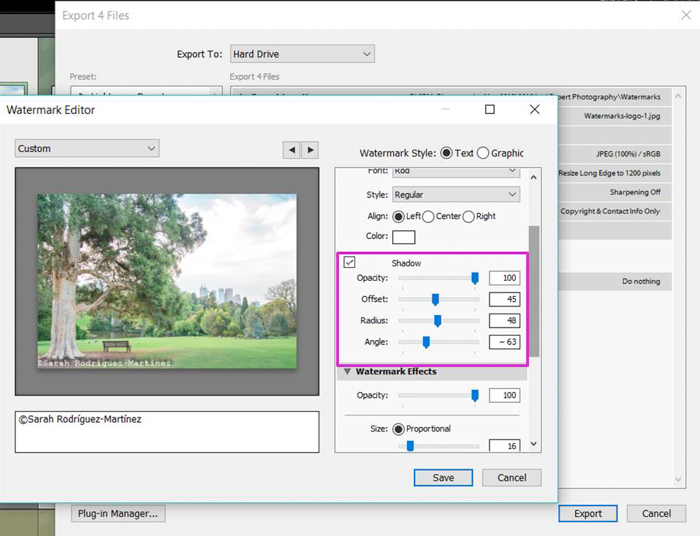
Es gibt noch weitere interessante Optionen, die das Aussehen des Wasserzeichens beeinflussen. Sie können seine Deckkraft ändern, um es mehr oder weniger hervorzuheben.
Sie können auch seine Größe steuern. Klicken Sie auf „Proportional“ und verwenden Sie den Schieberegler, bis Sie die perfekte Größe für Ihr Wasserzeichen erhalten.
Wenn nicht, können Sie „Anpassen“ wählen. Lightroom passt die Größe automatisch an Ihr Foto an.
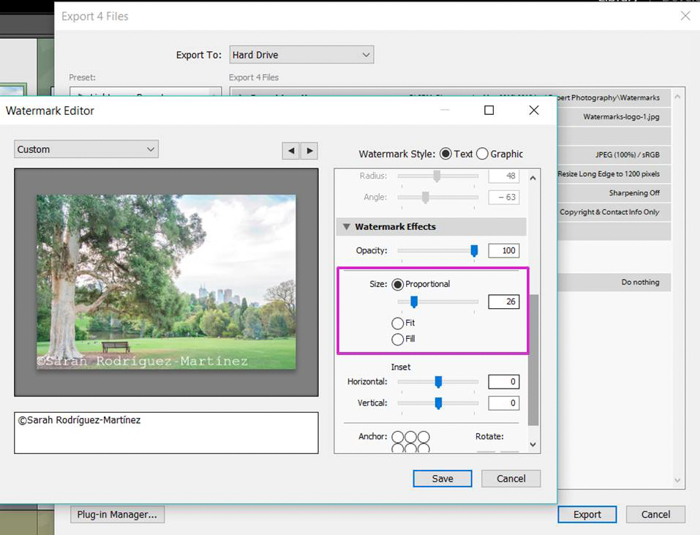
Im Bereich „Einfügen“ können Sie sowohl die horizontalen als auch die vertikalen Ränder Ihres Wasserzeichens einstellen.
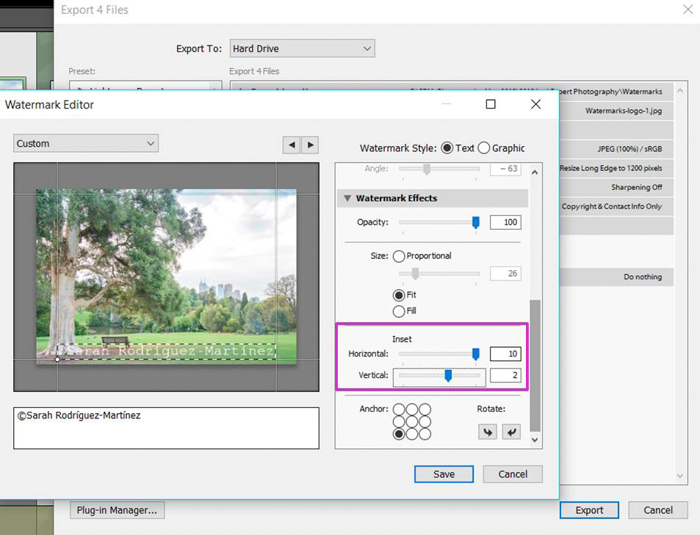
Schließlich können Sie wählen, wo das Wasserzeichen im Foto platziert werden soll, indem Sie einfach auf eine der 9 Positionsoptionen klicken, die Lightroom Ihnen anbietet.
Im gleichen Abschnitt können Sie auch auf die Pfeile „Drehen“ klicken, um Ihr Wasserzeichen entweder horizontal oder vertikal zu platzieren.
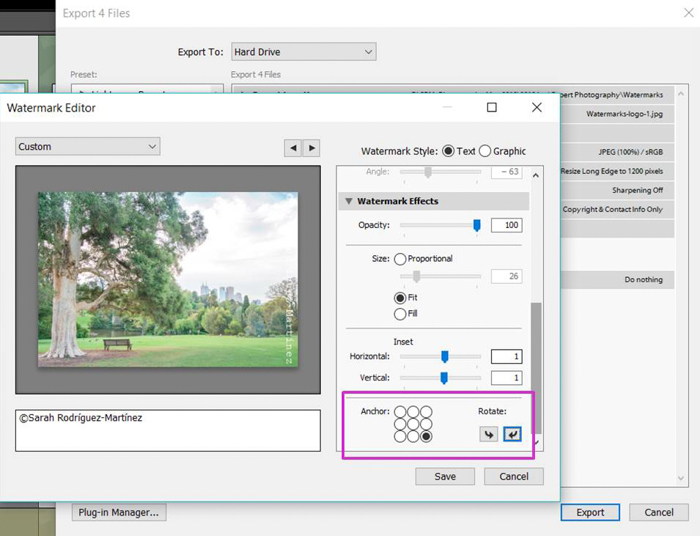
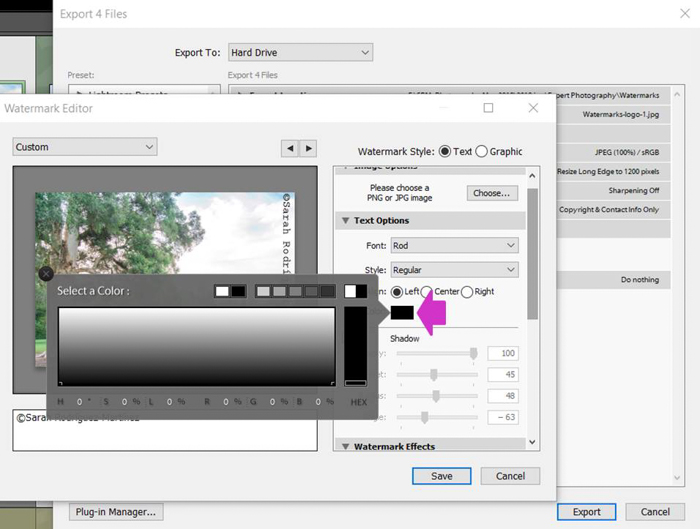

Speichere dein Wasserzeichen in Lightroom mit einem erklärenden Namen
Nun, da dein Wasserzeichen so aussieht, wie du es willst, ist es an der Zeit, es als Wasserzeichen zu speichern.
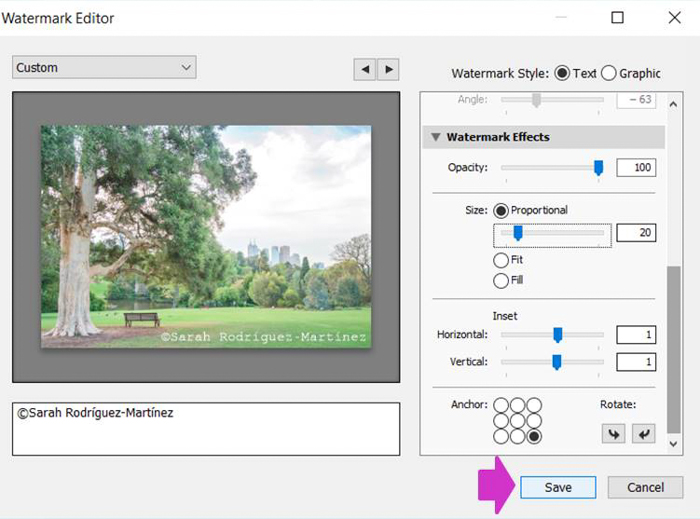
Klicke auf das Menü oben links, auf dem „Benutzerdefiniert“ steht, und suche nach „Aktuelle Einstellungen als neue Voreinstellung speichern“. Ich empfehle Ihnen, sich einen Namen zu überlegen, unter dem Sie das Wasserzeichen in Zukunft leicht wiedererkennen können.
Mit der Zeit werden Sie wahrscheinlich eine Sammlung von Wasserzeichen anlegen. Es wird sehr hilfreich sein, sie mit selbsterklärenden Namen wie „Copyright + Name+ Position“ zu speichern.
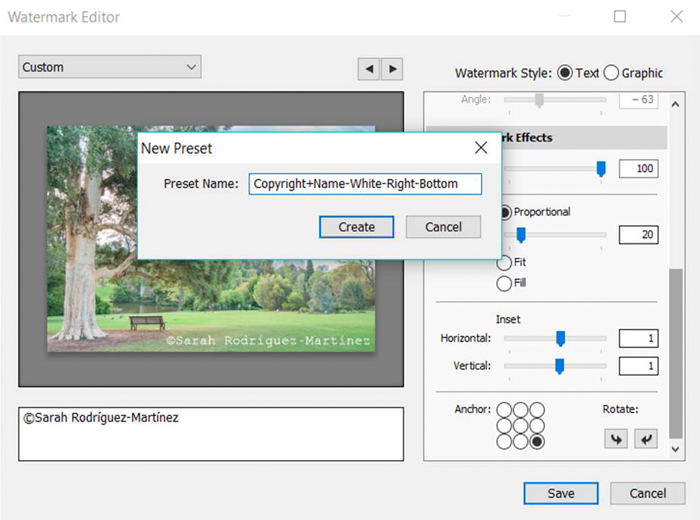
Wenden Sie das Wasserzeichen beim Exportieren auf Ihr Bild an
Jetzt ist es an der Zeit, das Wasserzeichen endlich hinzuzufügen. Vergewissern Sie sich, dass das Kontrollkästchen „Wasserzeichen“ aktiviert ist und dass alle anderen Exportoptionen im Dialogfeld „Exportieren“ korrekt sind, und klicken Sie auf „Exportieren“.
Lightroom fügt das Wasserzeichen automatisch zu allen ausgewählten Bildern hinzu.
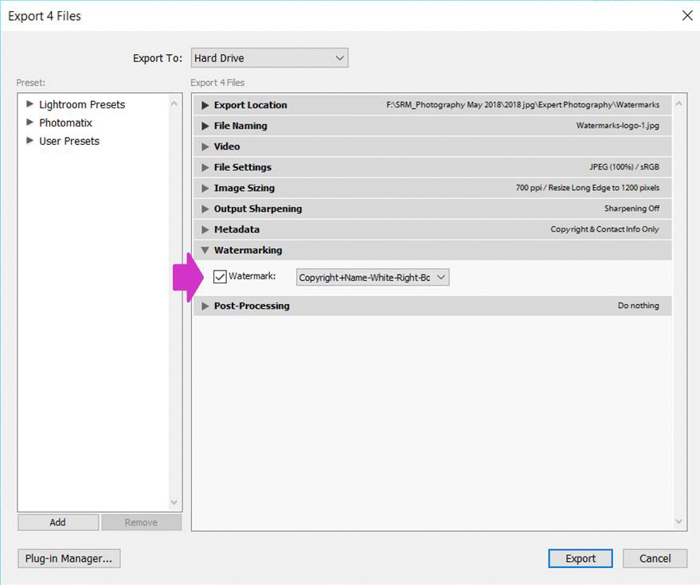
Wenn Sie von nun an Bilder exportieren, um sie mit einem Wasserzeichen zu versehen, erscheint Ihre Voreinstellung in diesem Bereich des Export-Dialogs (Schritt 1).
Sie können sie mit nur einem Klick auswählen, was den ganzen Prozess viel schneller und einfacher macht.
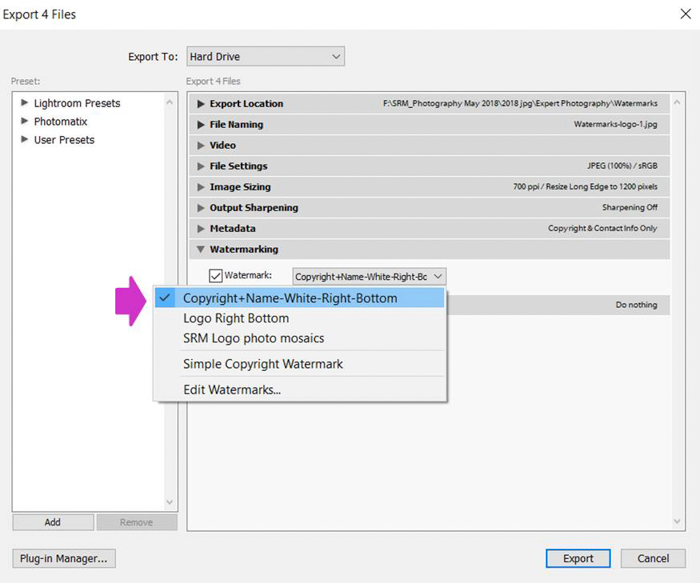

Hinzufügen eines grafischen Wasserzeichens in Lightroom
Nachdem Sie nun wissen, wie Sie ein Textwasserzeichen in Ihre Fotos einfügen können, wird das Hinzufügen eines grafischen Wasserzeichens noch einfacher.
Wählen Sie zunächst „Grafik“ als Wasserzeichenstil.
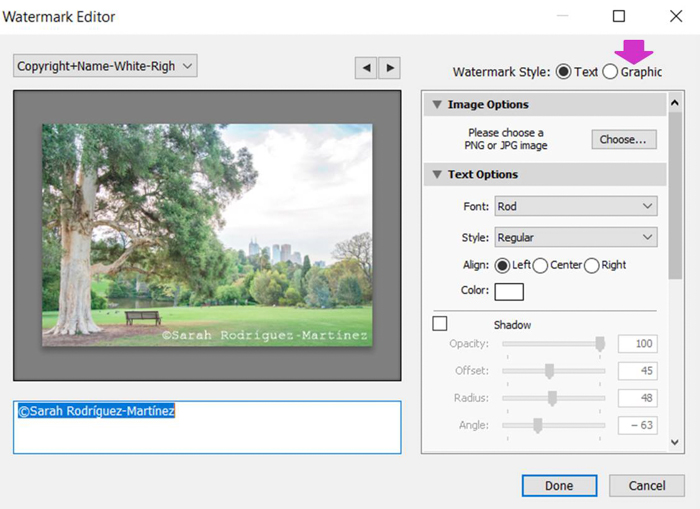
Damit wird das Suchfenster geöffnet. Wählen Sie das Bild, das Sie als Wasserzeichen verwenden möchten, vorzugsweise im PNG-Format, obwohl JPG auch gut funktioniert.
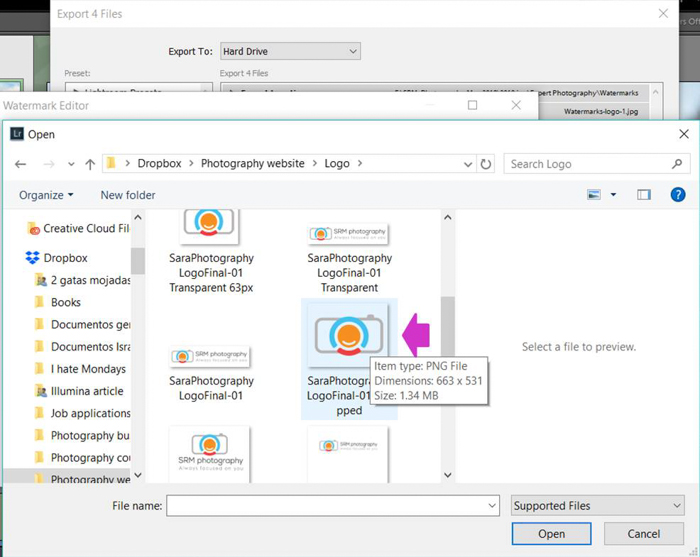
Klicken Sie auf „Öffnen“. Sie sehen das Bild in der Vorschau des Wasserzeichen-Editors.
Personalisieren Sie Ihr grafisches Wasserzeichen durch Anwendung von Effekten
Gleich wie bei den Text-Wasserzeichen können Sie den Editor-Dialog verfolgen und mit den Optionen spielen.
Sie sind identisch mit den bereits erwähnten: Deckkraft, Größe, Einfügung und Position.
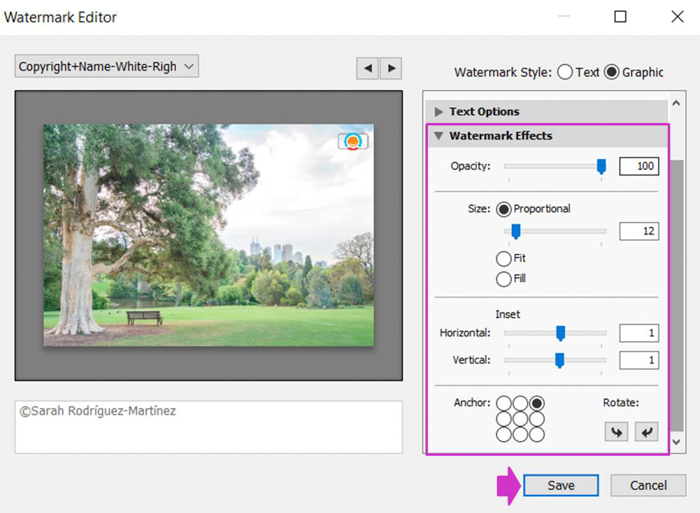
Ihre Auswahl hängt von Ihren persönlichen Vorlieben ab. Ich mag kleine Wasserzeichen, die in einer der Ecken platziert werden, und ich stelle sie normalerweise auf eine niedrige Deckkraft ein.
Sie müssen vielleicht ein wenig experimentieren, bis Sie die Optionen finden, die für Sie am besten geeignet sind.

Erstellen Sie Ihre Lightroom-Wasserzeichen vor dem Exportieren
Lightroom bietet Ihnen die Möglichkeit, die Wasserzeichenvorgaben zu erstellen, bevor Sie Ihre Bilder exportieren. Dazu müssen Sie den Bearbeitungsbereich für Lightroom-Wasserzeichen öffnen.
Gehen Sie dazu in das Menü „Bearbeiten“ und wählen Sie „Wasserzeichen bearbeiten“.
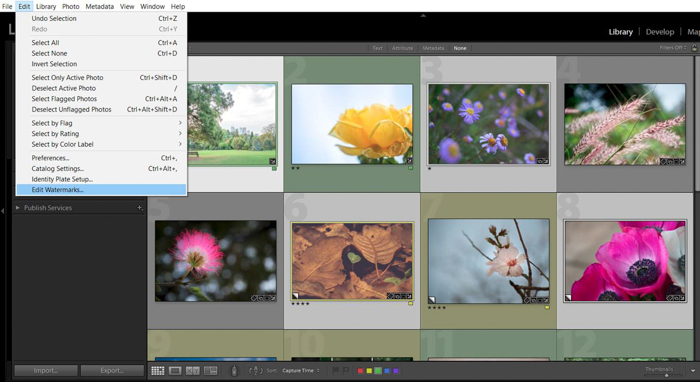
Es öffnet sich genau der gleiche Dialog „Wasserzeichen bearbeiten“. Erstellen Sie das Wasserzeichen und klicken Sie auf „Speichern“.
Jetzt ist es bereit, während des Exports im Dropdown-Menü „Wasserzeichen“ ausgewählt zu werden.

Fazit
In diesem Tutorial habe ich Ihnen gezeigt, dass Wasserzeichen mit Lightroom einfach und schnell hinzugefügt werden können.
Sie müssen nur ein paar Minuten in die Erstellung Ihrer Wasserzeichen-Voreinstellungen investieren. Dann können Sie sie beim Export mit nur einem Klick auf einen Stapel von Fotos anwenden.
Wie Sie Ihr Wasserzeichen erstellen, hängt von Ihren persönlichen Vorlieben ab. Denken Sie daran, dass ein großes Wasserzeichen, das sich über das ganze Bild erstreckt, Sie zwar besser vor Plagiaten schützt, aber Ihre Kunst nicht so gut zur Geltung bringt.
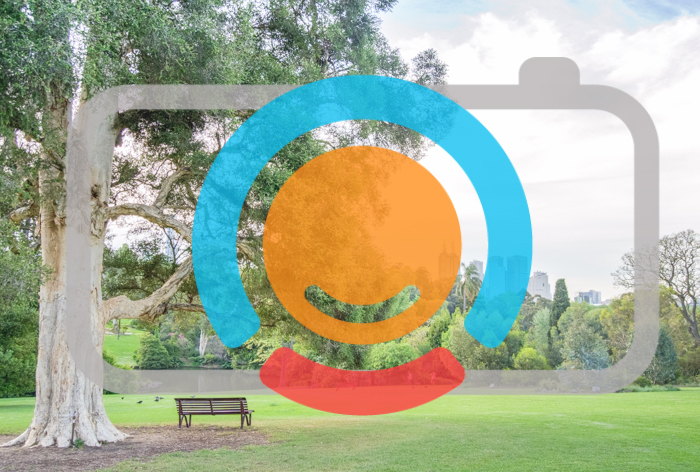
Ein kleineres, feineres Wasserzeichen beeinträchtigt die Sichtbarkeit Ihres Fotos nicht. Andererseits kann es von denjenigen, die Ihr Werk stehlen wollen, leicht herausgeschnitten oder entfernt werden.
Sie müssen abwägen, was für Sie in jedem Fall besser ist.
Sehen Sie sich als Nächstes unsere Artikel zur Verwendung von Lightroom 6 oder zur Stapelverarbeitung an!




