Wie Sie eine ungespeicherte Excel-Datei wiederherstellen oder ihre vorherige Version wiederherstellen
Möchten Sie Ihre Arbeitsmappen vor unerwarteten Computerabstürzen oder Stromausfällen schützen? Dieser Artikel erklärt, wie Sie ungespeicherte Dateien wiederherstellen und frühere Versionen Ihrer Arbeitsmappe in Excel 2016, 2013 und 2010 wiederherstellen können. Außerdem lernen Sie verschiedene Möglichkeiten der Dateisicherung auf Ihrem PC oder in der Cloud kennen.
Stellen Sie sich vor, Sie haben einige Stunden an einem sehr wichtigen Dokument in Excel gearbeitet und ein sehr kompliziertes Diagramm erstellt, und dann… ups! Excel ist abgestürzt, der Strom ist ausgefallen oder Sie haben versehentlich eine Datei geschlossen, ohne sie zu speichern. Das ist frustrierend, aber lassen Sie sich davon nicht unterkriegen – Sie können Ihr ungespeichertes Dokument ganz einfach wiederherstellen.
Was ist das Schlimmste, was passieren kann? Sie arbeiten an einer Arbeitsmappe und stellen fest, dass Sie vor einer Stunde einen Fehler gemacht haben, seitdem haben Sie schon viele Änderungen vorgenommen und Rückgängig machen ist keine Option. Wenn Sie wissen wollen, wie Sie eine überschriebene Excel-Datei wiederherstellen können, lesen Sie diesen Artikel.
- Excel AutoSave und AutoRecover
- Wie Sie ungespeicherte Dateien in Excel wiederherstellen
- Überschriebene Excel-Dateien wiederherstellen
- Wie Sie eine Sicherungskopie Ihrer Arbeitsmappe speichern
- Zeitgestempeltegestempelte Sicherungsversionen in Excel 2010 – 2016
- Excel-Dateien in der Cloud sichern
Excel AutoSave und AutoRecover
Excel bietet uns so gute Funktionen wie AutoSave und AutoRecover. Wenn sie aktiviert sind, ist es kein Problem für Sie, ungespeicherte Dateien wiederherzustellen und frühere Versionen in Excel 2016 – 2010 wiederherzustellen. Aber diese beiden Funktionen werden oft missverstanden, also lassen Sie uns zunächst definieren, was sie bedeuten.
Excel AutoSave ist ein Tool, das automatisch ein neues Dokument speichert, das Sie gerade erstellt haben, aber noch nicht gespeichert haben. Es hilft Ihnen, wichtige Daten im Falle eines Computerabsturzes oder Stromausfalls nicht zu verlieren.
Excel AutoRecover hilft Ihnen, nicht gespeicherte Dateien nach einem versehentlichen Schließen oder Absturz wiederherzustellen. Es ermöglicht Ihnen, die zuletzt gespeicherte Version wiederherzustellen, die beim nächsten Start von Excel im Dokumentwiederherstellungsbereich angezeigt wird.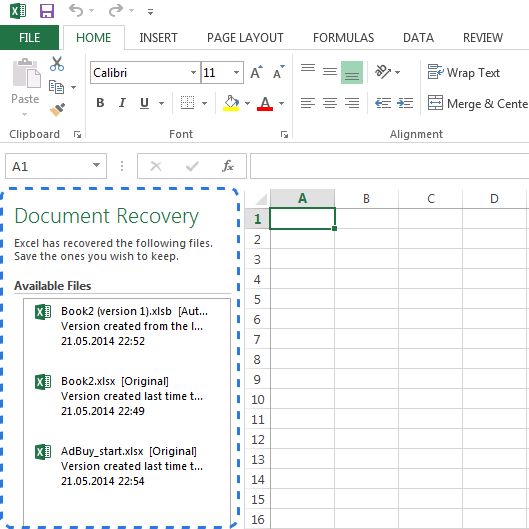
Glücklicherweise sind die Optionen zum automatischen Speichern und Wiederherstellen von Dateien in Excel standardmäßig aktiviert. Wenn Sie sich nicht sicher sind, können Sie sie ganz einfach überprüfen.
So konfigurieren Sie die Einstellungen für das automatische Speichern (automatische Wiederherstellung) in Excel:
- Gehen Sie zur Registerkarte DATEI und wählen Sie im Menü DATEI die Option Optionen
- Klicken Sie im linken Bereich des Dialogfelds Excel-Optionen auf Speichern.
- Vergewissern Sie sich, dass die Optionen AutoWiederherstellungsinformationen alle X Minuten speichern und Letzte automatisch gespeicherte Version beibehalten, wenn ich schließe, ohne zu speichern aktiviert sind.

- Klicken Sie auf OK.
Standardmäßig ist die Funktion AutoWiederherstellung so eingestellt, dass Änderungen an Ihrer Arbeitsmappe alle 10 Minuten automatisch gespeichert werden. Sie können dieses Intervall nach Belieben verkürzen oder verlängern. Hier können Sie auch den Speicherort der Excel AutoRecover-Datei ändern und AutoRecover-Ausnahmen festlegen.
Tipp. Wenn Sie im Falle eines Absturzes oder eines Stromausfalls sicherer sein wollen, sollten Sie das Zeitintervall für die Speicherung von Informationen verringern. Je häufiger das Dokument gespeichert wird und je mehr Versionen Sie haben, desto größer ist die Chance, alle Änderungen wiederherzustellen.
Wenn Excel so konfiguriert ist, dass Ihre Dokumente automatisch gespeichert und wiederhergestellt werden, können Sie eine Datei leicht wiederherstellen, wenn etwas schiefgeht. In diesem Artikel erfahren Sie, wie Sie neue Dateien, die Sie gerade erstellt haben, und bereits gespeicherte Dateien wiederherstellen können.
Wie Sie ungespeicherte Excel-Dateien wiederherstellen
Angenommen, Sie arbeiten an einem neuen Dokument in Excel und das Programm wird unerwartet blockiert. Nach ein paar Sekunden stellen Sie fest, dass Sie die Arbeitsmappe nicht gespeichert haben. Geraten Sie nicht in Panik und erfahren Sie im Folgenden, wie Sie eine nicht gespeicherte Datei wiederherstellen können.
- Gehen Sie zu DATEI -> Öffnen.
- Wählen Sie Letzte Arbeitsmappen.
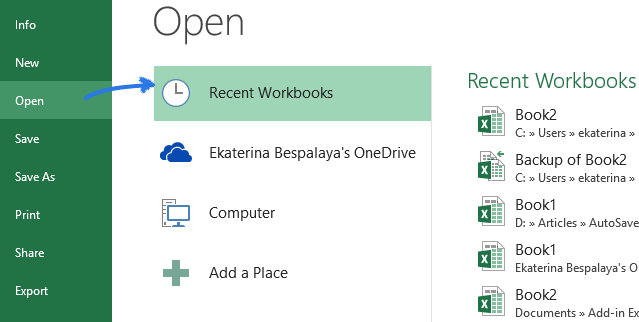
- Scrollen Sie nach unten und klicken Sie auf die Schaltfläche Nicht gespeicherte Arbeitsmappen wiederherstellen am unteren Ende der Liste.
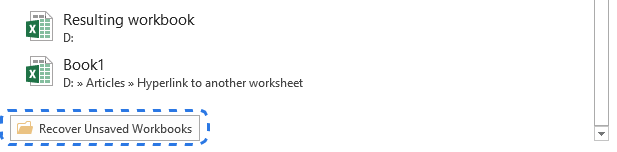 Hinweis. Sie können auch zu DATEI – > Info gehen, das Dropdown-Menü Arbeitsmappen verwalten öffnen und die Option Nicht gespeicherte Arbeitsmappen wiederherstellen aus dem Menü auswählen.
Hinweis. Sie können auch zu DATEI – > Info gehen, das Dropdown-Menü Arbeitsmappen verwalten öffnen und die Option Nicht gespeicherte Arbeitsmappen wiederherstellen aus dem Menü auswählen.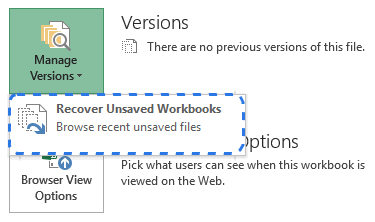
- Wenn das Dialogfeld Öffnen angezeigt wird, wählen Sie einfach die gewünschte Datei aus und klicken Sie auf Öffnen.
Das Dokument wird in Excel geöffnet und das Programm fordert Sie auf, es zu speichern. Klicken Sie auf die Schaltfläche „Speichern unter“ in der gelben Leiste über Ihrem Arbeitsblatt und speichern Sie die Datei am gewünschten Ort.
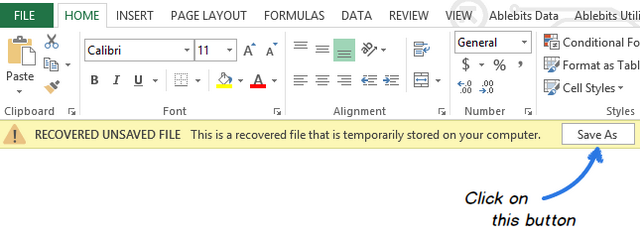
Überschriebene Excel-Dateien wiederherstellen
Excel 2010 und 2013 ermöglichen nicht nur die Wiederherstellung ungespeicherter Arbeitsmappen, sondern auch die Wiederherstellung früherer Versionen Ihres Dokuments. Das ist besonders hilfreich, wenn Sie einen Fehler gemacht haben, den Sie nicht rückgängig machen können, oder wenn Sie sehen möchten, wie das Dokument ein paar Minuten zuvor aussah. Im Folgenden erfahren Sie, wie Sie eine überschriebene Excel-Datei wiederherstellen können:
Klicken Sie auf die Registerkarte DATEI und wählen Sie auf der linken Seite Info. Neben der Schaltfläche Versionen verwalten sehen Sie alle automatisch gespeicherten Versionen Ihres Dokuments.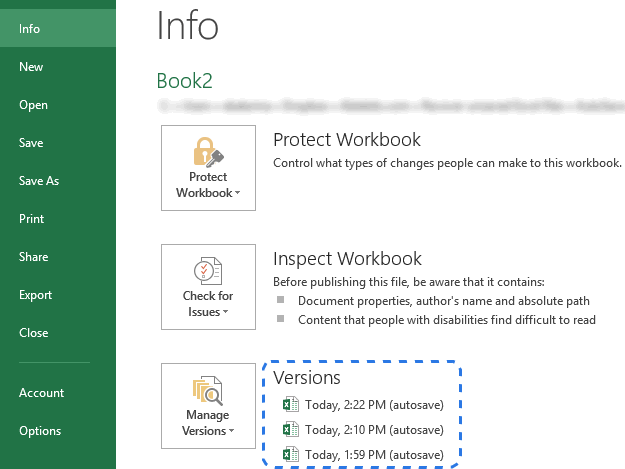
Excel speichert automatisch in bestimmten Intervallen Versionen der Arbeitsmappe, aber nur, wenn Sie zwischen diesen Intervallen Änderungen an Ihrem Arbeitsblatt vorgenommen haben. Der Name jeder Version enthält ein Datum, eine Uhrzeit und den Vermerk „(automatische Speicherung)“. Wenn Sie auf eine dieser Versionen klicken, wird sie zusammen mit der aktuellsten Version Ihrer Arbeitsmappe geöffnet, so dass Sie sie vergleichen und alle Änderungen sehen können.
Wenn das Programm nicht korrekt geschlossen wurde, ist die letzte automatisch gespeicherte Datei mit den Worten (als ich geschlossen wurde, ohne zu speichern) gekennzeichnet.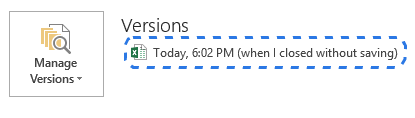
Wenn Sie diese Datei in Excel öffnen, erhalten Sie die Meldung über Ihrem Arbeitsblatt. Klicken Sie einfach auf die Schaltfläche Wiederherstellen in der gelben Leiste, um zur neueren, nicht gespeicherten Version der Arbeitsmappe zurückzukehren.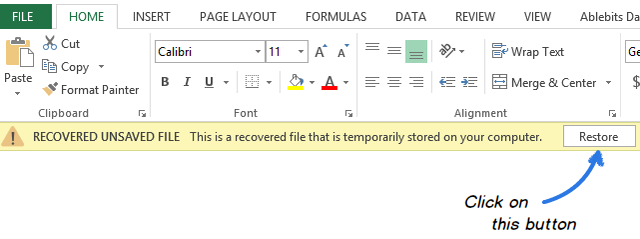
So speichern Sie eine Sicherungskopie Ihrer Arbeitsmappe
Die automatische Sicherung von Excel ist eine sehr nützliche Funktion, mit der Sie eine zuvor gespeicherte Version Ihrer Arbeitsmappe wiederherstellen können. Das Speichern einer Sicherungskopie kann Ihre Arbeit schützen, wenn Sie versehentlich Änderungen speichern, die Sie nicht behalten wollen, oder die Originaldatei löschen. Als Ergebnis haben Sie die aktuell gespeicherten Informationen in der ursprünglichen Arbeitsmappe und alle zuvor gespeicherten Informationen in der Sicherungskopie.
Obwohl diese Funktion sehr hilfreich ist, ist sie in Excel 2010 – 2016 schwer genug zu finden. Also machen wir es jetzt gemeinsam:
- Gehen Sie zu DATEI – > Speichern unter.
- Wählen Sie Computer und klicken Sie auf die Schaltfläche Durchsuchen.

- Wenn sich das Dialogfenster Speichern unter öffnet, klicken Sie auf den kleinen Pfeil neben der Schaltfläche Extras am unteren Rand des Fensters.
- Wählen Sie Allgemeine Optionen… aus der Dropdown-Liste.
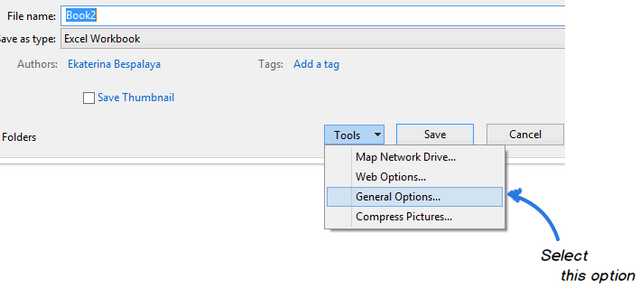
- Kreuzen Sie im Dialogfeld Allgemeine Optionen das Kästchen Immer eine Sicherungskopie erstellen an und klicken Sie auf OK.
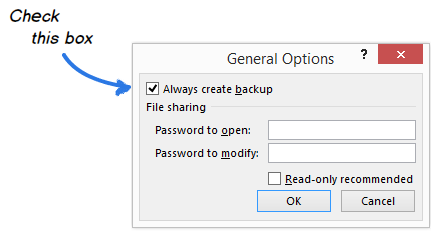
Jetzt können Sie Ihre Datei umbenennen und den gewünschten Speicherort wählen. Excel erstellt eine Sicherungskopie des Dokuments in demselben Ordner.
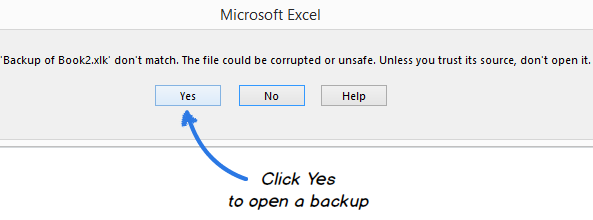
Erstellen von Sicherungsversionen mit Zeitstempel in Excel 2010 – 2016
Jetzt wissen Sie, wie Sie die Excel-Option Automatische Sicherung aktivieren können. Doch jedes Mal, wenn Sie eine Arbeitsmappe speichern, wird die vorhandene durch eine neue Sicherungskopie ersetzt. Wie können Sie zu einer früheren Version zurückkehren, wenn Sie das Dokument bereits mehrmals gespeichert haben? Keine Sorge – Sie haben mindestens zwei Möglichkeiten, sich aus dieser Situation zu befreien.
Die erste Möglichkeit ist die Verwendung von ASAP Utilities. Sie bieten das Tool „Datei speichern und Backup erstellen“, mit dem Sie mehrere Backup-Versionen Ihres Dokuments erstellen können. Sobald Sie diese Dienstprogramme in Excel installiert haben, können Sie eine spezielle Tastenkombination verwenden, um Ihre Arbeitsmappe zu speichern und automatisch eine Sicherungskopie zu erstellen. Jede Version hat einen Zeitstempel im Dateinamen, so dass Sie die benötigte Kopie anhand des Erstellungsdatums und der Erstellungszeit leicht finden können.
Wenn Sie mit VBA vertraut sind, können Sie ein spezielles Excel AutoSave-Makro zur Sicherung Ihrer Dateien verwenden. Kopieren Sie es einfach aus diesem Artikel und fügen Sie es in das Code-Modul ein. Sie können so viele Sicherungskopien erstellen, wie Sie möchten, indem Sie eine einfache Tastenkombination drücken. Es stellt eine zuvor gespeicherte Version Ihrer Arbeitsmappe wieder her und überschreibt keine alte Sicherungsdatei. Jede Kopie wird mit dem Datum und der Uhrzeit der Sicherung versehen.
Excel-Dateien in der Cloud sichern
Für diejenigen, die Cloud-Speicherdienste zum Speichern ihrer Dokumente verwenden, wird das Wiederherstellen überschriebener Excel-Dateien überhaupt kein Problem sein.
Werfen wir einen genaueren Blick auf OneDrive, die Speicheroption von Microsoft. Seine größte Stärke ist, dass OneDrive eng mit Office verknüpft ist. So können Sie beispielsweise OneDrive-Dokumente direkt aus Excel heraus öffnen und speichern. OneDrive und Excel arbeiten zusammen, um Arbeitsmappen schneller zu synchronisieren und Ihnen die Möglichkeit zu geben, mit anderen Personen gleichzeitig an freigegebenen Dokumenten zu arbeiten.
Wenn Sie oder Ihr Kollege Änderungen an einem Dokument vornehmen, behält OneDrive automatisch den Überblick über die Versionen, sodass Sie nicht mehrere Kopien desselben Dokuments speichern müssen. Mit dem Versionsverlauf von OneDrive können Sie die früheren Varianten der Datei sehen, Sie wissen, wann das Dokument geändert wurde und wer die Änderungen vorgenommen hat. Bei Bedarf können Sie auch eine der früheren Versionen wiederherstellen.
Ein weiterer sehr beliebter Cloud-Speicherdienst ist Dropbox. Er speichert Schnappschüsse von jeder Änderung in Ihrem Dropbox-Ordner in den letzten 30 Tagen. Selbst wenn Sie also eine fehlerhafte Änderung gespeichert haben oder wenn die Datei beschädigt oder gelöscht wurde, können Sie das Dokument mit wenigen Klicks in einer älteren Version wiederherstellen. Dropbox arbeitet nicht so eng mit Microsoft Office zusammen wie OneDrive, aber es ist so einfach, dass jeder es beherrschen kann.
Nun kennen Sie verschiedene Möglichkeiten, ungespeicherte Dateien wiederherzustellen und eine Sicherungskopie Ihrer Arbeitsmappe in Excel 2010, 2013 und 2016 zu erstellen. Und ich hoffe, dass Sie das nächste Mal, wenn Ihr Computer abstürzt oder der Strom ausfällt, nicht den Panikknopf drücken werden.




