Windows kann keine Verbindung zum Drucker herstellen
Dann klicken Sie mit der rechten Maustaste auf Ihr Gerät und wählen Sie Treiber aktualisieren. Wählen Sie Automatisch nach aktualisierter Treibersoftware suchen.
Eine weitere Option ist das manuelle Herunterladen und Installieren des Treibers. Tun Sie dies, wenn Windows nicht automatisch ein Treiberupdate für Ihren Drucker findet oder Sie keinen Installationsdatenträger haben.
Sie können auf der Website des Herstellers nach dem neuesten Treiber für Ihren Drucker suchen. Und wenn Sie die Installationsdiskette haben, kann sie die Software für die Installation eines Treibers für Ihren Drucker enthalten.
Eine andere Methode, die Sie verwenden können, um Ihre Treiber zu aktualisieren, ist die Verwendung eines Tools wie DriverFix. Installieren Sie es und Sie aktualisieren alle veralteten Treiber automatisch mit nur ein paar Klicks.

Diese Methode ist perfekt, wenn Sie keine Lust haben, Treiber manuell zu suchen und herunterzuladen, also probieren Sie sie unbedingt aus.

DriverFix
Sie wissen nicht, was Sie tun sollen, wenn Windows keine Verbindung zum Drucker herstellen kann? Verwenden Sie DriverFix, um Treiber einfach zu aktualisieren!
2. Vergewissern Sie sich, dass der Drucker eingeschaltet und angeschlossen ist
Überprüfen Sie den Netzschalter, wenn er eingeschaltet ist, und stellen Sie sicher, dass das Netzkabel des Druckers an eine Steckdose angeschlossen ist.
Wenn Sie einen Drucker oder ein Netzwerk gemeinsam nutzen, stellen Sie sicher, dass alle Computer und Router ebenfalls eingeschaltet sind. Schließen Sie Ihren Überspannungsschutz an und schalten Sie ihn ein.
Schließen Sie das USB-Kabel des Druckers ordnungsgemäß an Ihren PC an. Schalten Sie bei drahtlosen Druckern die Drahtlosoption des Druckers ein und führen Sie dann den Test der Drahtloskonnektivität des Druckers über die Menüoption aus.
Wenn diese Schritte klar sind und Sie den Drucker immer noch nicht mit Windows verbinden können, stellt Ihr Computer möglicherweise keine Verbindung zu Ihrem Drahtlosnetzwerk her.
3. Deinstallieren Sie den Drucker und installieren Sie ihn neu
- Wählen Sie Start.
- Klicken Sie auf Einstellungen.
- Wählen Sie Geräte.
- Klicken Sie im linken Bereich auf Drucker &Scanner.
- Suchen Sie Ihren Drucker und klicken Sie ihn an.
- Wählen Sie Gerät entfernen.
Befolgen Sie die oben genannten Schritte, um Ihren Drucker zu entfernen. Installieren Sie dann Ihren Drucker (drahtlos oder lokal) mit dem folgenden Verfahren neu:
- Wählen Sie Start.
- Klicken Sie auf Einstellungen.
- Wählen Sie Geräte.
- Klicken Sie im linken Fensterbereich auf Drucker &Scanner.
- Wählen Sie Drucker oder Scanner hinzufügen.
- Wählen Sie den Drucker aus, den Sie hinzufügen möchten, und wählen Sie dann Gerät hinzufügen.
Hinweis: Sie können eine Testseite drucken, um sicherzustellen, dass der Drucker korrekt funktioniert. Wenn er installiert ist, aber nicht funktioniert, suchen Sie auf der Website des Geräteherstellers nach Informationen zur Fehlerbehebung oder nach Treiber-Updates.
Um eine Verbindung zu einem lokalen Drucker herzustellen, schließen Sie das USB-Kabel des Druckers an einen freien USB-Anschluss am Computer an und schalten Sie den Drucker ein.
Deaktivieren Sie vorübergehend Ihre Antiviren-Sicherheitssoftware

Eine andere Möglichkeit besteht darin, zu versuchen, Software von Drittanbietern auf Ihrem PC zu deinstallieren, z. B. Computerreinigungsprogramme oder Antivirenprogramme.
Wenn es darum geht, Ihren PC mit einem Antivirusprogramm zu schützen, deaktivieren Sie es vorübergehend, weil Sie es brauchen, um Ihren Computer vor Sicherheitsbedrohungen zu schützen.
Sobald Sie den Verbindungsfehler behoben haben, können Sie es wieder aktivieren. Wenn das Antivirenprogramm jedoch tatsächlich dieses Problem verursacht, ist dies vielleicht ein guter Zeitpunkt, um den Wechsel zu einem anderen Programm in Erwägung zu ziehen.
Wenn Sie nach einem zuverlässigen Antivirenprogramm suchen, das Ihr System in keiner Weise beeinträchtigt, versuchen Sie es mit Bitdefender Antivirus Plus+.

Bitdefender Antivirus Plus+
Wenn Sie sich für Bitdefender entscheiden, müssen Sie sich keine Sorgen über Sicherheits- und Druckerverbindungsprobleme machen.
Prüfen Sie, ob Ihr Drucker mit Windows 10 kompatibel ist
- Klicken Sie mit der rechten Maustaste auf die Schaltfläche „Start“.
- Wählen Sie „Systemsteuerung“.
- Klicken Sie auf Hardware und Sound.

- Wählen Sie Geräte und Drucker. Sie sehen eine Liste von Geräten und eine weitere für Drucker.
- Prüfen Sie unter dem Abschnitt Nicht spezifiziert, ob Ihr Drucker dort aufgeführt ist.
Einige Drucker funktionieren nicht unbedingt mit Windows 10 oder haben nur eine eingeschränkte Funktionalität, daher müssen Sie überprüfen, ob Ihr Drucker zu dieser Kategorie gehört, bevor Sie die folgenden Lösungen verwenden.
Sobald Sie festgestellt haben, ob Ihr Drucker nicht spezifiziert ist oder nicht, gehen Sie zu den nächsten Lösungen, um das Problem zu beheben.
Sie können die Systemsteuerung nicht öffnen? Schauen Sie sich diese Schritt-für-Schritt-Anleitung an, um eine Lösung zu finden.
Starten Sie Ihren Computer neu

Dies ist die erste Maßnahme, wenn ein solches Problem auftritt (oder andere Probleme mit Ihrem Computer und anderer Hardware, die Sie möglicherweise zusammen mit ihm verwenden).
Wenn Sie jedoch Ihren Computer neu starten und nichts mit Ihrem Drucker passiert, können Sie zur letzten Lösung übergehen.
Prüfen Sie die Standarddruckereinstellungen
- Klicken Sie auf Start.
- Klicken Sie auf Einstellungen.

- Wählen Sie Geräte.
- Klicken Sie im linken Bereich auf Drucker &Scanner.

- Scrollen Sie zu Standarddrucker von Windows verwalten lassen.
- Schalten Sie die Option aus.
Wenn Ihr Drucker immer wieder vom Standarddrucker abweicht, können Sie diese Einstellung in Windows 10 ändern, und zwar vom aktuellen Drucker zu dem, den Sie verwenden möchten.
Zögern Sie nicht, die Standardeinstellungen zu korrigieren.
Führen Sie ein Windows-Update durch
- Gehen Sie zu Start.
- Geben Sie im Suchfeld Windows Updates ein.
- Klicken Sie in den Suchergebnissen auf Windows-Update-Einstellungen.
- Klicken Sie auf Nach Update suchen.
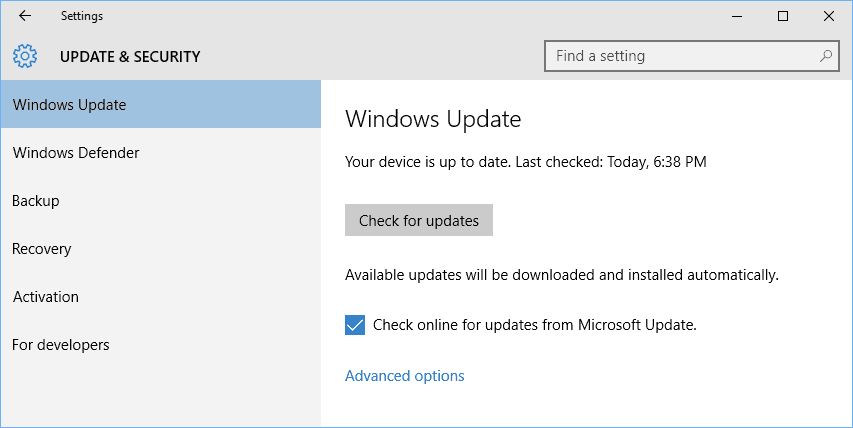
- Installieren Sie die neuesten Windows-Updates.
Für einen gesunden Computer müssen Sie Windows immer mit den neuesten System-Updates und Treibern aktualisieren. Dies hilft auch bei der Behebung von Problemen oder Schwierigkeiten, die möglicherweise auftreten.
Beziehen Sie sich auf die oben genannten Schritte, um die neuesten Windows-Updates zu überprüfen und zu installieren.
Haben Sie Probleme bei der Aktualisierung von Windows? Diese Anleitung hilft Ihnen, diese Probleme im Handumdrehen zu lösen.
Löschen Sie die Spooler-Dateien und starten Sie den Spooler-Dienst neu
- Klicken Sie auf Start.
- Gehen Sie in das Suchfeld und geben Sie Dienste ein.
- Klicken Sie in den Suchergebnissen auf Dienste.
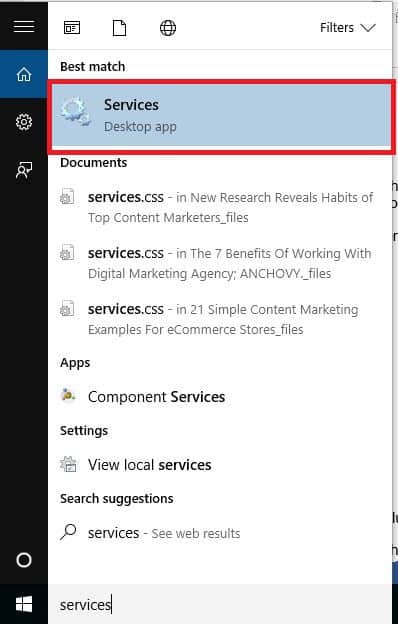
- Unter Dienste doppelklicken Sie auf Druckspooler.

- Wählen Sie Anhalten und dann OK.
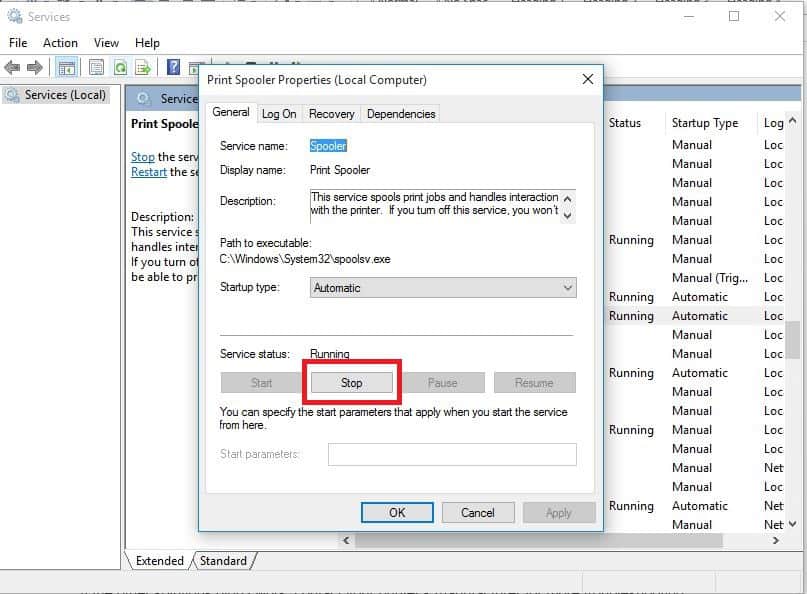
Nachdem Sie den Dienst deaktiviert haben, gehen Sie wie folgt vor:
- Gehen Sie erneut zum Suchfeld und geben Sie
%WINDIR%system32spoolprinters
- Wählen Sie den Dateiordner aus. Sie benötigen Administratorrechte, um darauf zuzugreifen.
- Löschen Sie alle Ordner im Ordner.
- Doppelklicken Sie unter Dienste erneut auf Druckspooler.

- Klicken Sie auf Start.
- Gehen Sie zur Liste Starttyp.
- Kreuzen Sie das Feld Automatisch an.
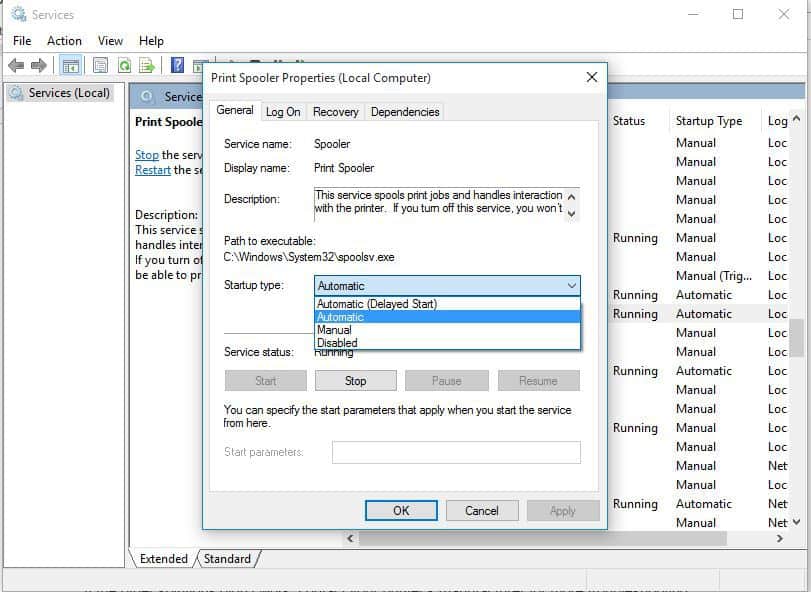
- Klicken Sie auf Übernehmen und dann auf Ok.
Wenn die vorangegangenen sechs Lösungen nicht erfolgreich waren, müssen Sie möglicherweise die Spooler-Dateien löschen und den Spooler-Dienst neu starten.
Wenn Windows keine Verbindung zum Drucker herstellen kann, wenden Sie sich an den Hersteller.

Wenn die anderen Schritte nicht funktioniert haben, wenden Sie sich an den Hersteller Ihres Druckers, um weitere Fehlerbehebung und Unterstützung für Ihr spezifisches Problem zu erhalten.




