Een Word-document elektronisch ondertekenen
U kunt in minder dan 5 minuten een elektronische handtekening plaatsen onder een contract, aanbiedingsbrief of geheimhoudingsovereenkomst vanuit een Word-document. Het is eenvoudig om een elektronische handtekening te zetten onder een Microsoft Word-document zonder de toepassing te verlaten. Elektronische handtekeningen vormen een bindend en afdwingbaar juridisch contract dat overal in de geïndustrialiseerde wereld wordt aanvaard, en veiliger is dan traditionele papieren handtekeningen omdat ze minder gevoelig zijn voor vervalsing. Lees verder om te ontdekken hoe u in een paar stappen een elektronische handtekening in Word kunt zetten met deze eenvoudige handleiding.
Hoe onderteken ik een document in Word
- Installeer eerst de invoegtoepassing DocuSign.
Ga naar het tabblad “Invoegen” en navigeer naar “Invoegtoepassingen ophalen”. Hiermee opent u de Office Store (of Store op de Mac).

Zoek naar DocuSign. Klik op “Toevoegen” DocuSign voor Word en bevestig de installatie. Dit is gratis.

Als de invoegtoepassing met succes is geladen, ziet u een nieuwe menu-optie in Word genaamd “DocuSign.” Klik daarop en kies “Document ondertekenen.”
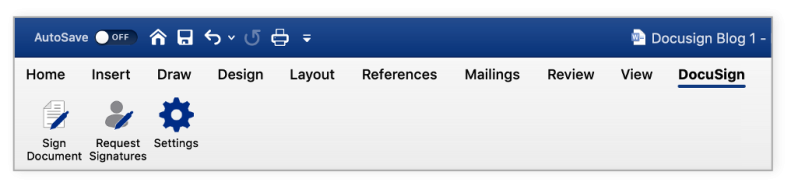
U ziet dan een vak als dit.

2. Klik op “Account aanmaken” om een gratis DocuSign-account aan te maken met een gratis proefperiode.
Door u aan te melden, kunt u gratis een elektronische handtekening in Word maken. U kunt ook formulieren en contracten naar anderen sturen voor ondertekening gedurende 30 dagen. U hebt geen creditcard nodig.
Als u al klant bent, klikt u op “Aanmelden.”
3. Meld u aan bij uw DocuSign-account.
Klik op “Aanmelden”, voer uw e-mailadres en wachtwoord in en klik op “Aanmelden”.
4. U kunt nu het handtekeningveld slepen en neerzetten om uw handtekening aan het Word-document toe te voegen.

Klik op “Handtekening” aan de linkerkant van de pagina, klik op de plek in uw document waar u uw handtekening wilt invoegen. Als een handtekening alles is wat nodig is, bent u klaar. Klik op de gele knop “Overnemen en ondertekenen” onderaan het venster. Uw handtekening verschijnt op de gewenste plaats in het document. Klik op de knop “Voltooien” boven aan de pagina.
5. Uw ondertekende document is klaar om te worden verzonden en gedownload.
Voer de naam en het e-mailadres van de ontvanger in de velden “Volledige naam” en “E-mailadres” in het pop-upmenu in en klik vervolgens op “Verzenden en sluiten”.
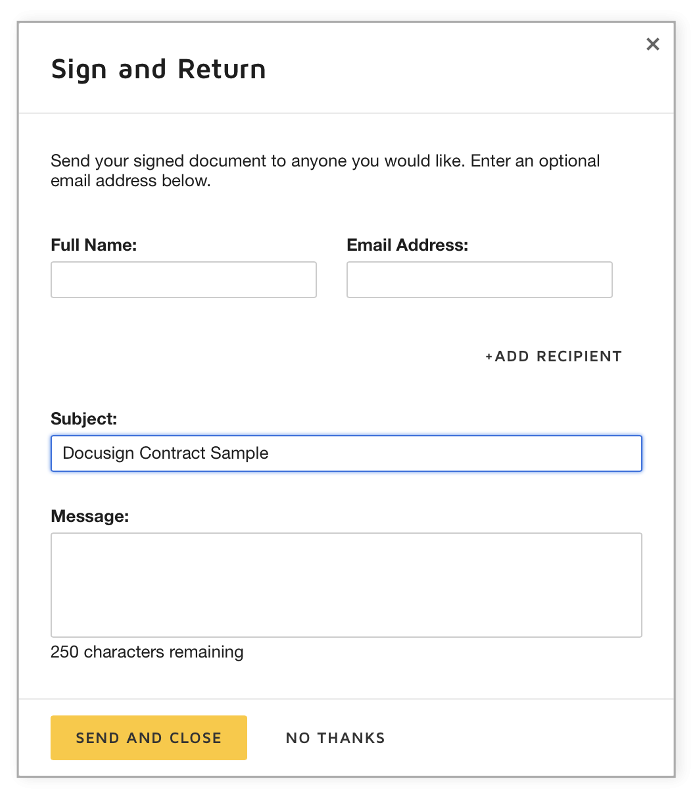
En u bent klaar. U kunt zich bij uw DocuSign-account aanmelden om alle documenten te bekijken die u hebt ondertekend en verzonden.
Nu kunt u documenten elektronisch ondertekenen zonder Microsoft Word of andere Microsoft-producten zoals Outlook of SharePoint te hoeven verlaten. U kunt zelfs ondertekenen met uw mobiele telefoon.
Een elektronische handtekening maken in Microsoft Word
Als u gehecht bent aan uw handtekening, kunt u ervoor kiezen om uw eigen e-handtekening te maken in Word in plaats van een van de vooraf gemaakte opties van DocuSign.
- Log in op uw DocuSign-account.
Klik op de profielafbeelding en klik vervolgens op “Handtekeningen.”

- Om uw handtekening te wijzigen, klikt u op “Bewerken” en selecteert u “Tekenen”.

Om een handtekening in Word te tekenen, klikt u op het vakje “Teken uw handtekening” en houdt u deze ingedrukt, waarna u de gewenste handtekening tekent met uw cursor of op uw touchscreen. Klik en houd vast in het vak “Teken uw initialen” om de gewenste initialen te tekenen. Klik op “Maken” om op te slaan.
Gerelateerd: Zijn elektronische handtekeningen legaal?
Lees meer over DocuSign eSignature en andere manieren om digitaal te transformeren hoe u zaken doet met de DocuSign Agreement Cloud.




