Hoe niet-opgeslagen Excel-bestand te herstellen of de vorige versie ervan te herstellen
Wilt u uw werkmappen beschermen tegen onverwachte computercrashes of stroomstoringen? In dit artikel wordt uitgelegd hoe u niet-opgeslagen bestanden kunt herstellen en eerdere versies van uw werkmap kunt herstellen in Excel 2016, 2013 en 2010. U leert ook verschillende manieren om een back-up van bestanden te maken op uw pc of in de cloud.
Stelt u zich eens voor dat u enkele uren aan een zeer belangrijk document in Excel hebt gewerkt, een zeer ingewikkelde grafiek hebt gemaakt, en dan… oeps! Excel is gecrasht, de stroom is uitgevallen of u hebt per ongeluk een bestand gesloten zonder op te slaan. Dat is frustrerend, maar wees er niet zo kortaf over – u kunt uw niet-opgeslagen document gemakkelijk herstellen.
Wat is het ergste dat kan gebeuren? Tijdens het werken aan een werkmap komt u erachter dat u een uur geleden een fout heeft gemaakt, u heeft sinds die tijd al veel wijzigingen aangebracht en ongedaan maken is geen optie. Als u wilt weten hoe u een overschreven Excel bestand terug kunt halen, lees dan dit artikel.
- Excel AutoSave en AutoRecover
- Hoe u niet-opgeslagen bestanden in Excel kunt herstellen
- Overschreven Excel-bestanden herstellen
- Hoe u een reservekopie van uw werkmap opslaat
- Maak tijd-gestempelde back-upversies in Excel 2010 – 2016
- Een back-up van Excel-bestanden maken naar de cloud
Excel AutoSave en AutoRecover
Excel voorziet ons van zulke goede functies als AutoSave en AutoRecover. Als ze zijn ingeschakeld, zal het geen probleem voor u zijn om niet-opgeslagen bestanden te herstellen en vorige versies te herstellen in Excel 2016 – 2010. Maar deze twee functies worden vaak verkeerd begrepen, dus laten we eerst definiëren wat ze betekenen.
Excel AutoSave is een hulpmiddel dat automatisch een nieuw document opslaat dat u zojuist hebt gemaakt, maar nog niet hebt opgeslagen. Het helpt u om geen belangrijke gegevens te verliezen in geval van een computer crash of stroomuitval.
Excel AutoRecover helpt u om niet-opgeslagen bestanden terug te halen na een toevallige sluiting of crash. Hiermee kunt u de laatst opgeslagen versie herstellen die wordt weergegeven in het deelvenster Documentherstel wanneer u Excel de volgende keer start.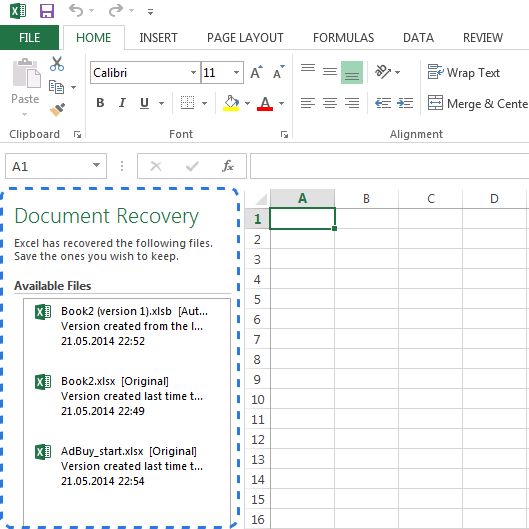
Gelukkig zijn de opties voor automatisch opslaan en automatisch herstellen van bestanden standaard ingeschakeld in Excel. Als u het niet zeker weet, kunt u ze eenvoudig controleren.
Hoe configureert u de instellingen voor automatisch opslaan (automatisch herstellen) in Excel:
- Ga naar het tabblad Bestand en kies Opties in het menu Bestand
- Klik op Opslaan in het linkerdeelvenster van het dialoogvenster Excel-opties.
- Zorg ervoor dat zowel AutoRecover-informatie elke X minuten opslaan als de laatste automatisch opgeslagen versie behouden als ik sluit zonder op te slaan zijn aangevinkt.

- Klik op OK.
De AutoRecover-functie is standaard zo ingesteld dat wijzigingen in uw werkmap elke 10 minuten automatisch worden opgeslagen. U kunt dit interval naar wens verkorten of verlengen. Hier kunt u ook Excel AutoRecover bestandslocatie wijzigen en AutoRecover uitzonderingen specificeren.
Tip. Als u veiliger wilt zijn in geval van een crash of stroomstoring, moet u het tijdsinterval voor het opslaan van informatie verlagen. Hoe vaker het document wordt opgeslagen, hoe meer versies u hebt, hoe meer kans om alle wijzigingen terug te krijgen.
Nu Excel is geconfigureerd voor automatisch opslaan en automatisch herstellen van uw documenten, kunt u gemakkelijk een bestand herstellen wanneer er iets misgaat. Verderop in dit artikel leest u hoe u nieuwe bestanden kunt herstellen die u zojuist hebt gemaakt en de bestanden die u al hebt opgeslagen.
Hoe herstelt u niet-opgeslagen Excel-bestanden
Voorstel dat u aan een nieuw document in Excel werkt en het programma onverwachts vastloopt. In een paar seconden realiseert u zich dat u de werkmap niet hebt opgeslagen. Geen paniek en ontdek hieronder hoe u een niet-opgeslagen bestand kunt herstellen.
- Ga naar BESTAND -> Openen.
- Kies Recente werkmappen.
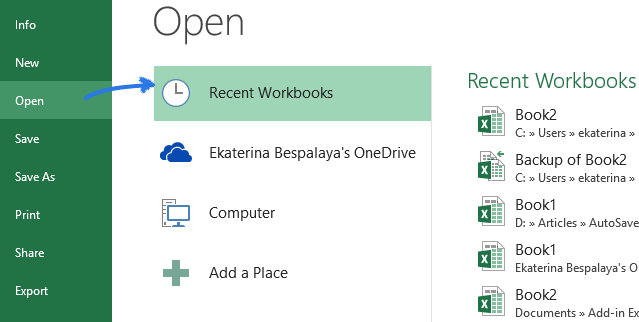
- Schuif naar beneden en klik op de knop Onopgeslagen werkmappen herstellen onder aan de lijst.
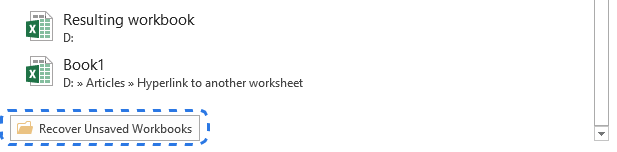 Opmerking. U kunt ook naar BESTAND – > Info gaan, het keuzemenu Werkmappen beheren openen en in het menu Niet-opgeslagen werkmappen herstellen selecteren.
Opmerking. U kunt ook naar BESTAND – > Info gaan, het keuzemenu Werkmappen beheren openen en in het menu Niet-opgeslagen werkmappen herstellen selecteren.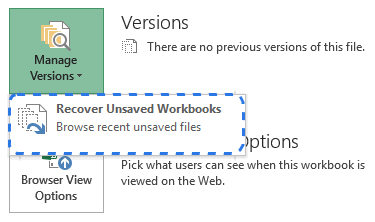
- Wanneer het dialoogvenster Openen verschijnt, selecteert u gewoon het gewenste bestand en klikt u op Openen.
Het document wordt geopend in Excel en het programma vraagt u om het op te slaan. Klik op de knop Opslaan als in de gele balk boven uw werkblad en sla het bestand op de gewenste locatie op.
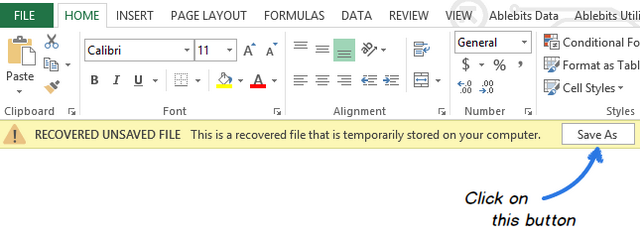
Overschreven Excel-bestanden herstellen
Excel 2010 en 2013 maken het niet alleen mogelijk om de niet-opgeslagen werkmappen te herstellen, maar ook om eerdere versies van uw document te herstellen. Dit is vooral handig wanneer u een fout maakt die u niet meer ongedaan kunt maken, of wanneer u wilt zien hoe het document er een paar minuten eerder uitzag. Zie hieronder hoe u een overschreven Excel-bestand kunt terughalen:
Klik op het tabblad BESTAND en kies Info in het linkerdeelvenster. Naast de knop Versies beheren ziet u alle automatisch opgeslagen versies van uw document.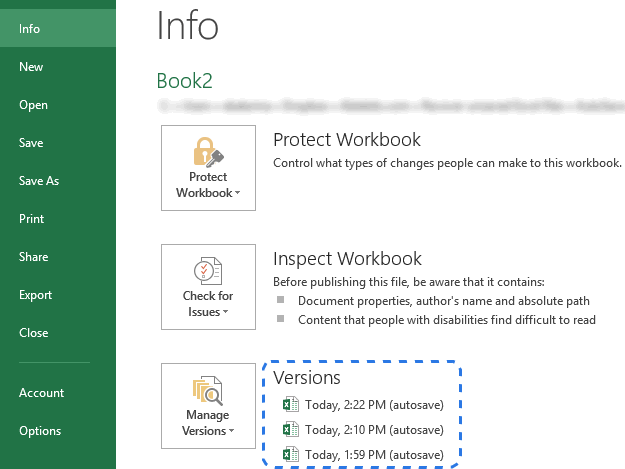
Excel slaat met bepaalde tussenpozen automatisch versies van de werkmap op, maar alleen als u tussen deze tussenpozen wijzigingen in uw spreadsheet hebt aangebracht. De naam van elke versie heeft een datum, tijd en de aantekening “(automatisch opslaan)”. Wanneer u op een van deze versies klikt, wordt deze samen met de meest recente versie van uw werkmap geopend, zodat u ze kunt vergelijken en alle wijzigingen kunt bekijken.
Als het programma verkeerd is afgesloten, wordt het laatste automatisch opgeslagen bestand aangeduid met de woorden (toen ik afsloot zonder op te slaan).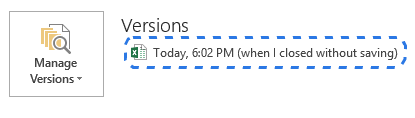
Wanneer u dit bestand in Excel opent, krijgt u de melding boven uw werkblad. Klik op de knop Herstellen in de gele balk om terug te keren naar de nieuwere, niet-opgeslagen versie van de werkmap.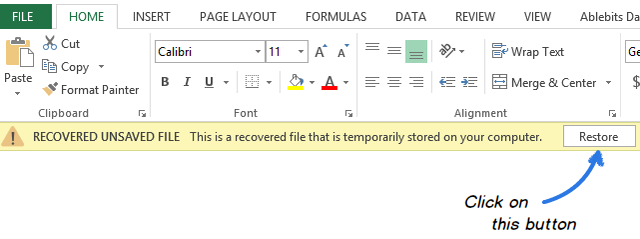
Hoe u een reservekopie van uw werkmap opslaat
De automatische back-up van Excel is een zeer nuttige functie waarmee u een eerder opgeslagen versie van uw werkmap kunt terughalen. Het opslaan van een reservekopie kan uw werk beschermen als u per ongeluk wijzigingen opslaat die u niet wilt behouden of het oorspronkelijke bestand verwijdert. Als gevolg hiervan hebt u de huidige opgeslagen informatie in de originele werkmap en alle eerder opgeslagen informatie in de reservekopie.
Hoewel deze functie zeer nuttig is, is deze moeilijk genoeg te vinden in Excel 2010 – 2016. Dus laten we het nu samen doen:
- Ga naar BESTAND – > Opslaan als.
- Selecteer Computer en klik op de knop Bladeren.

- Wanneer het dialoogvenster Opslaan als verschijnt, klikt u op het kleine pijltje naast de knop Extra onder in het venster.
- Selecteer Algemene opties… in de vervolgkeuzelijst.
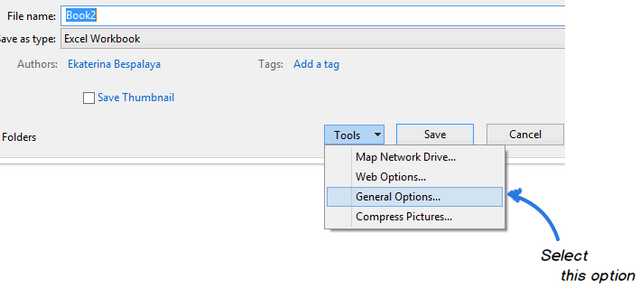
- Vink het vakje Maak altijd reservekopie aan in het dialoogvenster Algemene opties en klik op OK.
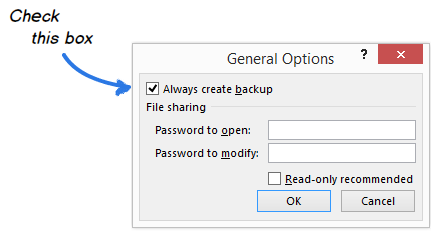
Nu kunt u uw bestand een andere naam geven en de gewenste locatie kiezen om het op te slaan. Excel maakt een reservekopie van het document in dezelfde map.
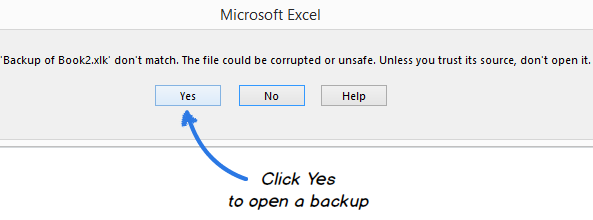
Back-upversies met tijdsaanduiding maken in Excel 2010 – 2016
Nu weet u hoe u de optie Excel Auto Backup inschakelt. Telkens wanneer u echter een werkmap opslaat, vervangt een nieuwe reservekopie de bestaande. Hoe kunt u terugkeren naar de eerdere versie als u het document al meerdere keren hebt opgeslagen? Rustig maar – er zijn tenminste twee manieren om uit deze situatie te komen.
De eerste is om ASAP Utilities te gebruiken. Zij bieden het hulpprogramma Bestand opslaan en back-up maken waarmee u meerdere back-upversies van uw document kunt maken. Zodra u deze hulpprogramma’s in Excel installeert, kunt u een speciale sneltoets gebruiken om uw werkmap op te slaan en automatisch een reservekopie te maken. Elke versie heeft een tijdstempel in de bestandsnaam, zodat u gemakkelijk de benodigde kopie kunt vinden op basis van de datum en tijd waarop deze is gemaakt.
Als u handig bent met VBA, kunt u een speciale Excel AutoSave-macro gebruiken om een back-up van uw bestanden te maken. Kopieer deze gewoon uit dit artikel en plak hem in de codemodule. U kunt zo veel reservekopieën maken als u wilt, gewoon door op een eenvoudige snelkoppeling te drukken. Het zal een eerder opgeslagen versie van uw werkmap terugzetten en zal geen oud back-up bestand overschrijven. Elke kopie is gemarkeerd met een datum en tijd van back-up.
Back-up Excel-bestanden naar de cloud
Voor degenen die cloud-opslagdiensten gebruiken voor het opslaan van hun documenten, zal het terughalen van overschreven Excel-bestanden geen enkel probleem zijn.
Laten we OneDrive, de opslagoptie van Microsoft, eens nader bekijken. De grootste kracht is dat OneDrive nauw verbonden is met Office. U kunt bijvoorbeeld snel OneDrive-documenten openen en opslaan, rechtstreeks vanuit uw Excel. OneDrive en Excel werken samen om werkmappen sneller te synchroniseren en u tegelijkertijd met andere mensen aan gedeelde documenten te laten werken.
Wanneer u of uw collega wijzigingen aanbrengt in een document, houdt OneDrive de versies automatisch bij, zodat u niet meerdere exemplaren van hetzelfde document hoeft op te slaan. Met de versiegeschiedenis van OneDrive kunt u de eerdere varianten van het bestand zien, weet u wanneer het document is gewijzigd en wie de wijzigingen heeft aangebracht. U kunt ook een van de eerdere versies herstellen indien nodig.
Een andere zeer populaire cloud-opslag dienst is Dropbox. Die bewaart snapshots van elke wijziging in je Dropbox-map van de afgelopen 30 dagen. Dus zelfs als je een slechte wijziging hebt opgeslagen, of als het bestand is beschadigd of verwijderd, kun je het document met slechts een paar klikken terugzetten naar een oudere versie. Dropbox werkt niet zo nauw samen met Microsoft Office als OneDrive, maar het is zo eenvoudig dat iedereen het onder de knie kan krijgen.
Nu kent u verschillende manieren om niet-opgeslagen bestanden te herstellen en een reservekopie van uw werkmap te maken in Excel 2010, 2013 en 2016. En ik hoop dat je de volgende keer niet op de paniekknop drukt wanneer je computer crasht of de stroom uitvalt.




