Hoe voeg je een watermerk toe in Lightroom (stap voor stap)
Hier ziet u hoe u in een paar eenvoudige stappen een watermerk toevoegt in Lightroom.
Het plaatsen van een watermerk in uw afbeeldingen is een manier om uw handtekening toe te voegen. Het laat mensen weten dat u degene bent die ze heeft gemaakt. En het maakt het moeilijker voor anderen om uw afbeeldingen te stelen!



Dingen die u moet weten over watermerken voordat u ze gebruikt
Watermerken maken uw afbeeldingen niet honderd procent veilig voor plagiaat, maar ze helpen u wel om uw werk te promoten. Ze zijn een manier om te zeggen: “Hé, ik heb deze foto gemaakt!”
Lightroom biedt u de mogelijkheid om twee verschillende soorten watermerken te maken: tekst en grafische. Tekst is perfect voor het toevoegen van informatie zoals uw naam of een copyright. Met afbeeldingen kunt u een logo of een andere afbeelding aan uw foto toevoegen.
Het toevoegen van een watermerk met Lightroom is eenvoudig en snel omdat u de watermerken in batches op meerdere afbeeldingen kunt toepassen. Dit bespaart u veel tijd.
Het aanbrengen van de watermerken vindt plaats tijdens het exporteren. U ziet ze niet op uw foto’s terwijl u ermee werkt in de modules Bibliotheek of Ontwikkelen.
Bewerk uw foto’s en voeg uw watermerken toe tijdens het exporteren
Als u klaar bent met het bewerken van uw foto’s, selecteert u de foto’s waarop u een watermerk wilt hebben. Zorg er eerst voor dat u zich in de bibliotheekmodus bevindt.
Er zijn verschillende manieren om meerdere foto’s in Lightroom te selecteren. Voor opeenvolgende foto’s klikt u op de eerste en terwijl u SHIFT ingedrukt houdt, klikt u op de laatste.
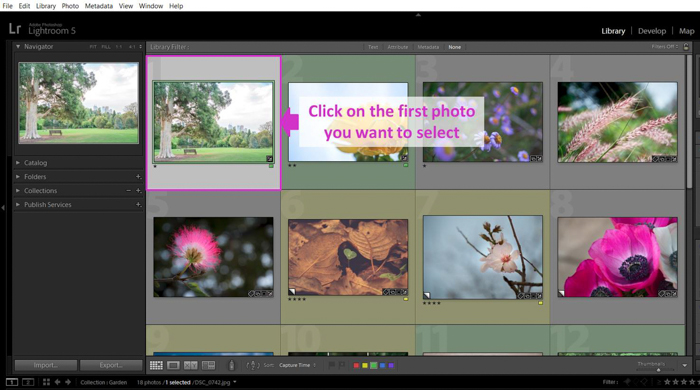

Als u niet-opeenvolgende foto’s wilt selecteren, klikt u ze een voor een aan terwijl u de CTRL-toets in Windows of de CMD-toets in een Mac ingedrukt houdt.
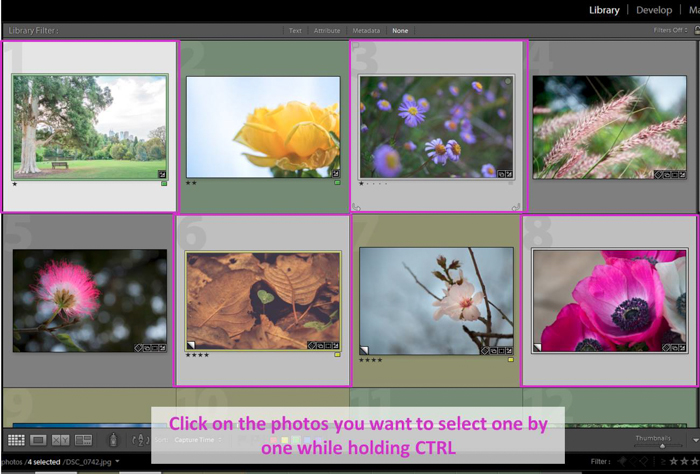
Eenmaal geselecteerd, klikt u op Exporteren. In de les van vandaag gaan we ons richten op de optie Watermerk. Vink deze aan en open het vervolgkeuzemenu.
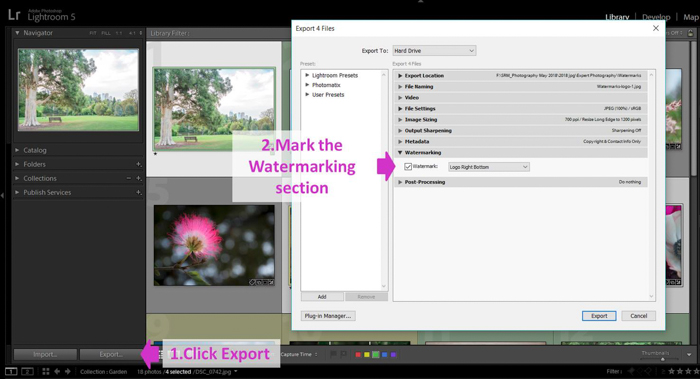
Daar kunt u kiezen tussen de verschillende watermerken die u in het verleden hebt gemaakt.
Aangezien dit uw eerste watermerk is, selecteert u gewoon “Watermerken bewerken”. Hiermee opent u het menu Watermerken bewerken en maakt u uw eerste watermerk.
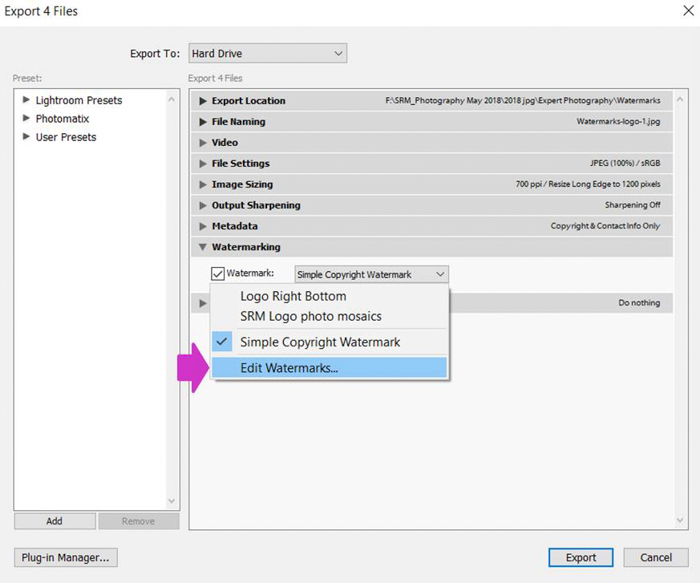
Hoe maakt u een tekstwatermerk?
Ik zal u eerst laten zien hoe u tekstwatermerken maakt. Kies eerst de tekstoptie in de stijl Watermerk.
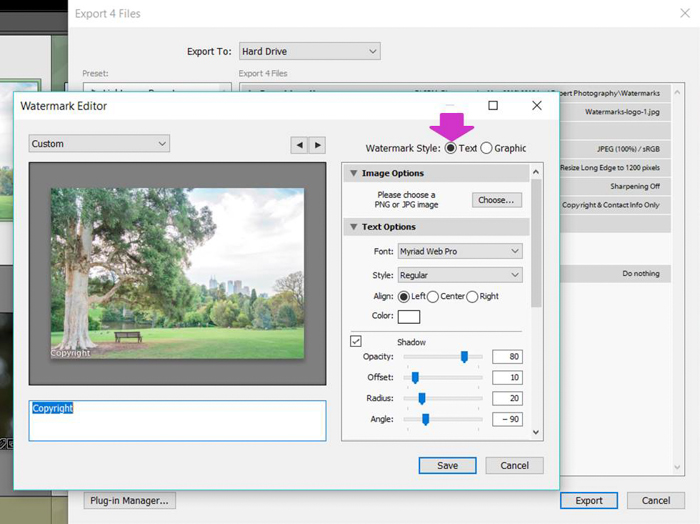
Schrijf de tekst die u op uw foto wilt laten verschijnen in het tekstveld onder de afbeelding. Enkele opties zijn uw naam, uw merk of copyright.
Er is een sneltoets om snel het copyrightteken toe te voegen. Houd de Alt-toets ingedrukt en typ 0169.
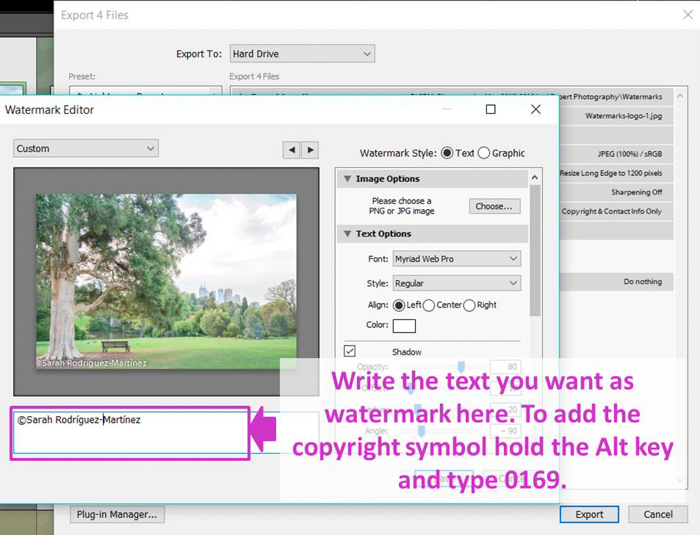
Personaliseer uw watermerken met behulp van de verschillende opties die Lightroom te bieden heeft
U kunt een aantal basisopties toepassen op uw watermerk. Wat de tekst zelf betreft, kunt u beginnen met het kiezen van een lettertype uit een brede selectie van lettertypen.

Daarna kunt u een lettertypestijl selecteren.
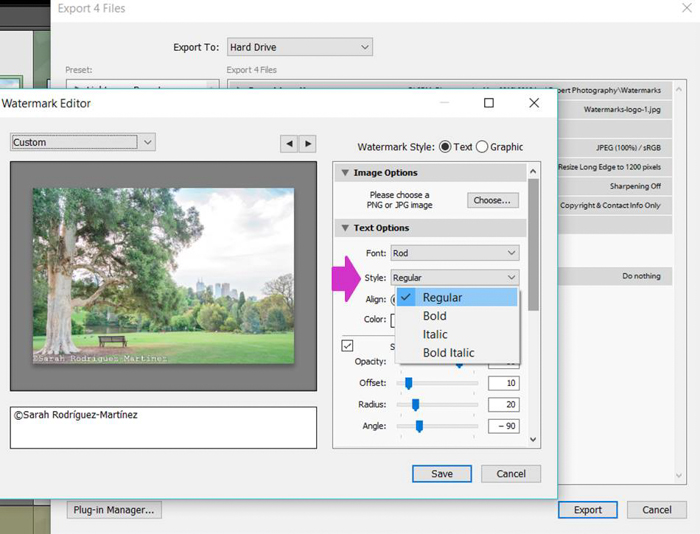
Als u van schaduwen houdt, kunt u deze ook aan uw tekst toevoegen. U kunt de ondoorzichtigheid, de offset, de straal en de hoek ervan regelen met de schaduwschuifjes.
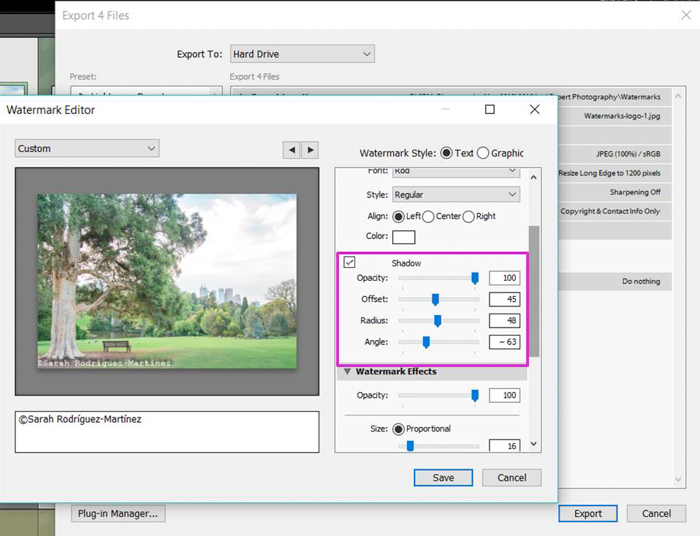
Er zijn nog meer interessante opties die van invloed zijn op het uiterlijk van het watermerk. U kunt de ondoorzichtigheid ervan wijzigen om het meer of minder te laten opvallen.
U kunt ook de grootte ervan regelen. Klik op “Proportioneel” en gebruik de schuif totdat u de perfecte grootte hebt voor uw watermerk.
Als dat niet het geval is, kunt u “Aanpassen” selecteren. Lightroom past dan automatisch de grootte aan uw foto aan.
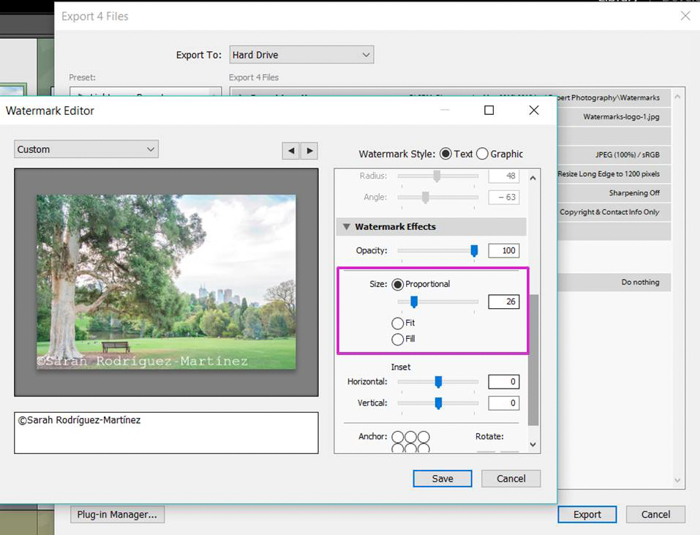
In het gedeelte “Inzet” kunt u zowel de horizontale als de verticale marges van uw watermerk regelen.
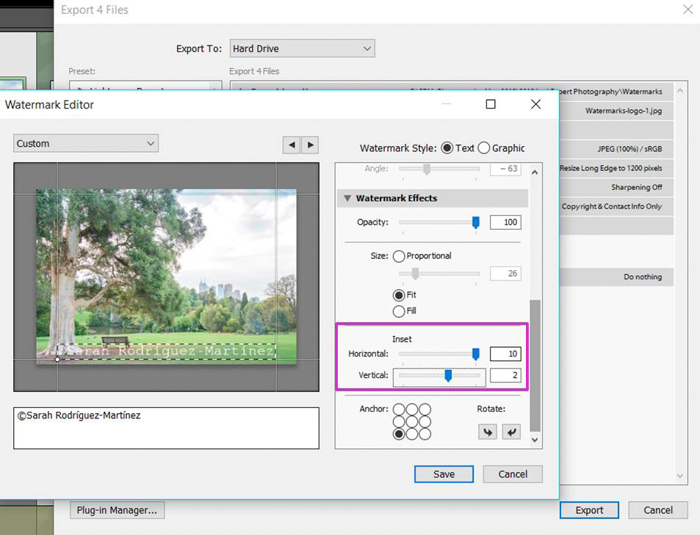
Ten slotte kunt u kiezen waar u het watermerk in de foto wilt plaatsen door eenvoudigweg te klikken op een van de 9 positieopties die Lightroom u biedt.
In hetzelfde gedeelte kunt u ook op de pijlen “Draaien” klikken om uw watermerk horizontaal of verticaal te plaatsen.
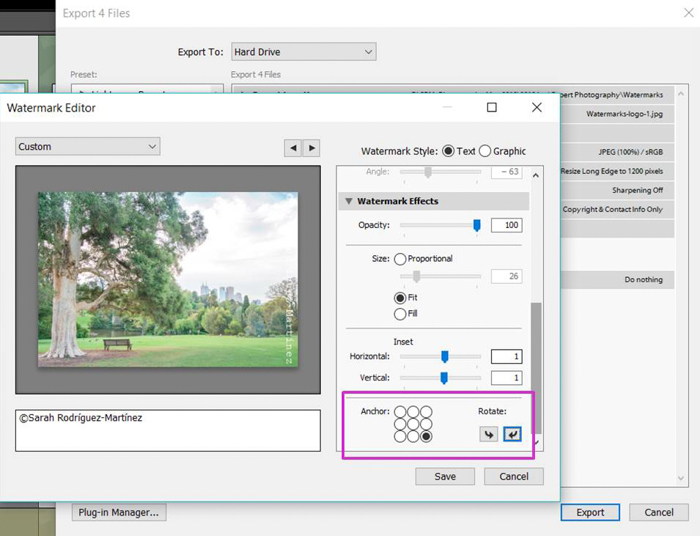
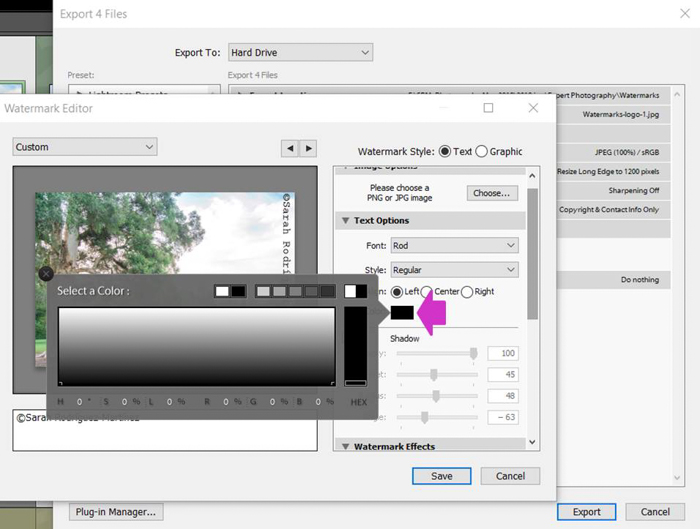

Sla uw watermerk op in Lightroom met een verklarende naam
Nu uw watermerk er uitziet zoals u wilt, is het tijd om het op te slaan als watermerk.
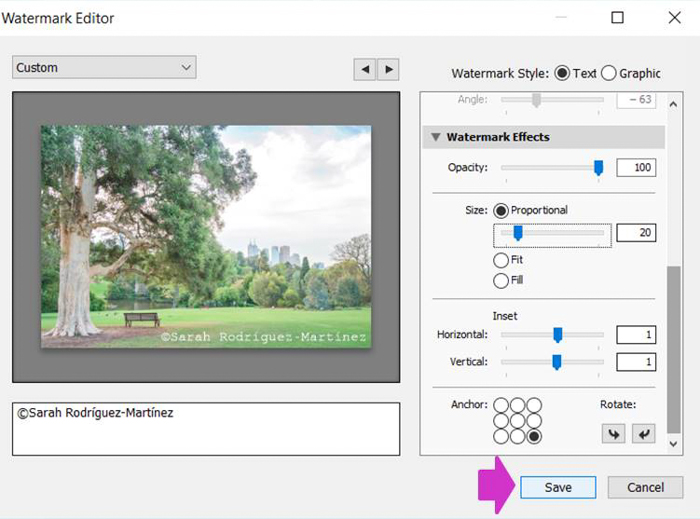
Klik op het menu linksboven dat zegt “Aangepast” en zoek naar “Huidige instellingen opslaan als nieuwe voorinstelling”. Ik raad u aan enige tijd te investeren in het bedenken van een naam waarmee u het watermerk in de toekomst gemakkelijk kunt herkennen.
Na verloop van tijd zult u waarschijnlijk een verzameling watermerken aanleggen. Het is erg handig om ze op te slaan met zelfverklarende namen zoals “Copyright + Naam + Positie”.
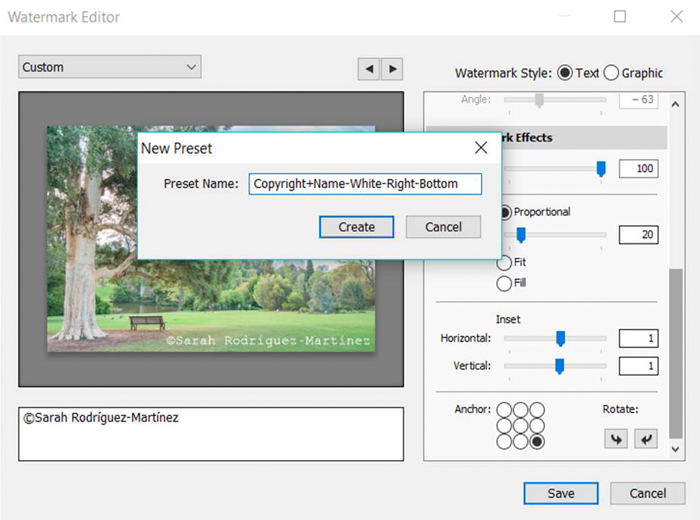
Pas het watermerk toe op uw afbeelding tijdens het exporteren
Nu is het tijd om eindelijk het watermerk toe te voegen. Zorg ervoor dat het selectievakje Watermerk is ingeschakeld en dat alle andere exportopties in het dialoogvenster Exporteren correct zijn en klik op “Exporteren”.
Lightroom voegt automatisch het watermerk toe aan al uw geselecteerde afbeeldingen.
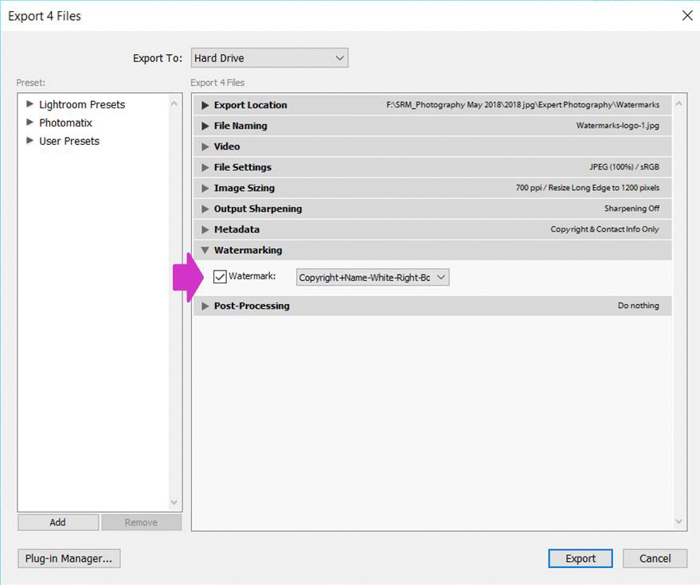
Van nu af aan, wanneer u afbeeldingen exporteert om ze van een watermerk te voorzien, verschijnt uw voorinstelling in dit gedeelte van het dialoogvenster Exporteren (stap 1).
U kunt het met één klik selecteren, waardoor het hele proces veel sneller en eenvoudiger wordt.
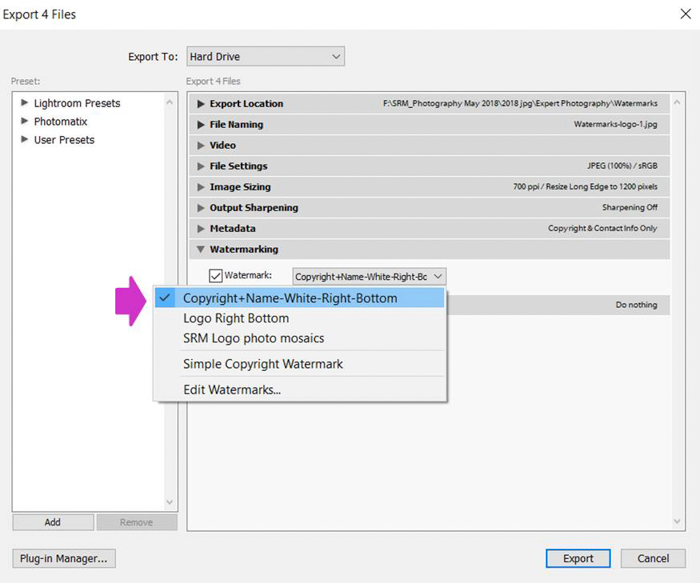

Hoe voeg ik een grafisch watermerk toe in Lightroom
Nu u weet hoe u een tekstwatermerk in uw foto’s kunt plaatsen, wordt het toevoegen van een grafisch watermerk nog eenvoudiger.
Kies eerst “Grafisch” als watermerkstijl.
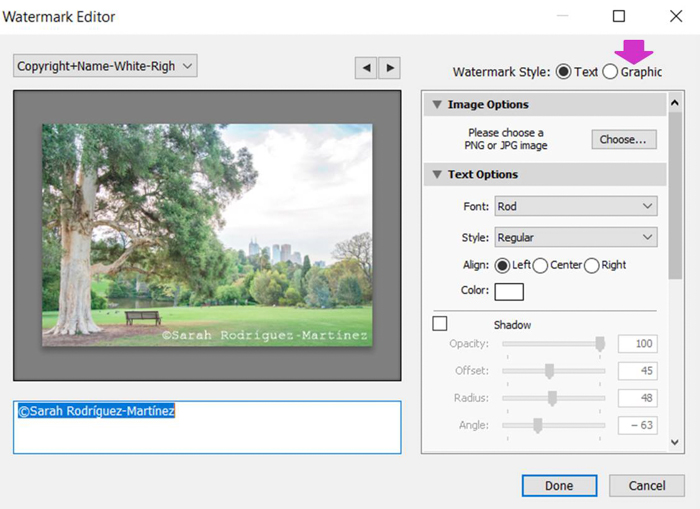
Hiermee opent u het zoekvenster. Kies de afbeelding die u als watermerk wilt gebruiken, bij voorkeur in PNG-formaat, hoewel JPG ook goed werkt.
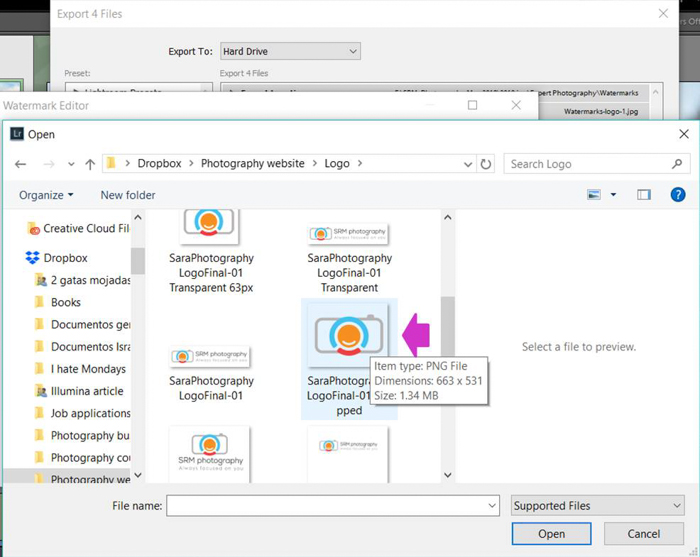
Klik op open. U ziet de afbeelding in het voorbeeld van de watermerkeditor.
Personaliseer uw grafische watermerk door effecten toe te passen
Net zoals u eerder hebt gedaan met de tekstwatermerken, kunt u het dialoogvenster van de editor volgen en met de opties spelen.
De opties zijn identiek aan de eerder genoemde opties: ondoorzichtigheid, grootte, inzet en positie.
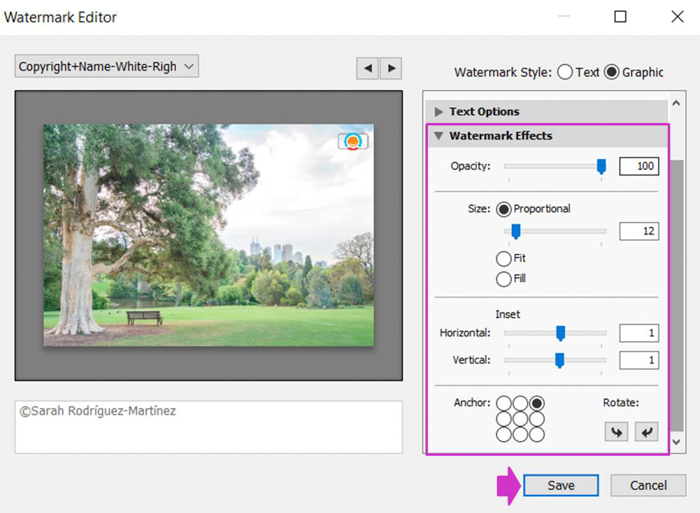
Uw keuzes hangen af van uw persoonlijke voorkeuren. Ik hou van kleine watermerken die in een van de hoeken zijn geplaatst, en ik stel ze meestal in op een lage ondoorzichtigheid.
U moet misschien een beetje experimenteren totdat u de opties vindt die voor u het meest geschikt zijn.

Maak uw Lightroom-watermerken voordat u ze exporteert
Lightroom biedt u de mogelijkheid om de voorinstellingen voor watermerken te maken voordat u uw afbeeldingen exporteert. U moet het bewerkingsgedeelte voor watermerken in Lightroom openen.
Om dit te doen, gaat u naar het menu Bewerken en selecteert u “Watermerken bewerken”.
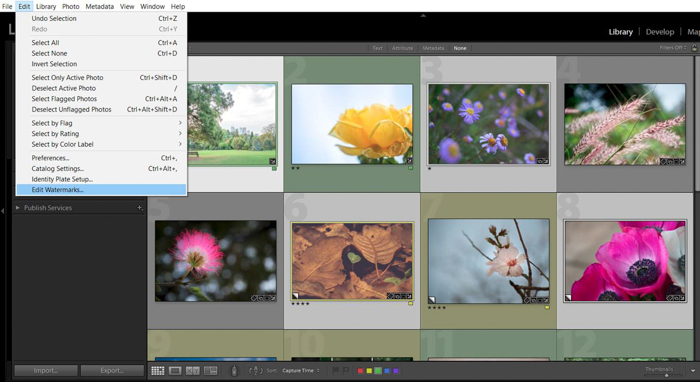
Hetzelfde dialoogvenster Watermerken bewerken wordt exact geopend. Maak het watermerk en klik op “Opslaan”.
Nu is het klaar om te worden geselecteerd in het vervolgkeuzemenu voor watermerken tijdens exporteren.

Conclusie
In deze tutorial heb ik u laten zien dat watermerken op een eenvoudige en snelle manier kunnen worden toegevoegd met Lightroom.
U hoeft slechts een paar minuten te investeren in het maken van uw voorinstellingen voor watermerken. Vervolgens kunt u ze tijdens het exporteren met slechts één klik toepassen op een partij foto’s.
Hoe u uw watermerk maakt, hangt af van uw persoonlijke voorkeuren. Als u een groot watermerk maakt dat over uw hele foto loopt, beschermt het u beter tegen plagiaat, maar is het niet zo goed om uw kunst te laten zien.
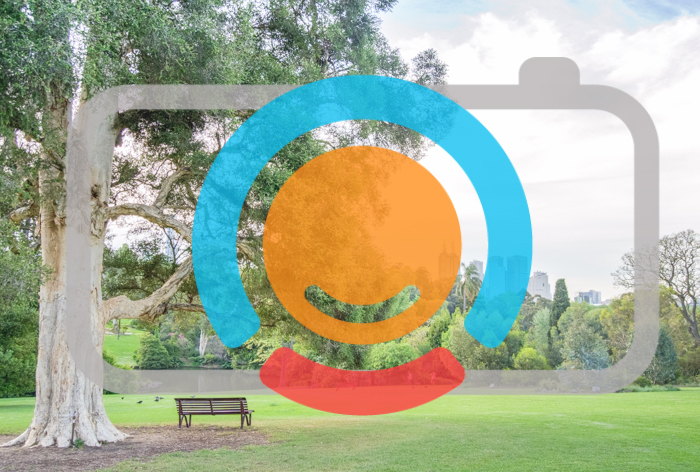
Een kleiner, fijner watermerk zal de zichtbaarheid van uw foto niet verstoren. Aan de andere kant kan het gemakkelijk worden uitgesneden of verwijderd door degenen die uw werk willen stelen.
U moet beoordelen wat in elk geval beter voor u is.
Kijk ook eens naar onze artikelen over het gebruik van Lightroom 6 of hoe u de volgende keer batchgewijs kunt bewerken.




