How To Install A Wired Internet Connection/ Turn Wireless Off
Als je wilde weten hoe je bekabeld internet bij je thuis installeert en of/ de WIFI helemaal uitschakelt lees dan deze blog voor alles wat je moet weten. Ik moet toegeven, ondanks dat ik doe wat ik doe voor een beroep en misschien omdat ik meer weet over het onderwerp dan de meeste. Ik denk dat er veel te veel draadloze apparaten zijn in de wereld van vandaag en ik denk dat we, waar mogelijk, maatregelen moeten nemen om onze blootstelling hieraan te beperken. Een van die maatregelen, en misschien wel de gemakkelijkste, zou zijn om helemaal af te zien van WIFI en te kiezen voor een bedrade Ethernet-verbinding. Ik denk niet dat dit mij kwalificeert voor een tin foil hat en deze website gaat toch al niet over het beperken van blootstelling aan EMF.
Bekabeld internet heeft verschillende voordelen boven draadloos. Sommige van deze zijn:
Snellere snelheden – Om uw breedbandsnelheid te maximaliseren, moet u hoe dan ook verbinding maken met internet via een kabel.
Betrouwbaarder – Aangezien de internetsnelheid en de bandbreedte die aan uw apparaten wordt geleverd, sneller zal zijn via de kabel, zal dit de prestaties verbeteren, laadtijden & bufferen verminderen en de kans op het wegvallen van internet verminderen.
Veiliger – Een bekabelde internetverbinding is veel veiliger dan WIFI, hoewel je nog steeds kan worden gehackt online mensen in de buurt van uw locatie zou een baan te doen.
U kunt vinden dat het draaien van uw WIFI off op uw router maakt je impopulair bij uw kinderen, vooral als je een tiener in het huis, zoals ik! Omdat je niet langer in staat zult zijn om je draadloze apparaten zoals smartphones, tablets etc. hierop aan te sluiten. U kunt echter nog steeds 3G, 4G enz. gebruiken. Of je kunt ze ook bedraad internet geven zodat ze hun TV, game console, PC kunnen aansluiten. U kunt zelfs merken dat dit u populair maakt als dit hen voorziet van een snellere internetverbinding voor online gaming, huiswerk en ga zo maar door. U kunt zelfs krijgen voor veel telefoons adapters die een Smart phone of tablet.
Step By Step Guide To Install Wired Internet
Voordat je begint is het handig om de locaties waar u wilt het bekabelde internet in uw huis te identificeren. Als dit meerdere plaatsen zijn, zult u waarschijnlijk overal Cat5/ Cat6 databekabeling willen installeren en dan terugbrengen naar een centrale locatie. Waar u deze fysiek kunt aansluiten op uw internet router. Er zijn lange ethernetkabels te koop waar de connectoren al aan vast zitten en ze zijn relatief goedkoop online aan te schaffen. Als u de datakabel en RJ45 aansluitingen apart kunt kopen. U zult ook een RJ45 krimptang nodig hebben om deze te kunnen installeren. Woord van waarschuwing deze zijn erg lastig te installeren als je nog niet eerder in welk geval vindt u het nuttig om Ethernet sockets installeren aan beide uiteinden als deze zijn makkelijker te installeren.
Voordat u begint:
U heeft een Ethernet-kabel nodig (of datakabel en stekkers als het installeren van deze zelf)
Identificeer de Ethernet-poorten op uw router. Ze zitten meestal aan de achterkant en de meeste internet hubs hebben er 4 of 2. De nieuwste Sky breedband routers hebben er 2. Als uw router slechts één heeft of de rest vol is, hebt u ook een netwerkswitch nodig.
1- Als u een netwerkswitch gebruikt – Sluit deze aan op uw modem
U hoeft deze stap misschien niet uit te voeren als uw router alle beschikbare Ethernet-poorten heeft die u nodig hebt, maar als dat wel zo is, is dit uw eerste stap. Sluit een Ethernet kabel aan op een van de RJ45 aansluitingen aan de achterkant van uw router en sluit deze vervolgens aan op uw netwerkswitch. Er is meer over netwerk switches verderop in de blog.
2- Ethernet-kabel(s) aansluiten op uw apparaten
Van de netwerkswitch of rechtstreeks op uw router. Sluit een Ethernet datakabel aan op uw apparaat. Dit zou het einde moeten zijn van uw fysieke installatie, natuurlijk als u meerdere kabels door uw huis leidt zal dit een beetje moeilijker zijn, maar met het Dynamic Host Configuration Protocol of gewoon DCHP zoals het bekend is. Het zal automatisch de netwerkinstellingen voor u configureren. Dit proces is moeilijker als u gebruik maakt van een handmatige set-up, maar als je dat doet zou je waarschijnlijk niet nodig om deze blog te lezen.
Switching WIFI Off
Het proces van het uitschakelen van de WIFI op uw internet router kan een beetje maar lastiger zijn als je dit nog niet eerder hebt gedaan. Er zijn enkele methodes om dit te doen:
1- Log in op de routerinterface
2- Druk op de WIFI-knop op de router als uw draadloze router er een heeft
3- Neem contact op met uw breedbandserviceprovider en vraag hen om dit voor u te doen. Zij moeten in staat zijn om dit gemakkelijk genoeg te doen op afstand.
How To Login To Router & Switch WIFI Off
Als uw router heeft wel een WIFI-knop op het ik denk niet dat ik nodig heb om recht een gids over hoe de knop in te drukken of hoe u contact op met uw service provider voor die kwestie. U kunt een paar zakken geduld nodig hebben voor het laatste echter als je kan zitten in de wacht of een tijdje. Om in te loggen op uw router helpt het volgende u.
1- Op uw router, meestal op een sticker samen met het WIFI SSID & wachtwoord. Er zou ook een IP adres moeten zijn dat lijkt op 192.168.1.1 en een admin gebruikersnaam/wachtwoord. Maak een notitie van deze.
2- Als er geen sticker op de router en u kunt niet vinden van de internet router login-gegevens in een fabrikant literatuur.There zijn een paar dingen die je kunt doen:
2.1 Voer in een zoekmachine uw router fabrikant en model en “standaard login”. U moet een aantal resultaten te krijgen met standaard gebruikersnamen / wachtwoorden voor uw router.
2.2 Bij gebruik van Windows in de onderste zoekbalk. Type “Command Prompt” of “CMD”. Dit zal een vrij eenvoudig uitziend zwart scherm opleveren. Na gebruiker, type “ipconfig” en druk op enter. Zoek naar ‘Default Gateway’. Dit is het IP-adres van je router. Je hebt dan uiteraard je gebruikersnaam/wachtwoord nodig om daarop in te loggen. Als u dit niet kunt vinden is een goede gok ‘admin’ & ‘admin’ voor zowel gebruikersnaam als wachtwoord.
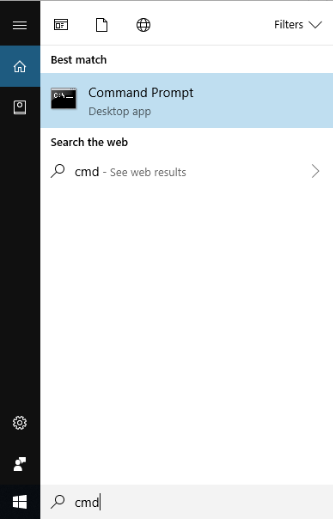
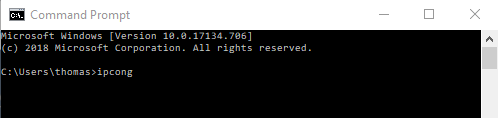
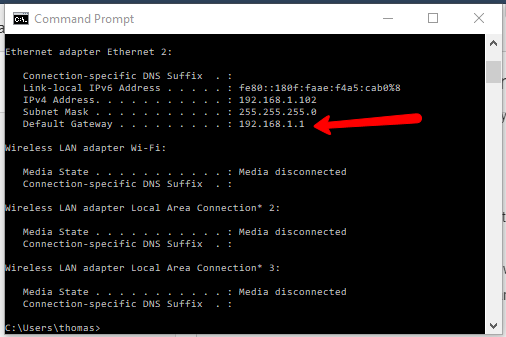
3- Open een zoekbalk, Chrome, Firefox, Internet Explorer zijn allemaal prima en voer in de zoekbalk het IP-adres in. Hiermee komt u in het inlogscherm van de router.

4- Voer gebruikersnaam en wachtwoord in. Hiermee krijgt u toegang tot de interface van de breedbandrouter.
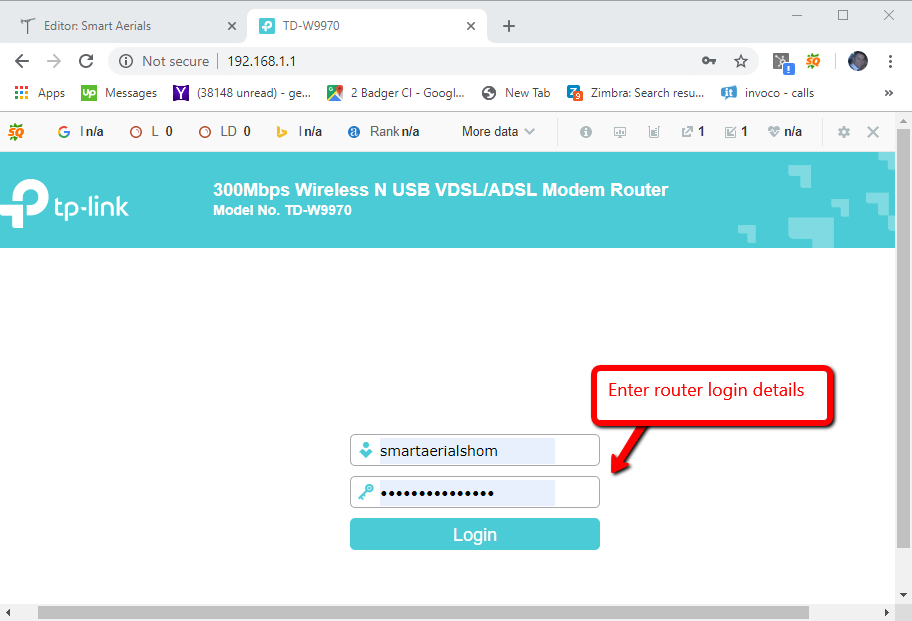
5- Alle breedbandrouters zijn verschillend, dus dit proces is niet noodzakelijkerwijs precies hetzelfde, maar in wezen moet u de draadloze instellingen vinden. Dit kan in een geavanceerd instellingenmenu zijn en schakel WIFI uit. Dit kan Wireless radio of wireless broadcast zijn.
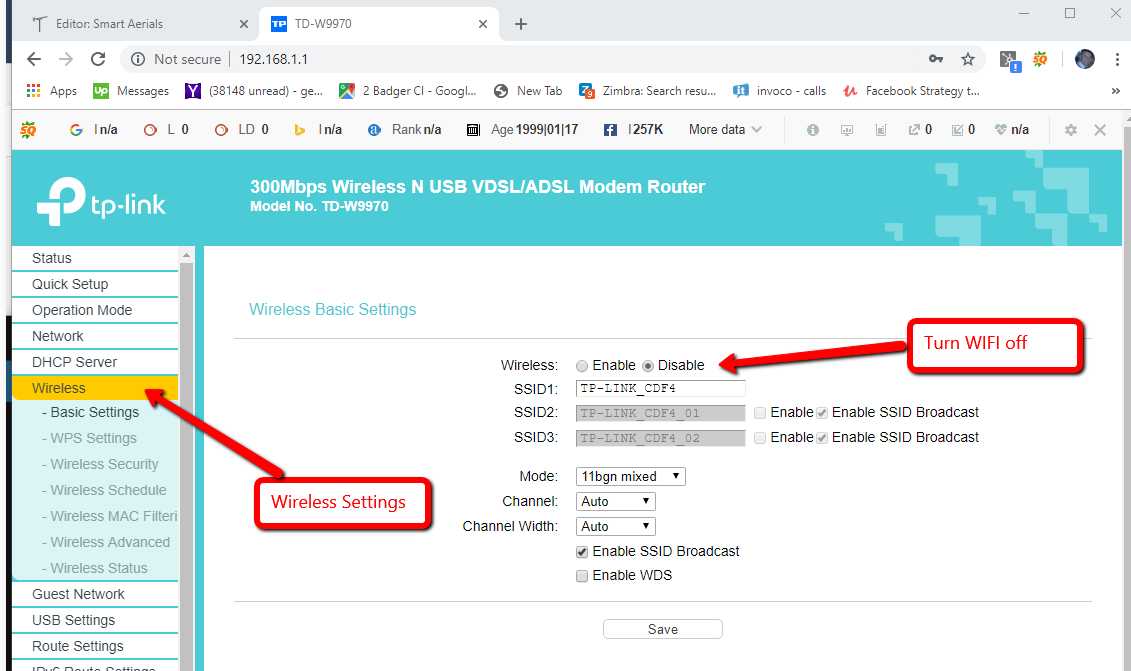
6- Klik op opslaan. U kunt nu op uw apparaten controleren of dit gelukt is of niet. Zo ja, dan is uw draadloze netwerk verdwenen uit de lijst met beschikbare WIFI netwerken.
De juiste Ethernet kabel kiezen
Er zijn nogal wat verschillende Ethernet kabels om uit te kiezen. In principe, zou ik adviseren het kiezen van een die de juiste lengte heeft. Als u een kabel naar een andere kamer wilt leggen, moet deze meer dan 10 meter lang zijn. Ik adviseer ook om een volledig bekabelde Ethernetkabel te nemen. Dit betekent dat alle vier de paren (8 kabels in totaal) worden gebruikt en niet slechts 2 paar. De twee paar kabels zal de verbindingssnelheid te beperken tot een maximum van 100MB, die op zich nog steeds erg snel, maar je kunt merken dat je naar beneden throttled tot 10MB.
Cat5 vs Cat6 vs Cat7 Ethernet Leads
Je hebt nog een optie om te kiezen tussen Cat 5e, Cat 6 & Cat 7 kabel. Om een lange beschrijving kort te maken de Cat 6 is beter dan Cat 5e & Cat 7 is beter dan Cat 6. De ‘Cat’ staat voor categorie als je je afvroeg over dat. Ik kan de logica begrijpen als u een Cat 7 kabel zou willen kiezen omdat dat de hoogste specificatie is, maar in de overgrote meerderheid van de thuissituaties zult u nooit het internetverkeer hoeven over te brengen waartoe deze kabel in staat is. Het is zelfs bijna zeker dat uw standaard internetrouter of hub geen 10-100 GB Ethernet zal ondersteunen, dus de Cat 7 kabel op zich vertaalt zich zelden in een snellere internetverbinding. U kunt aan de andere kant een Cat 6 kabel boven een Cat 5 of Cat 5e kabel kiezen, omdat dit meestal niet veel meer kost.
Unshielded (UTP) vs Shielded (FTP) Ethernet Leads
Als u bekend bent met coaxiale bekabeling weet u dat het heel belangrijk is om een dubbel afgeschermde kabel te kiezen boven een enkel afgeschermde kabel. Het tweede scherm (het dubbele deel) is een metalen scherm dat over de hele wand van de kabel loopt en dat de interferentie die op de kabel wordt opgepikt en het signaalverlies minimaliseert. Twisted-pair bekabeling, die voor Ethernet wordt gebruikt, lijkt hier sterk op: een niet-afgeschermde kabel heeft geen metalen afscherming die de interne draden beschermt, terwijl een afgeschermde kabel (FTP) dat wel heeft. Het is duidelijk dat als u de keuze heeft, u het beste de afgeschermde kabel kunt kiezen, maar omdat de paren al in elkaar zijn gedraaid, helpt dit om het oppikken van interferentie te verminderen. Er zijn andere soorten afscherming voor twisted pair bekabeling die een scherm rond elk van de individuele paren heeft, maar ik zal dat in een latere blog te behandelen.
Info over netwerkswitches
Als je niet genoeg reservepoorten op uw breedband router, kan extra netwerkpoorten worden verstrekt door het aansluiten van een netwerk switch.There zijn een paar dingen te overwegen bij de aanschaf van een switch. De grootste is hoeveel poorten de switch heeft. Gangbare switches voor thuisnetwerken hebben 5,8,16 en meer. Persoonlijk heb ik een switch met 32 poorten in rack-mount bij mij thuis, omdat ik ethernetpoorten heb in elke kamer en op elke TV-positie. Het aantal apparaten dat je aan het internet wilt koppelen moet daar natuurlijk aan voldoen, en dan misschien nog een paar extra. Vergeet niet om de up link, dit is wat verbindt met uw router als je zou kunnen zijn een internet-poort kort als je dat niet doet!
Ethernet netwerkswitch snelheid
Het volgende ding dat u zult willen overwegen bij het kopen van een netwerk switch is de snelheid. Gewone Ethernet-switches voor thuisgebruik zijn er in 100 MB & 1 GB. Snellere versies kunnen worden gekocht, maar het is zeer onwaarschijnlijk dat u elke overschrijding van deze voor thuisgebruik. Je zou veel internetverkeer moeten hebben. Persoonlijk zou ik een gigabit switch aanraden, want voor het verschil in kosten kunt u die net zo goed kopen. Het kan zijn dat veel van uw apparaten die verbinding maken met uw switch niet op gigabit snelheid zullen verbinden, omdat de apparaten gigabit Ethernet moeten ondersteunen. Ook de bekabeling zal moeten deze snelheid te ondersteunen, zodat u misschien wilt Cat 6 in plaats van Cat 5e.
Manged vs Unmanaged
U kunt tegenkomen de termen als beheerde en onbeheerde netwerk switches. Een unmanaged switch en het type dat u hoogstwaarschijnlijk bij u thuis installeert als u deze blog leest. Een onbeheerde netwerkswitch is in wezen plug in en go, geen ingewikkelde set-up. Een beheerde switch heeft veel extra functies die kunnen worden aangemeld en geconfigureerd zoals u zou doen wanneer u zich aanmeldt bij uw router om de WIFI-instelling uit te schakelen. Gemanagede switches zijn niet gebruikelijk voor thuisgebruik, maar zal u toelaten om dit te doen zoals bandbreedte controle, toegangsbeperkingen, enz.
Vragen over WIFI schakelen? Please Ask
Als u vragen heeft over hoe de WIFI uit te schakelen op uw breedband router. stel ze dan in de commentaarsectie van de blog hieronder en ik zal contact met u opnemen. Ik dank u ook voor uw geduld, want ik heb het erg druk en heb niet altijd de tijd om u zo snel te antwoorden als u misschien zou willen. Ik verzoek u vriendelijk om NIET ONZE TELEFOONLIJNEN TE BELLEN, deze zijn alleen voor klanten gereserveerd en er is niemand die u hier technische ondersteuning kan bieden. Ik dank u ook voor het NIET INVULLEN van de contactformulieren op de website, ook deze zijn alleen voor klanten bestemd en gelieve NIET TE E-MAILEN. U zult ofwel geen antwoord ontvangen, of u zult er een ontvangen waarin u wordt gevraagd uw vraag in de blog commentaar sectie te plaatsen.




