Come aggiungere una filigrana in Lightroom (passo dopo passo)
Ecco come aggiungere una filigrana in Lightroom in pochi semplici passi.
Porre una filigrana nelle tue immagini è un modo per aggiungere la tua firma. Permette alle persone di sapere che sei tu quello che le ha create. E rende più difficile per gli altri rubare le tue immagini!



Cose che devi sapere sui watermark prima di usarli
I watermark non rendono le tue immagini sicure al cento per cento dal plagio, ma ti aiutano a promuovere il tuo lavoro. Sono un modo per dire “Ehi, ho fatto questa foto!”
Lightroom ti dà la possibilità di creare due diversi tipi di filigrane: testo e grafica. Il testo è perfetto per aggiungere informazioni come il tuo nome o un copyright. La grafica ti permette di aggiungere un logo o qualsiasi altra immagine alla tua foto.
Aggiungere una filigrana usando Lightroom è facile e veloce perché puoi applicare le filigrane in batch a più immagini. Questo ti farà risparmiare un sacco di tempo.
L’applicazione delle filigrane avviene durante l’esportazione. Non li vedrai nelle tue foto mentre lavori con loro nei moduli Libreria o Sviluppo.
Modifica le tue foto e aggiungi le tue filigrane durante l’esportazione
Una volta che hai finito di modificare le tue immagini, seleziona quelle su cui vuoi avere una filigrana. Per prima cosa, assicurati di essere in modalità Libreria.
Ci sono diversi modi per selezionare più foto in Lightroom. Per immagini consecutive, clicca sulla prima e tenendo premuto SHIFT, clicca sull’ultima.
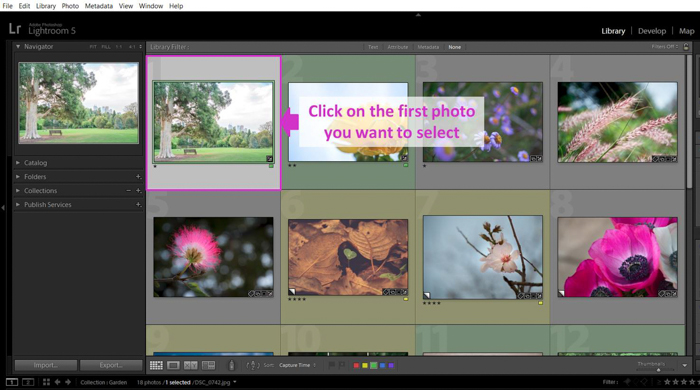

Se vuoi selezionare foto non consecutive, clicca su di esse una per una tenendo premuto il tasto CTRL in Windows o il CMD in un Mac.
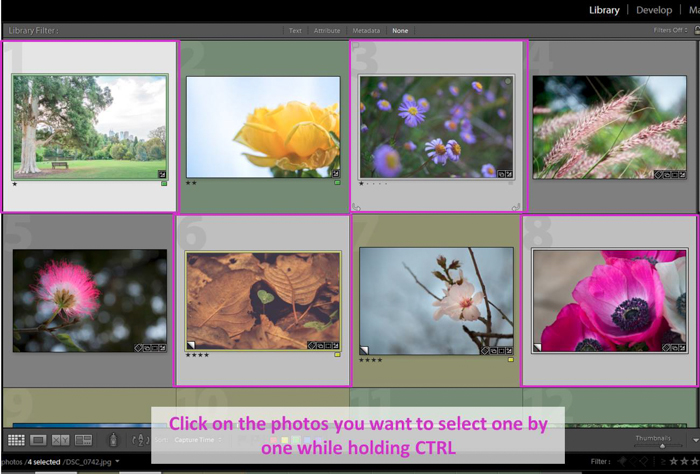
Una volta selezionate, clicca su Esporta. Nel tutorial di oggi, ci concentreremo sull’opzione Filigrana. Spuntala e apri il menu a tendina.
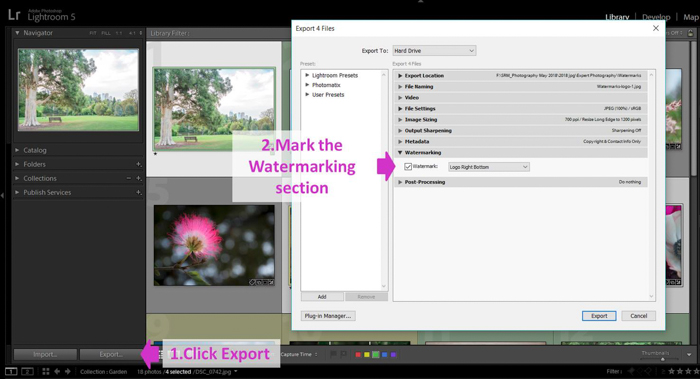
Lì potrai scegliere tra le diverse filigrane che hai creato in passato.
Siccome questa è la tua prima filigrana, seleziona semplicemente “Modifica filigrane”. Questo aprirà il menu Modifica filigrane e creerà la tua prima filigrana.
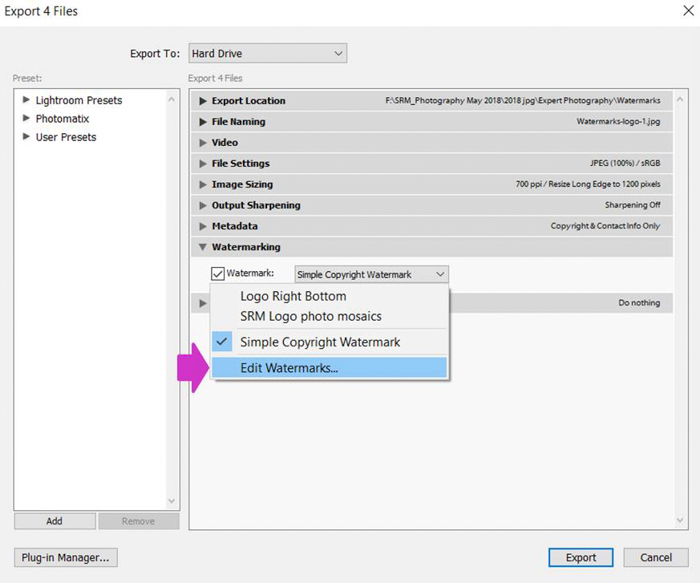
Come creare una filigrana di testo
Inizio mostrandoti come creare filigrane di testo. Per prima cosa, scegli l’opzione testo nello stile Filigrana.
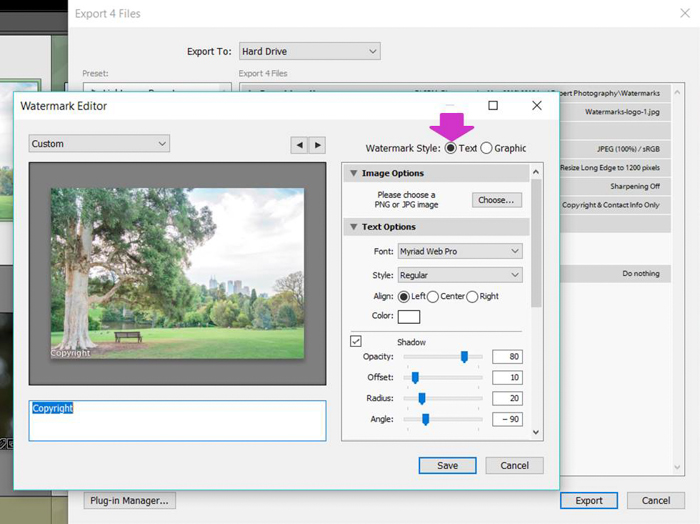
Scrivi il testo che vuoi far apparire nella tua foto nel campo Testo sotto l’immagine. Alcune opzioni sono il tuo nome, il tuo marchio o il copyright.
C’è una scorciatoia da tastiera per aggiungere rapidamente il simbolo del copyright. Tieni premuto il tasto Alt e digita 0169.
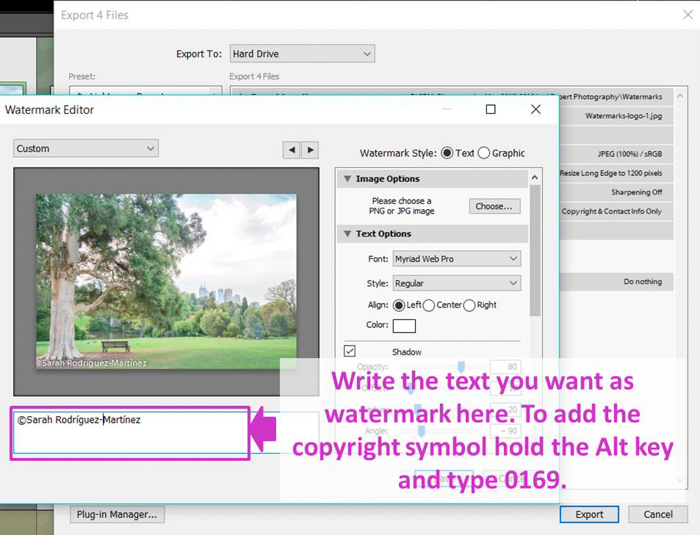
Personalizza i tuoi watermark usando le diverse opzioni che Lightroom offre
Puoi applicare alcune opzioni di base al tuo watermark. Per quanto riguarda il testo stesso, puoi iniziare scegliendo un font da un’ampia selezione di tipi di carattere.

Poi, puoi selezionare uno stile di carattere.
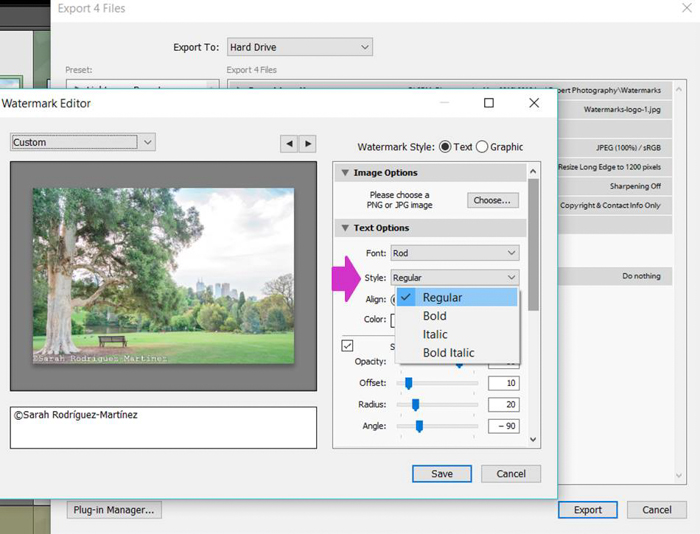
Se ti piacciono le ombre, puoi anche aggiungerle al tuo testo. Controllate la loro opacità, l’offset, il raggio e l’angolo con le diapositive delle ombre.
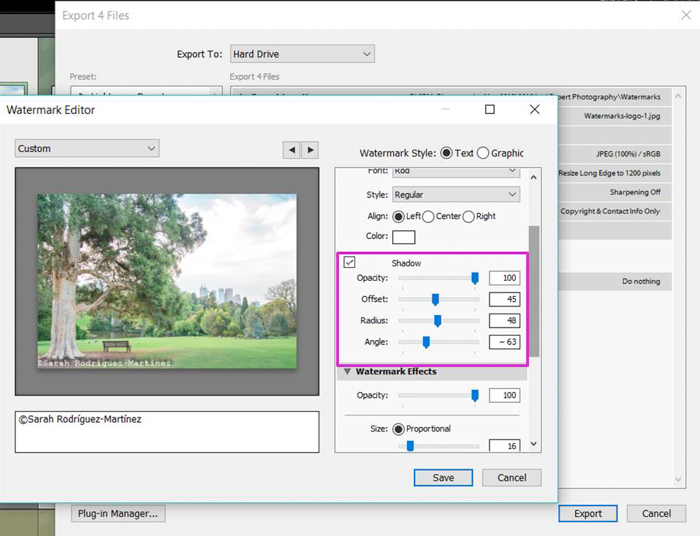
Ci sono altre opzioni interessanti che influenzano l’aspetto della filigrana. Puoi modificare la sua opacità per farla risaltare di più o di meno.
Puoi anche controllare le sue dimensioni. Clicca su “Proporzionale” e usando il cursore fino ad ottenere la dimensione perfetta per la tua filigrana.
Se no, puoi selezionare “Adatta”. Lightroom adatterà automaticamente le dimensioni alla tua foto.
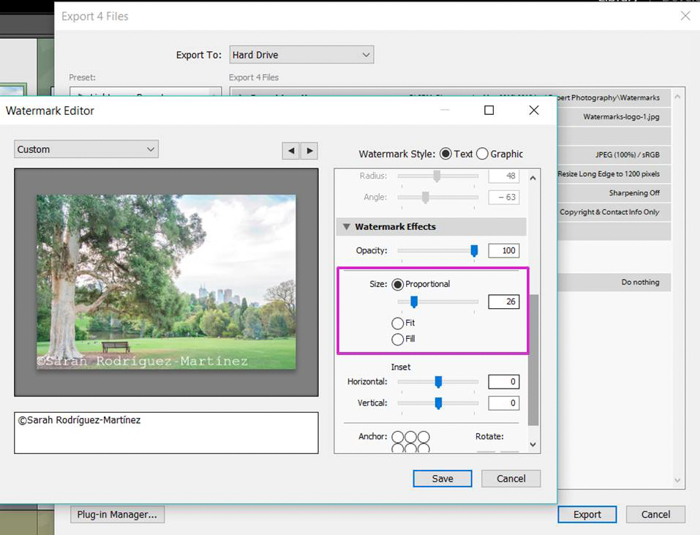
Nella sezione “Inset” potrai controllare i margini orizzontali e verticali della tua filigrana.
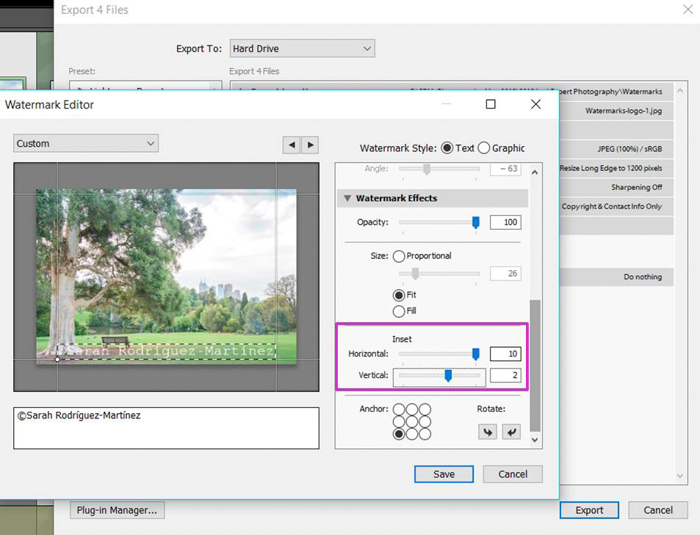
Infine, puoi scegliere dove posizionare la filigrana nella foto semplicemente cliccando su una delle 9 opzioni di posizione che Lightroom ti offre.
Nella stessa sezione, puoi anche cliccare sulle frecce “Ruota” per posizionare la tua filigrana in orizzontale o in verticale.
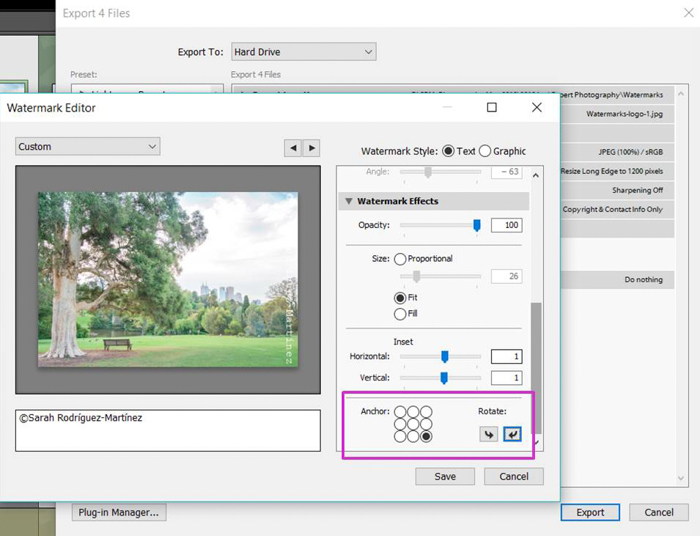
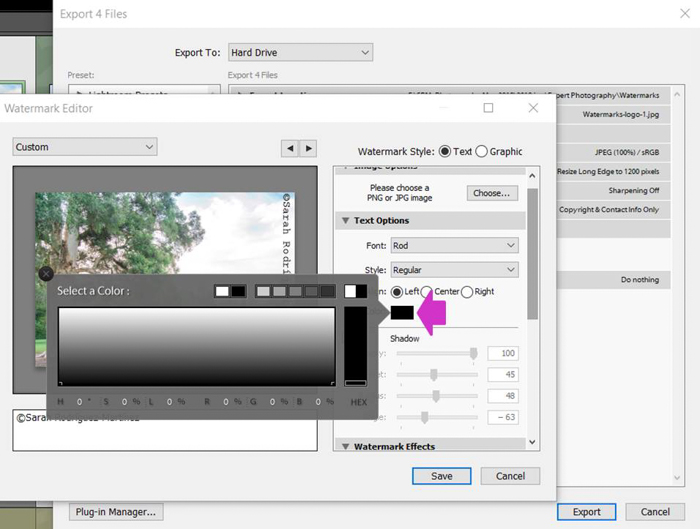

Salva la tua filigrana in Lightroom con un nome esplicativo
Ora che la tua filigrana ha l’aspetto che desideri, è il momento di salvarla come filigrana.
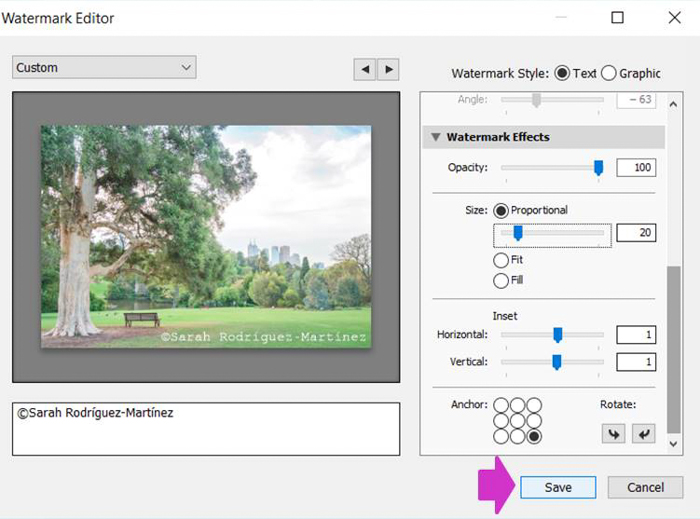
Clicca sul menu in alto a sinistra che dice “Custom” e cerca “Save current settings as New Preset”. Ti consiglio di investire un po’ di tempo pensando a un nome che ti permetterà di riconoscere facilmente la filigrana in futuro.
Con il tempo probabilmente creerai una collezione di filigrane. Sarà davvero utile averli salvati con nomi autoesplicativi come “Copyright + Nome+ Posizione”.
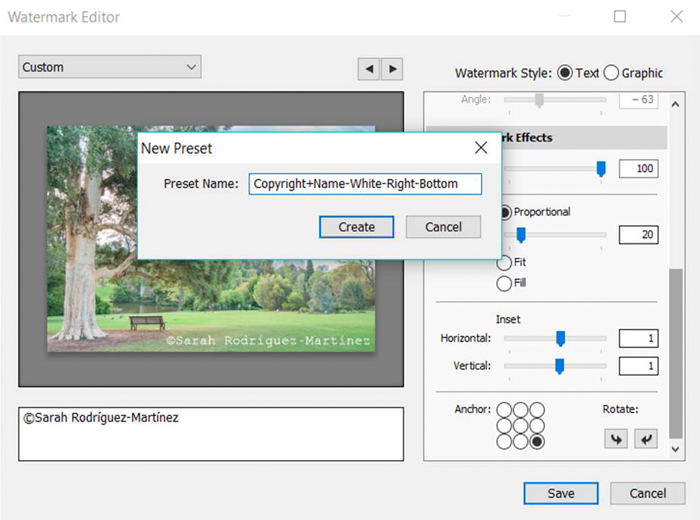
Applica la filigrana alla tua immagine durante l’esportazione
Ora è il momento di aggiungere finalmente la filigrana. Assicurati che la casella Watermark sia spuntata e che tutte le altre opzioni di esportazione nella finestra di dialogo Export siano corrette e clicca su “Export”.
Lightroom aggiungerà automaticamente la filigrana a tutte le tue immagini selezionate.
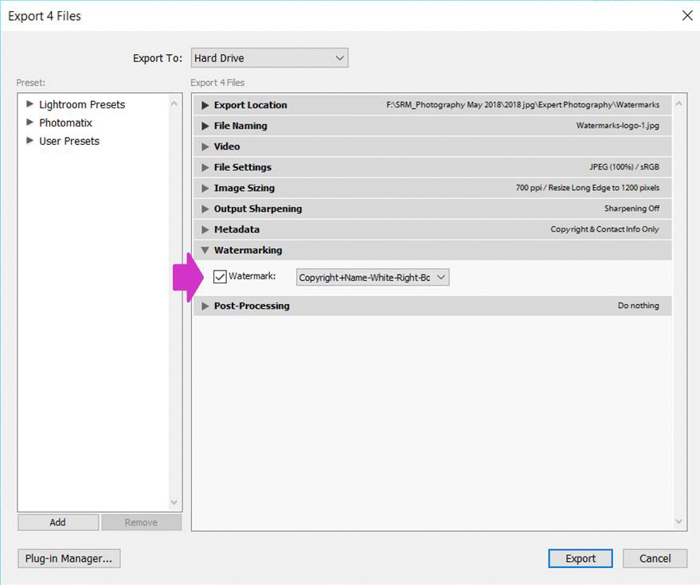
D’ora in poi, quando esporterai le immagini per contrassegnarle con una filigrana, il tuo preset apparirà in questa sezione della finestra di dialogo Esporta (passo 1).
Puoi selezionarlo con un solo click, rendendo l’intero processo molto più veloce e facile.
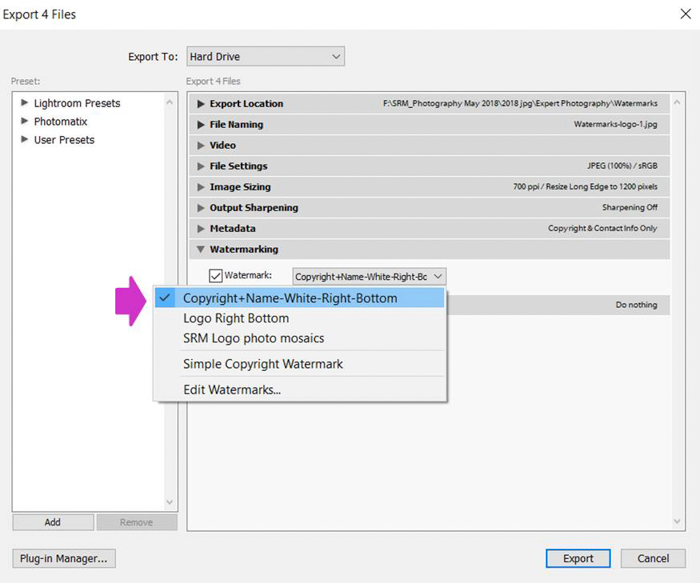

Come aggiungere una filigrana grafica in Lightroom
Ora che sai come mettere una filigrana di testo nelle tue foto, aggiungere una filigrana grafica sarà ancora più facile.
Prima di tutto, seleziona “Graphic” come Stile Filigrana.
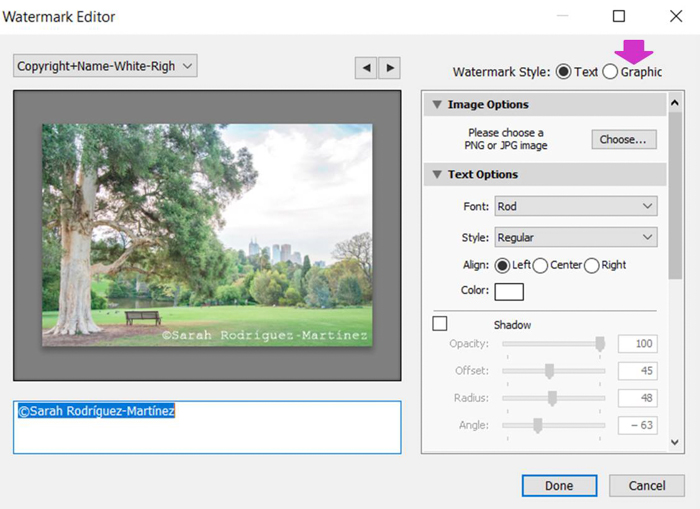
Si aprirà la finestra di ricerca. Scegli l’immagine che vuoi usare come filigrana, preferibilmente in formato PNG, anche se anche JPG funziona bene.
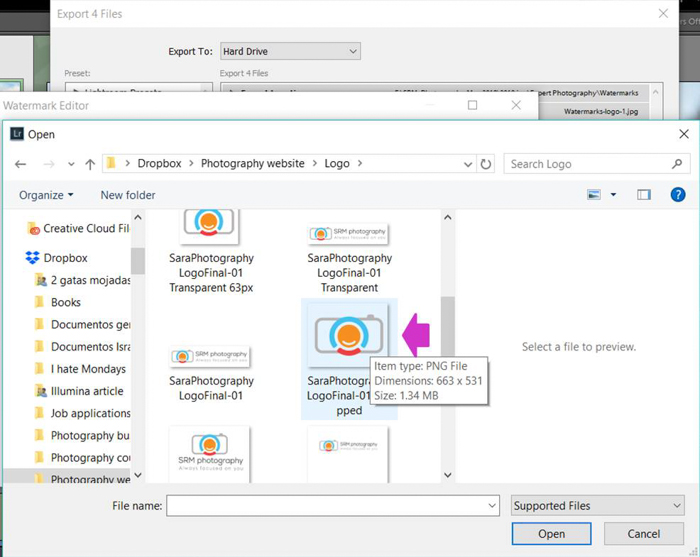
Clicca su open. Vedrai l’immagine nell’anteprima dell’editor di filigrana.
Personalizza la tua filigrana grafica applicando effetti
Proprio come hai fatto prima con le filigrane di testo, puoi seguire la finestra di dialogo dell’editor e giocare con le opzioni.
Sono identiche a quelle menzionate precedentemente: opacità, dimensione, inserto e posizione.
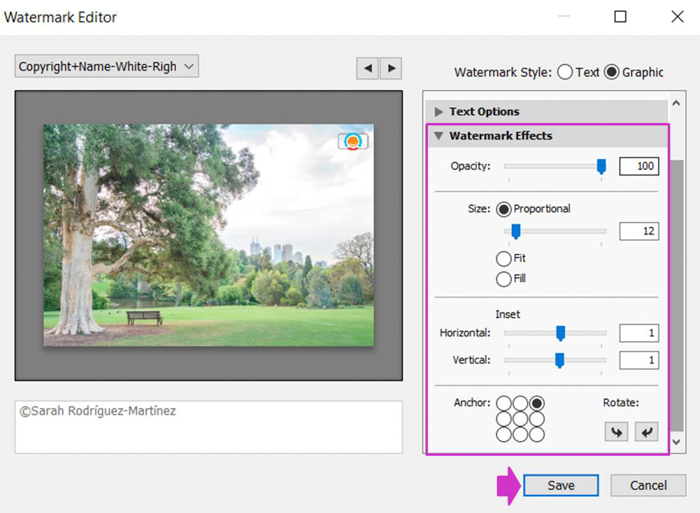
Le tue scelte dipenderanno dalle tue preferenze personali. Mi piacciono le piccole filigrane posizionate in uno degli angoli, e di solito le imposto su un’opacità bassa.
Potresti aver bisogno di sperimentare un po’ fino a trovare le opzioni che sono più adatte a te.

Crea le tue filigrane in Lightroom prima di esportare
Lightroom ti dà la possibilità di creare i preset di filigrana prima di esportare le immagini. Devi aprire la sezione di modifica delle filigrane di Lightroom.
Per farlo, vai al menu Modifica e seleziona “Modifica filigrane”.
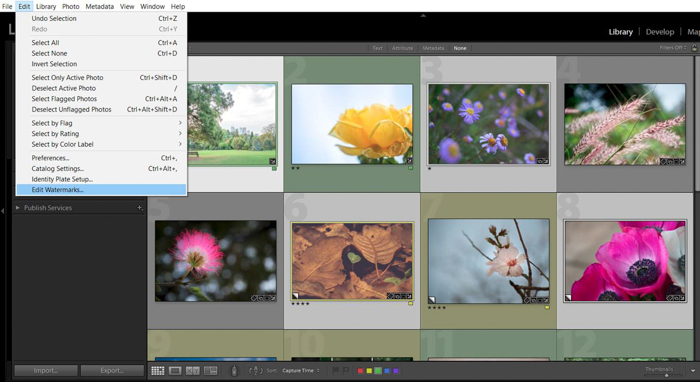
Si aprirà la stessa esatta finestra di dialogo Modifica filigrana. Crea la filigrana e clicca su “Salva”.
Ora è pronta per essere selezionata nel menu a discesa delle filigrane durante l’esportazione.

Conclusione
In questo tutorial, ti ho mostrato che le filigrane possono essere aggiunte in modo facile e veloce usando Lightroom.
Devi solo investire qualche minuto per creare i tuoi preset di filigrana. Poi puoi applicarli durante l’esportazione a un gruppo di foto con un solo clic.
Il modo in cui crei la tua filigrana dipenderà dalle tue preferenze personali. Tenete a mente che se create una grande filigrana che va su tutta l’immagine, vi proteggerà meglio dal plagio, ma non sarà così buono per mostrare la vostra arte.
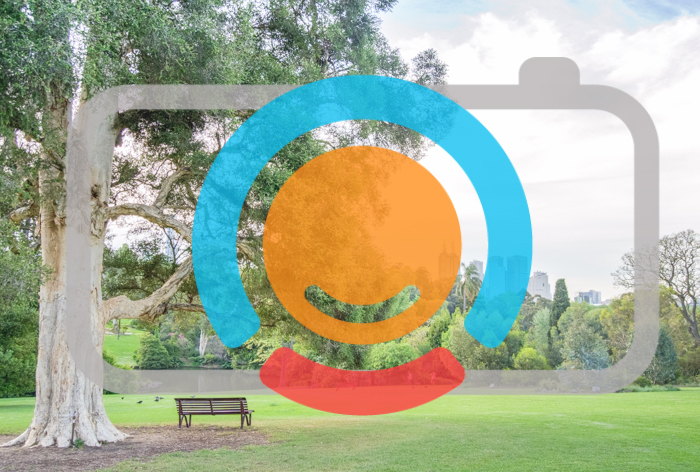
Una filigrana più piccola e delicata non interferirà con la visibilità della vostra foto. D’altra parte, può essere facilmente ritagliata o rimossa da coloro che vogliono rubare il tuo lavoro.
Devi valutare cosa sarà meglio per te in ogni caso.
Guarda i nostri articoli sull’uso di Lightroom 6 o su come modificare in batch il prossimo!




