Come firmare elettronicamente un documento Word
Puoi aggiungere la tua firma elettronica a un contratto, lettera d’offerta o accordo di non divulgazione da un documento Word in meno di 5 minuti. È facile creare una firma elettronica su un documento Microsoft Word senza mai lasciare l’applicazione. Le firme elettroniche creano un contratto legale vincolante e applicabile che è ampiamente accettato in tutto il mondo industrializzato, e più sicuro delle tradizionali firme su carta perché sono meno suscettibili di falsificazione. Continuate a leggere per scoprire come fare una firma elettronica in Word in pochi passi con questa facile guida.
Come firmare un documento in Word
- Innanzitutto, installate l’add-in DocuSign.
Vai alla scheda “Inserisci” e naviga fino a “Ottieni componenti aggiuntivi”. Questo aprirà l’Office Store (o Store su Mac).

Cerca DocuSign. Clicca su “Aggiungi” DocuSign for Word e conferma l’installazione. Questo è gratuito.

Una volta che l’add-in è stato caricato con successo, vedrai una nuova opzione di menu in Word chiamata “DocuSign”. Cliccate su quella e scegliete “Sign Document.”
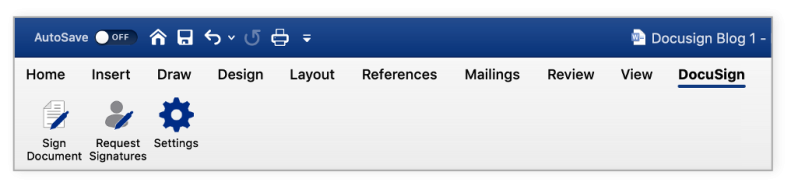
Vederete una casella come questa.

2. Clicca su “Create Account” per creare un account DocuSign gratuito con una prova gratuita.
Firmare ti permetterà di creare una firma elettronica gratuita in Word. Puoi anche inviare moduli e contratti ad altri per la firma per 30 giorni. Non è richiesta alcuna carta di credito.
Se sei già cliente, fai clic su “Accedi”.”
3. Accedi al tuo account DocuSign.
Fai clic su “Accedi”, inserisci il tuo indirizzo e-mail e la tua password e fai clic su “Accedi”.
4. Ora puoi trascinare il campo della firma per aggiungere la tua firma al documento Word.

Clicca “Signature” sul lato sinistro della pagina, clicca sul punto del tuo documento dove vuoi inserire la tua firma. Se una firma è tutto ciò che serve, hai finito. Clicca il pulsante giallo “Adotta e firma” in fondo alla finestra. La tua firma apparirà nel punto desiderato del documento. Clicca il pulsante “Fine” nella parte superiore della pagina.
5. Il tuo documento firmato è pronto per l’invio e il download.
Inserisci il nome e l’indirizzo e-mail del destinatario nei campi “Nome completo” e “Indirizzo e-mail” nel menu a comparsa, quindi fai clic su “Invia e chiudi”.
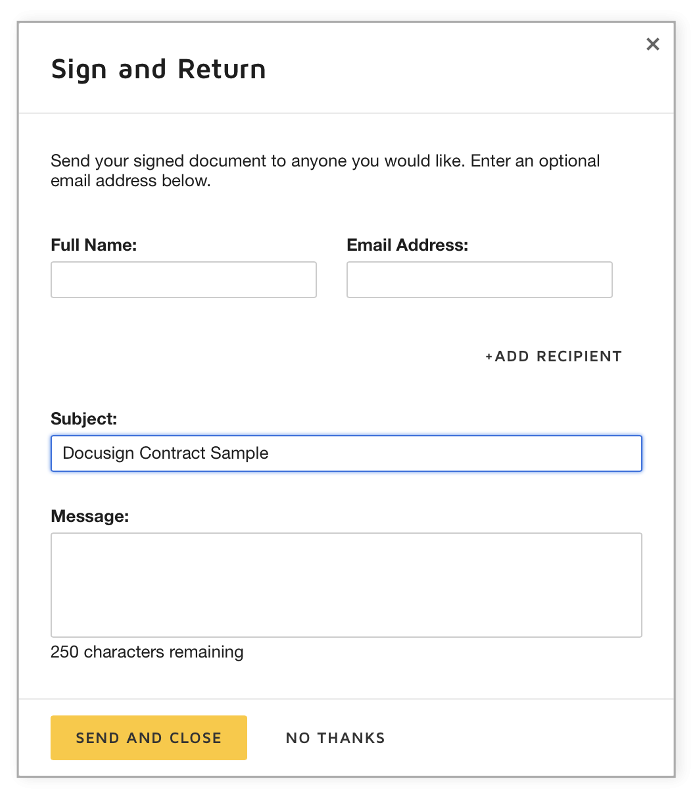
E hai finito. Puoi accedere al tuo account DocuSign per vedere tutti i documenti che hai firmato e inviato.
Ora puoi firmare documenti elettronicamente senza dover lasciare Microsoft Word o altri prodotti Microsoft come Outlook o SharePoint. Puoi persino firmare utilizzando il tuo telefono cellulare.
Creazione di una firma elettronica in Microsoft Word
Se sei attaccato al tuo autografo, puoi scegliere di creare la tua firma elettronica in Word piuttosto che una delle opzioni predefinite di DocuSign.
- Accedi al tuo account DocuSign.
Fare clic sull’immagine del profilo, quindi su “Firme”.

- Per modificare la firma, fare clic su “Modifica” e selezionare “Disegna”.

Per disegnare una firma in Word, fare clic e tenere premuto nella casella “Disegna la firma”, quindi disegnare la firma desiderata con il cursore o sul touch screen. Clicca e tieni premuto nella casella “Disegna le tue iniziali” per disegnare le iniziali desiderate. Clicca su “Crea” per salvare.
Relativo: Le firme elettroniche sono legali?
Per saperne di più sulla firma elettronica DocuSign e su altri modi per trasformare digitalmente il vostro modo di lavorare con DocuSign Agreement Cloud.




