Come recuperare file Excel non salvati o ripristinare la sua versione precedente
Vuoi proteggere le tue cartelle di lavoro da crash inaspettati del computer o interruzioni di corrente? Questo articolo spiega come recuperare i file non salvati e ripristinare le versioni precedenti della tua cartella di lavoro in Excel 2016, 2013 e 2010. Imparerai anche diversi modi per il backup dei file sul tuo PC o nel cloud.
Immaginate di aver lavorato su un documento molto importante in Excel per alcune ore, creando un grafico molto complicato, e poi… oops! Excel è andato in crash, è saltata la corrente o avete accidentalmente chiuso un file senza salvare. Questo è frustrante, ma non siate così distrutti per questo – potete facilmente recuperare il vostro documento non salvato.
Qual è la cosa peggiore che potrebbe accadere? Mentre lavorate su una cartella di lavoro scoprite che avete fatto un errore circa un’ora fa, avete già fatto molte modifiche da quel momento e annullare non è un’opzione. Se vuoi sapere come recuperare un file Excel sovrascritto, vai avanti e leggi questo articolo.
- Excel AutoSave e AutoRecover
- Come recuperare i file non salvati in Excel
- Recuperare i file Excel sovrascritti
- Come salvare una copia di backup della tua cartella di lavoro
- Creare versioni di backup con data e oraversioni di backup in Excel 2010 – 2016
- Eseguire il backup dei file Excel nel cloud
Excel AutoSave e AutoRecover
Excel ci fornisce delle buone caratteristiche come AutoSave e AutoRecover. Se sono abilitate, non sarà un problema per voi recuperare i file non salvati e ripristinare le versioni precedenti in Excel 2016 – 2010. Ma queste due caratteristiche sono spesso fraintese, quindi all’inizio definiamo cosa significano.
Excel AutoSave è uno strumento che salva automaticamente un nuovo documento che hai appena creato, ma non hai ancora salvato. Vi aiuta a non perdere dati importanti in caso di crash del computer o mancanza di corrente.
Excel AutoRecover vi aiuta a recuperare i file non salvati dopo una chiusura accidentale o un crash. Permette di ripristinare l’ultima versione salvata che viene visualizzata nel riquadro Recupero documenti quando si avvia Excel la volta successiva.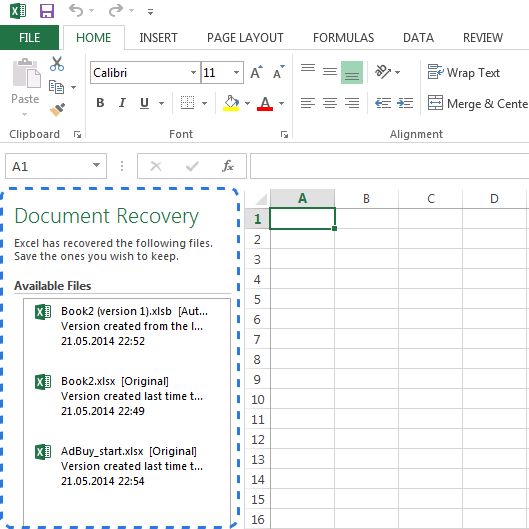
Sfortunatamente, le opzioni per il salvataggio automatico e il recupero automatico dei file sono attivate in Excel per default. Se non sei sicuro, puoi facilmente controllarle.
Come configurare le impostazioni di salvataggio automatico (recupero automatico) in Excel:
- Vai alla scheda FILE e scegli Opzioni dal menu FILE
- Clicca su Salva nel pannello di sinistra della finestra di dialogo Opzioni Excel.
- Assicurati che siano spuntate entrambe le opzioni Salva informazioni AutoRecupero ogni X minuti e Mantieni l’ultima versione salvata automaticamente se chiudo senza salvare.

- Clicca OK.
Di default la funzione AutoRecupero è impostata per salvare automaticamente le modifiche alla tua cartella di lavoro ogni 10 minuti. Puoi accorciare o allungare questo intervallo a tuo piacimento. Qui puoi anche cambiare la posizione del file di Excel AutoRecover e specificare le eccezioni di AutoRecover.
Suggerimento. Se vuoi essere più sicuro in caso di crash o di mancanza di elettricità, dovresti abbassare l’intervallo di tempo per salvare le informazioni. Più frequentemente il documento viene salvato, più versioni si hanno, più possibilità ci sono di recuperare tutte le modifiche.
Ora che Excel è configurato per salvare e recuperare automaticamente i tuoi documenti, potrai facilmente ripristinare un file quando qualcosa va male. Più avanti in questo articolo scoprirete come recuperare i nuovi file che avete appena creato e quelli che avete già salvato.
Come recuperare i file Excel non salvati
Supponiamo che state lavorando su un nuovo documento in Excel e il programma si blocca inaspettatamente. In pochi secondi vi rendete conto che non avete salvato la cartella di lavoro. Non farti prendere dal panico e scopri di seguito come recuperare un file non salvato.
- Vai a FILE -> Apri.
- Scegli le cartelle di lavoro recenti.
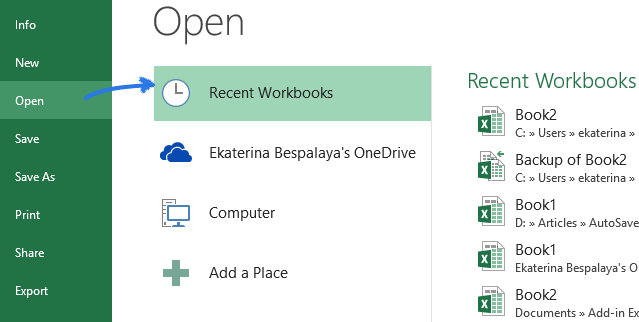
- Scorri verso il basso e clicca sul pulsante Recupera cartelle di lavoro non salvate in fondo alla lista.
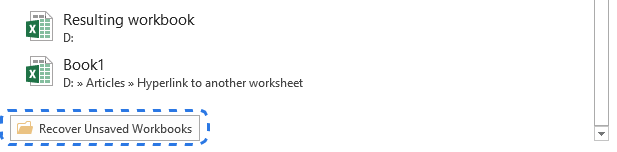 Nota. Puoi anche andare su FILE – > Info, aprire il menu a tendina Gestisci cartelle di lavoro e selezionare Recupera cartelle di lavoro non salvate dal menu.
Nota. Puoi anche andare su FILE – > Info, aprire il menu a tendina Gestisci cartelle di lavoro e selezionare Recupera cartelle di lavoro non salvate dal menu.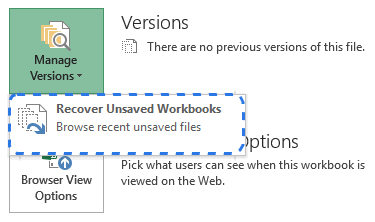
- Quando appare la finestra di dialogo Apri, seleziona il file necessario e clicca su Apri.
Il documento si apre in Excel e il programma ti chiede di salvarlo. Clicca sul pulsante Salva con nome nella barra gialla sopra il tuo foglio di lavoro e salva il file nella posizione desiderata.
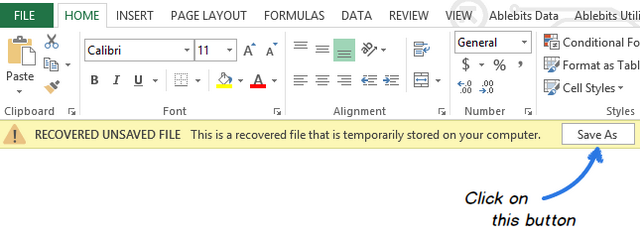
Recupera file Excel sovrascritti
Excel 2010 e 2013 permettono non solo di ripristinare le cartelle di lavoro non salvate, ma anche di recuperare versioni precedenti del tuo documento. È particolarmente utile quando si commette un errore che non si può annullare, o quando si vuole vedere come era il documento qualche minuto prima. Vedi sotto come recuperare un file Excel sovrascritto:
Clicca sulla scheda FILE e scegli Info nel pannello di sinistra. Accanto al pulsante Gestisci versioni vedrai tutte le versioni salvate automaticamente del tuo documento.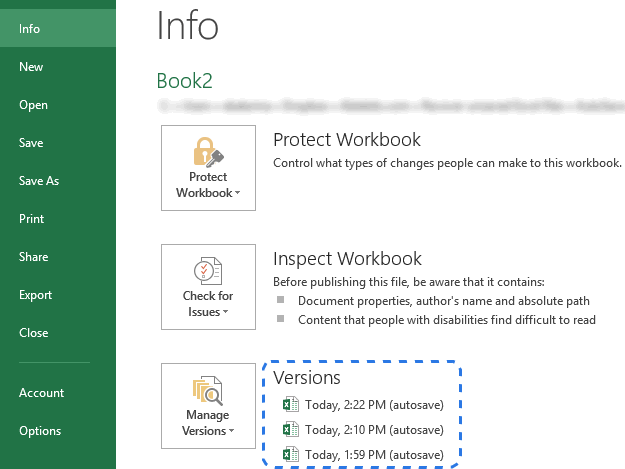
Excel salva automaticamente le versioni della cartella di lavoro a intervalli specificati, ma solo se hai fatto modifiche al tuo foglio di calcolo tra questi intervalli. Il nome di ogni versione ha una data, un’ora e la nota “(salvataggio automatico)”. Quando clicchi su una di esse, si aprirà insieme alla versione più recente della tua cartella di lavoro in modo che tu possa confrontarle e vedere tutti i cambiamenti.
Se il programma si è chiuso in modo errato, l’ultimo file salvato automaticamente è etichettato con le parole (quando ho chiuso senza salvare).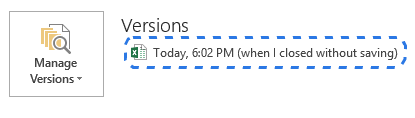
Quando apri questo file in Excel, avrai il messaggio sopra il tuo foglio di lavoro. Basta cliccare sul pulsante Ripristina nella barra gialla per tornare alla versione più recente non salvata della cartella di lavoro.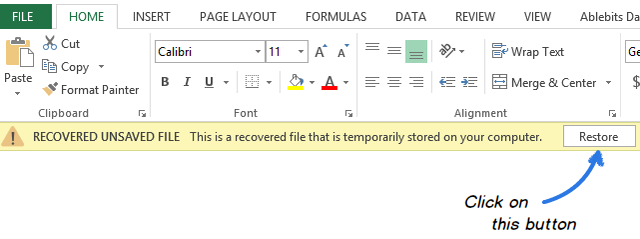
Come salvare una copia di backup della tua cartella di lavoro
Il backup automatico di Excel è una funzione molto utile che può aiutarti a recuperare una versione precedentemente salvata della tua cartella di lavoro. Salvare una copia di backup può proteggere il vostro lavoro se accidentalmente salvate delle modifiche che non volete mantenere o cancellate il file originale. Come risultato, avrete le informazioni correnti salvate nella cartella di lavoro originale e tutte le informazioni precedentemente salvate nella copia di backup.
Anche se questa funzione è molto utile, è abbastanza difficile da trovare in Excel 2010 – 2016. Quindi facciamolo insieme ora:
- Vai su FILE – > Salva con nome.
- Seleziona Computer e clicca sul pulsante Sfoglia.

- Quando la finestra di dialogo Salva con nome si apre, clicca sulla piccola freccia accanto al pulsante Strumenti nella parte inferiore della finestra.
- Seleziona Opzioni generali… dall’elenco a discesa.
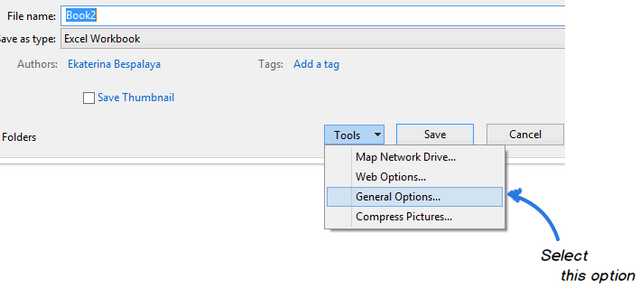
- Seleziona la casella Crea sempre backup nella finestra di dialogo Opzioni generali e clicca OK.
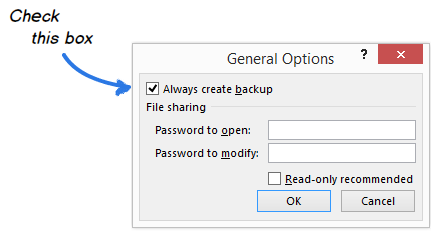
Ora puoi rinominare il tuo file e scegliere la posizione desiderata per salvarlo. Excel creerà una copia di backup del documento nella stessa cartella.
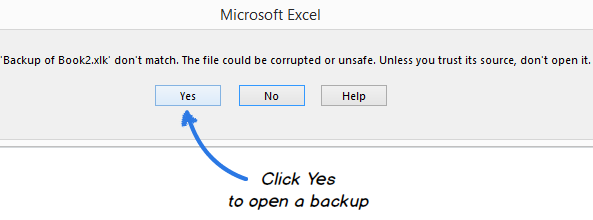
Crea versioni di backup con data e ora in Excel 2010 – 2016
Ora sai come attivare l’opzione Excel Auto Backup. Tuttavia, ogni volta che salvate una cartella di lavoro, una nuova copia di backup sostituisce quella esistente. Come puoi tornare alla versione precedente se hai già salvato il documento diverse volte? Stai tranquillo – hai almeno due modi per uscire da questa situazione.
Il primo è usare ASAP Utilities. Offrono lo strumento Salva file e crea backup che ti aiuta a creare più versioni di backup del tuo documento. Una volta installate queste utilità in Excel, è possibile utilizzare una scorciatoia da tastiera speciale per salvare la cartella di lavoro e creare automaticamente una copia di backup. Ogni versione ha un timestamp nel nome del file, così puoi facilmente trovare la copia necessaria in base alla data e all’ora in cui è stata creata.
Se sei a tuo agio con VBA, puoi usare una speciale macro Excel AutoSave per fare il backup dei tuoi file. Basta copiarla da questo articolo e incollarla nel Modulo codice. Puoi creare tutte le copie di backup che vuoi semplicemente premendo una semplice scorciatoia. Ripristinerà una versione precedentemente salvata della tua cartella di lavoro e non sovrascriverà nessun vecchio file di backup. Ogni copia è contrassegnata con la data e l’ora del backup.
Back up dei file Excel nel cloud
Per coloro che usano i servizi di cloud storage per salvare i loro documenti, recuperare i file Excel sovrascritti non sarà affatto un problema.
Diamo uno sguardo più da vicino a OneDrive, l’opzione di storage di Microsoft. Il suo più grande punto di forza è che OneDrive è strettamente legato a Office. Per esempio, è possibile aprire e salvare rapidamente i documenti OneDrive direttamente da Excel. OneDrive ed Excel lavorano insieme per sincronizzare le cartelle di lavoro più velocemente e ti permettono di lavorare con altre persone su documenti condivisi allo stesso tempo.
Quando tu o il tuo collega apportate modifiche a un documento, OneDrive tiene traccia delle versioni automaticamente, quindi non è necessario memorizzare più copie dello stesso documento. Con la cronologia delle versioni di OneDrive sarete in grado di vedere le varianti precedenti del file, saprete quando il documento è stato modificato e chi ha fatto le modifiche. È anche possibile ripristinare una qualsiasi delle versioni precedenti, se necessario.
Un altro servizio di cloud storage molto popolare è Dropbox. Tiene delle istantanee di ogni modifica nella tua cartella Dropbox negli ultimi 30 giorni. Quindi, anche se hai salvato una cattiva modifica, o se il file è stato danneggiato o cancellato, puoi ripristinare il documento a una versione precedente con pochi clic. Dropbox non funziona così strettamente con Microsoft Office come OneDrive, ma è così semplice che tutti possono padroneggiarlo.
Ora conosci diversi modi per recuperare i file non salvati e creare una copia di backup della tua cartella di lavoro in Excel 2010, 2013 e 2016. E spero che non premerai il pulsante del panico la prossima volta quando il tuo computer si blocca o salta la corrente.




