Guida dall’inizio alla fine: Migrare da VMware a Hyper-V
La virtualizzazione è un modo eccellente per aumentare l’utilizzo dell’hardware nella vostra organizzazione. Un server Hyper-V è una delle migliori soluzioni di virtualizzazione disponibili sul mercato, e ha il grande vantaggio di essere incluso in Windows Server senza costi aggiuntivi. L’ultima versione di Hyper-V porta questo strumento a un livello ancora più alto, perché include una serie di nuove caratteristiche che mancavano prima. Sebbene non sia disponibile un’opzione di aggiornamento sul posto a causa dei cambiamenti architettonici che sono coinvolti nell’implementazione di un server Hyper-V, il processo di migrazione in rete descritto in questo articolo funziona perfettamente.
In qualsiasi ambiente IT contemporaneo, è estremamente importante che un amministratore sia in grado di migrare attraverso tutti gli hypervisor necessari, per diverse ragioni. Una migrazione molto comune è quella tra VMware e Hyper-V. Tuttavia, il processo non diventa più facile solo perché è comune. È ancora un processo complesso. Ci sono alcuni passi specifici che devi fare per assicurare il successo del tuo sforzo di migrazione.

Prima di tutto sono necessarie un paio di domande:
- Quante VM devono essere migrate? La migrazione di VM di grandi dimensioni può essere eseguita in modo efficiente utilizzando uno dei numerosi strumenti di migrazione di massa disponibili. Ricorda che ogni migrazione comporta una certa quantità di tempo di inattività, che costa un numero significativo di dollari organizzativi.
- Quanto tempo di inattività sarebbe necessario per la mia migrazione? In generale, si può dire che il tempo necessario per eseguire una migrazione è proporzionale al volume totale di dati presenti nella VM che si sta migrando.
Se si ha intenzione di migrare solo un piccolo numero di VM, il modo ideale per migrare tra gli hypervisor sarebbe quello di utilizzare gli strumenti reali forniti dai fornitori. Qualsiasi supporto per OVF (formato di virtualizzazione aperto) è direttamente integrato in vSphere, il che significa che c’è una gamma molto più ampia di piattaforme oltre a Hyper-V, su cui le vostre VM possono essere migrate.
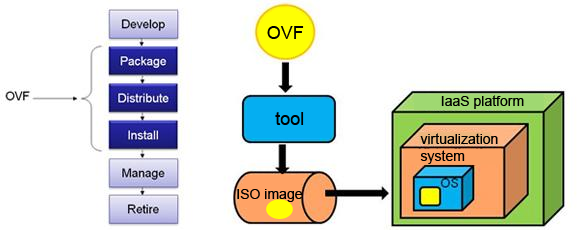
Si tenga presente che Hyper-V non supporta OVF allo stesso modo, il che significa che qualsiasi migrazione a Hyper-V richiederebbe alcuni passaggi aggiuntivi. Tuttavia, il Virtual Machine Converter di Microsoft permette di importare macchine VMware, il che rende il lavoro facile anche in questo scenario.
Un programma chiamato Azure Replica Wizard, che ha il supporto OVF incorporato, ha sostituito lo strumento di migrazione quest’anno. Mentre questa procedura guidata può essere utilizzata gratuitamente per un mese durante un periodo di valutazione, dopo di che sarà necessario pagare. Per ora, si raccomanda di usare il Virtual Machine Converter di Microsoft.

Eseguire una pulizia
Prima di fare l’effettiva migrazione della macchina virtuale su Hyper-V da VMware, è considerata una buona pratica eseguire una pulizia sulla VM sorgente effettiva:
- Prima di tutto rimuovere tutti i CD che sono allegati. Questo perché lasciare tali supporti attaccati può causare interruzioni nelle migrazioni. Se stai usando il client web più recente di VMware, OVF farà un’esportazione di tutti i supporti allegati.
- Ora, cerca la presenza di qualsiasi hardware non necessario nella macchina virtuale. Le macchine virtuali possono finire per contenere una quantità considerevole di hardware virtuale che non è necessario, come porte seriali, porte parallele e schede audio.
- Poi, pulisci i dischi. Questo include attività di base, come svuotare il cestino e rimuovere le applicazioni inutilizzate. È anche considerata una buona pratica deframmentare i volumi di origine prima della migrazione.
- Infine, impegnare tutte le istantanee. Dato che le istantanee non possono essere esportate o utilizzate nell’OVF, si dovrebbe gestire la cosa facendo il commit delle istantanee o in alternativa ripristinandole, secondo la necessità specifica.
Una volta che la pulizia della VM è completa, è pronta per la migrazione. È fondamentale notare che versioni ESXi molto specifiche sono supportate dal punto di vista della migrazione. Per esempio, ESXi 6.5 non è ancora supportato come sorgente.

Preparazione del target del server Hyper-V
Questi sono i passi di questo processo:
- Prima, completa il download e l’installazione del server Hyper-V.
- Ora, è necessario impostare “reti virtuali” identiche a quelle per l’host di origine in Hyper-V utilizzando l’azione host “Virtual Switch Manager.”
- In seguito, scaricare il Virtual Machine Converter di Microsoft (MVMC), che è un acceleratore di soluzioni disponibile gratuitamente. Questo strumento ha la capacità di convertire le macchine virtuali VMware che sono create con vCenter Server 5.0, vCenter Server 4.1, ESXi Server 5.0 e ESXi Server 4.1.
- Prossimo, l’MSI deve essere eseguito
- Ora, dovresti inserire il nome del percorso effettivo dove MVMC deve essere installato. In alternativa, puoi usare la posizione impostata di default e continuare il processo di installazione sulla macchina locale. Nota che l’account che esegue i processi di installazione deve essere impostato come amministratore locale sulla macchina.
Convertire le VM usando la GUI di MVMC
Per ottenere le migliori prestazioni possibili, è altamente consigliato che il processo di conversione sia eseguito sull’host di destinazione. Ciò significa che MVMC dovrebbe essere installato ed eseguito dall’hypervisor Hyper-V. Questi sono i passi da seguire:
- Aprire l’MVMC, poi aprire la pagina “Source” e successivamente inserire i dettagli necessari per connettersi a un server ESX, ESXi o VMware vCenter.
- Nella casella “Address”, è necessario digitare il nome del server VMware di origine o l’indirizzo IP del server.
- Nella casella “User name”, digitare il nome utente.
- Nella casella “Password”, digitare la password e poi cliccare su Next.
- Dalla pagina delle macchine virtuali, selezionare una macchina virtuale presente sul server VMware di origine da convertire.
- Si prega di notare quanto segue:
- L’MVMC presuppone sempre che una macchina virtuale sia in esecuzione. Tutte le macchine virtuali che non sono in esecuzione (che sono fondamentalmente offline) non possono essere convertite da MVMC.
- Ogni macchina virtuale dovrebbe avere gli strumenti VMware installati ed essere sempre collegata a un dominio AD (Active Directory).
- Il disco di avvio che è collegato alla macchina virtuale sorgente effettiva finirà per essere convertito in un VHD basato su IDE. Tutti i dischi di dati che sono collegati alla macchina virtuale d’origine attuale finiranno per essere convertiti in VHD basati su SCSI.
- Il MVMC creerà un’altra istanza della macchina virtuale su Hyper-V basata sulla configurazione attuale della macchina virtuale d’origine. Mentre la macchina virtuale d’origine rimane intatta, sarà spenta durante il processo di conversione.
- Ora clicca su “Next.”
- Nella pagina “Virtual Machine Connection”, inserisci le credenziali per un account admin che può essere usato per connettersi alla macchina virtuale. Questa connessione è necessaria per disinstallare gli strumenti VMware presenti sulla VM di origine. La VM deve essere effettivamente collegata a un dominio AD.
- Dalla casella “macchina virtuale”, digitare il nome della macchina virtuale.
- Dalla casella “nome utente”, digitare il dominio e il nome utente.
- Dalla casella “password”, digitare la password.
- Nell’opzione per “Stato finale della VM di origine”, dovresti fare la scelta per determinare se la VM di origine deve essere spenta o accesa al termine del ripristino.
- Nell’opzione per “Stato finale della VM di destinazione”, fai la scelta per determinare se la VM di destinazione deve essere spenta o accesa al termine della conversione. Tieni presente che MVMC salva sempre un’istantanea della VM di origine originale prima del momento in cui gli strumenti vengono disinstallati. MVMC ripristinerà sempre la VM al suo stato originale dopo che i dischi collegati alla VM sono stati copiati sulla macchina dove sta avvenendo l’effettiva conversione. Inoltre, nota che l’accesso remoto guidato da WMI (Windows Management Instrumentation) deve essere abilitato sulla VM di origine.
- Ora clicca su “Next.”
- Dalla pagina “Workspace”, clicca su “Browse” per selezionare il percorso della cartella workspace da cui eseguire l’UI. Dovresti assicurarti di selezionare una posizione che abbia spazio su disco sufficiente per memorizzare i file VHD convertiti.
- Ora clicca su “Next.”
- Ora, dalla pagina “Hyper-V Host”, inserisci tutti i dettagli necessari per la connessione al server Hyper-V di destinazione. La VM verrà effettivamente creata sul server Hyper-V dopo la conversione. Il percorso UNC dovrebbe essere specificato in modo che avvenga il corretto posizionamento dei file VHD.
- Dall’interno della casella “Indirizzo”, digita l’indirizzo IP del server o il nome del server Hyper-V.
- Nella casella “Nome utente”, digita il nome utente e il dominio.
- Nella casella “Password”, digita la password.
- Nella casella “Percorso”, clicca “Sfoglia” per selezionare il percorso UNC dove il server Hyper-V di destinazione avrà il file VHD copiato.
- Ora, dovresti selezionare se il file VHD deve espandersi dinamicamente o essere di dimensioni fisse.
- Clicca su “Next.”
- Vedi tutti i dettagli e clicca su “Finish” per completare il processo di conversione nella pagina di riepilogo.
- Una volta che la conversione della VM viene completata con successo, apparirà la pagina di completamento, dove si clicca su “Close.”

Esporta la VM
Per eseguire un’esportazione in Hyper-V da VMWare, apri il programma Virtual Machine Converter di Microsoft. Dopo aver cliccato nella pagina di apertura, sotto “Tipo di macchina”, selezionate l’opzione per “conversione di macchina virtuale”. Cliccate su “Avanti”. La seguente selezione è per “Destinazione della migrazione”, che ti permette di migrare verso un ambiente Hyper-V o Azure. Qui, scegliete l’opzione “Migrazione a Hyper-V” e cliccate su “Avanti”.
Nella schermata seguente, potete selezionare l’host Hyper-V effettivo che sarà la destinazione e l’account utente desiderato. In molti casi, si potrebbe essere collegati come amministratore o sotto un altro ID con privilegi di amministratore. L’account corrente può essere ignorato deselezionando la casella “Usa il mio account utente Windows”.
La schermata successiva fornisce la funzionalità relativa alla definizione di dove caricare tutte le VM convertite. È molto importante impostare correttamente la condivisione di destinazione per garantire che l’utente che sta effettivamente eseguendo la conversione abbia sufficienti diritti e privilegi necessari per completarla con successo. Gli amministratori di dominio avranno comunque i diritti completi sulle condivisioni associate. In generale, è meglio lasciare le altre opzioni con i valori predefiniti che sono associati ad esse.
Il passo successivo è quello di selezionare l’host ESXi o il vCenter sorgente. Si noti che questo processo funziona perfettamente per gli host ESXi liberi. Si noti il fatto che generalmente usiamo le credenziali dell’amministratore di dominio per accedere a vCenter, il che ci assicura di poter visualizzare tutte le macchine presenti nel cluster. In ogni caso, vCenter dovrebbe sempre utilizzare l’autenticazione basata su Active Directory in qualsiasi ambiente di medie e grandi dimensioni, con la riserva che le impostazioni potrebbero dover essere regolate secondo necessità.
Gli host ESXi di Standalone sono effettivamente ben supportati dal punto di vista della migrazione, con il nome host appropriato e le credenziali host adatte dell’host ESXi locale da utilizzare. Nella schermata successiva, si deve scegliere la VM attuale. Si noti che per qualsiasi migrazione di successo in Hyper-V da VMware, tutte le VM devono essere mantenute in uno stato di spegnimento. Successivamente, si deve scegliere una posizione per tutte le migrazioni temporanee che devono avvenire, che dovrebbe avere molto spazio di archiviazione libero. Questa selezione viene fatta nella schermata dello spazio di lavoro.
Ora, dovresti confermare due volte i dettagli menzionati nella pagina di riepilogo prima di cliccare su “Next”. La migrazione inizia in questo momento. Una volta completata l’intera migrazione da VMware a Hyper-V, il server avvierà automaticamente il guest, se l’opzione relativa era stata selezionata. A questo punto, il servizio per gli strumenti VMware andrebbe in pausa. Al termine dell’avvio, questo servizio dovrebbe essere rimosso.
Photo credit:




