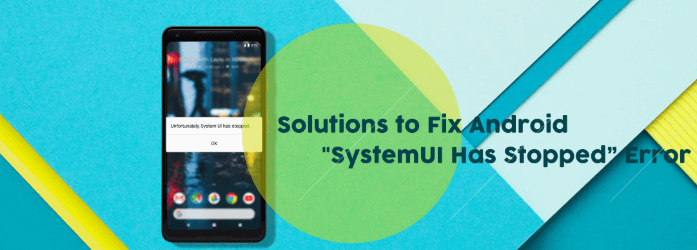Top 5 Ways to Solve “Unfortunately System UI Has Stopped”
Ogni gadget là fuori non è senza certi difetti. Lo stesso vale per i dispositivi Android. Possiamo affrontare una moltitudine di errori con il sistema Android. Alcuni possono essere facili da correggere, altri sono molto difficili da risolvere.Uno di questi errori che si possono affrontare con un dispositivo Android è quello che afferma “Purtroppo, l’interfaccia utente di sistema si è fermata”. Ecco un caso reale di un utente Android: “Sono un fanatico dei dispositivi Android. Lo uso praticamente per ogni cosa possibile. Uso il mio dispositivo Android per catturare foto, visualizzare video, inviare messaggi e persino aprire documenti. È molto comodo per me. Recentemente, ho riscontrato questo problema sul mio dispositivo: “Purtroppo, l’interfaccia utente di sistema si è fermata”. Non so cosa fare per risolvere questo problema. Gentilmente aiutatemi a riparare il mio dispositivo Android” Se avete incontrato questa situazione, non preoccupatevi. Ti abbiamo coperto. In questo articolo, ti daremo diversi modi per risolvere questo errore. Iniziamo con il primo.
Parte I: 5 modi diversi per risolvere l’errore “Purtroppo, l’interfaccia utente di sistema si è fermata”.Parte II: Come fare il backup dei dati utilizzando il backup dei dati Android & Ripristino? Video guida: Parte III: Conclusione.
Parte I: 5 modi diversi per risolvere l’errore “Purtroppo, l’interfaccia utente del sistema si è fermata”.
Metodo 1: disinstallazione di Google Update su Android per risolvere l’errore “Purtroppo si è fermata l’interfaccia utente del sistema”
Alcune persone sostengono che le applicazioni Google aggiornate potrebbero essere la ragione per cui questo problema appare sui dispositivi Android. Così, in questo metodo, disinstallerai gli aggiornamenti soprattutto se hai incontrato l’errore dopo che le applicazioni Google sono state aggiornate.
Ecco come risolvere purtroppo l’UI di sistema ha smesso di funzionare in Android:
Passo 1 – Avvia Impostazioni
Passo 2 – Vai a Gestione applicazioni
Passo 3 – Scegli App installate
Passo 4 – Cerca l’applicazione Google che vuoi disinstallare
Passo 5 – Premi Disinstalla App
Passo 6 – Riavvia il tuo dispositivo Android e controlla se questo funziona per risolvere il problema detto
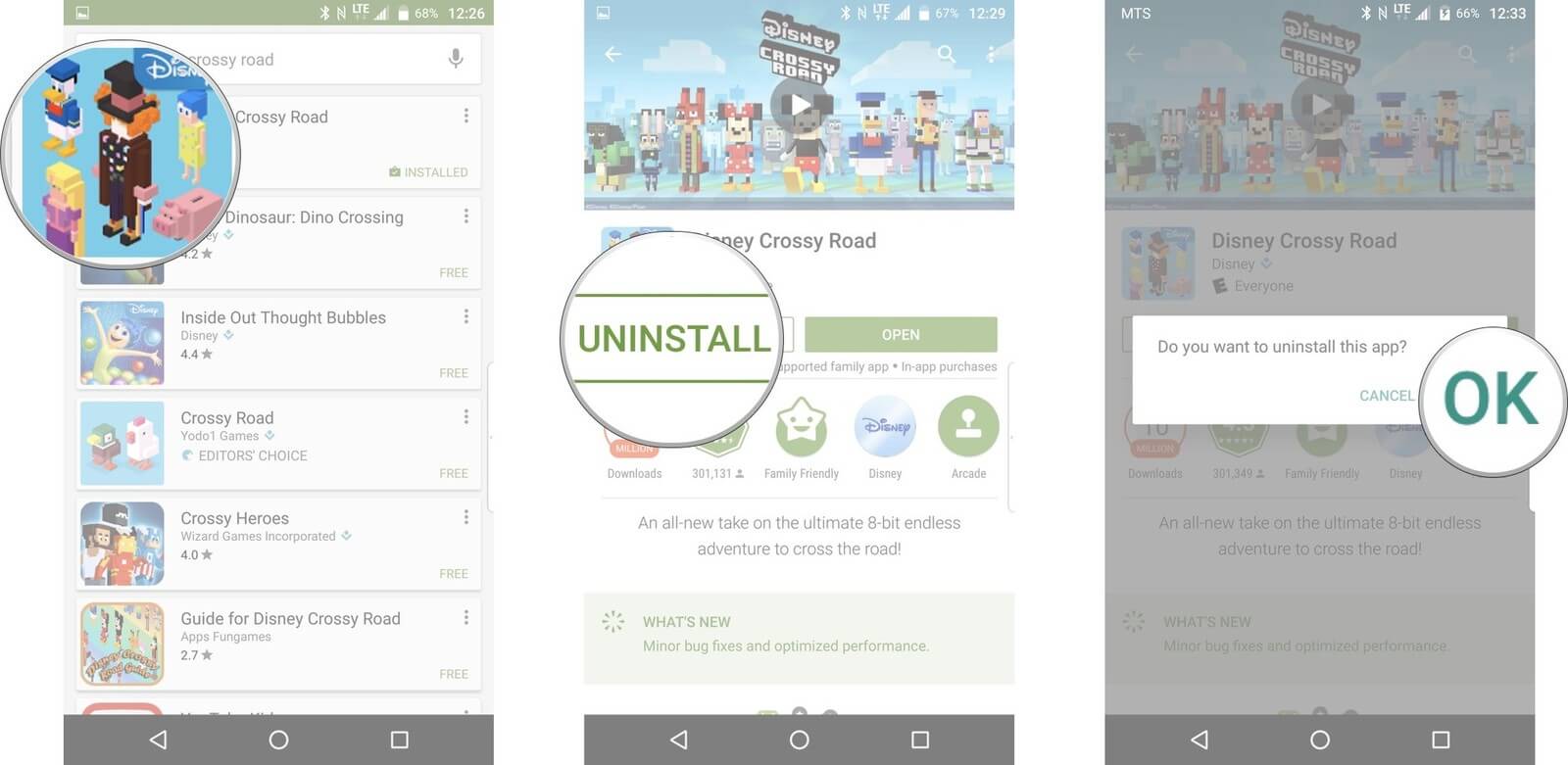
Metodo 2: Svuotare la cache del tuo dispositivo Android
Se hai un dispositivo Android che gira sulla versione 4.2 e superiori, puoi anche svuotare la cache per risolvere il problema “Purtroppo, l’interfaccia utente di sistema si è fermata”.
Ecco come fare:
Passo 1 – Avvia Impostazioni
Passo 2 – Vai su Memoria
Passo 3 – Seleziona “Dati nella cache”. Una volta scelto questo, apparirà una finestra che chiede conferma
Passo 4 – Scegli OK per confermare che vuoi davvero cancellare la cache
Metodo 3: riavvio del dispositivo in modalità provvisoria
Se i due metodi indicati in precedenza non hanno funzionato, allora puoi riavviare il dispositivo Android mentre è in modalità provvisoria.
Ecco come fare:
Passo 1 – Spegni il tuo dispositivo Android
Passo 2 – Riaccendilo usando il pulsante di accensione e tienilo fino al Passo 3
Passo 3 – Quando appare il logo del dispositivo, rilascia immediatamente il pulsante di accensione. Dopo di che fai immediatamente il passo 4
Passo 4 – Premi il pulsante Volume giù e tienilo premuto per alcuni secondi
Passo 5 – Una volta che hai visto che il dispositivo è in modalità provvisoria, rilascia il pulsante Volume giù
Metodo 4: Disinstallazione di applicazioni Android di terze parti
In questo metodo, individuerai alcune applicazioni di terze parti che hai scaricato e installato da fonti sconosciute. Queste applicazioni potrebbero non essere compatibili con la configurazione UI del tuo sistema Android. Potrebbero anche essere incompatibili con il sistema operativo Android stesso.
Ecco i passi per farlo:
Passo 1 – Avvia Impostazioni
Passo 2 – Vai a Gestione applicazioni
Passo 3 – Scegli l’applicazione che potrebbe causare problemi con il tuo dispositivo Android
Passo 4 – Premi Disinstalla
Passo 5 – Riavvia il tuo dispositivo Android e controlla se questo funziona per risolvere il problema detto
Metodo 5: Reset di fabbrica del dispositivo Android
Probabilmente il metodo migliore per risolvere questo problema è il reset di fabbrica del tuo dispositivo. Quando diciamo reset di fabbrica, intendiamo cancellare tutti i dati esistenti e ripristinare il dispositivo Android al suo stato originale (lo stato prima del suo acquisto). Prima di fare questo, però, devi fare un backup dei tuoi dati Android.
Parte II: Come fare il backup dei tuoi dati usando Android Data Backup & Restore?
Il backup dei tuoi dati prima di fare un reset di fabbrica è molto importante se non vuoi perdere i documenti, le immagini, i video e simili necessari. Uno strumento che consigliamo per il backup dei dati è Android Data Backup & Restore di FoneDog.
Ecco come usarlo passo dopo passo:
Con FoneDog Toolkit, il backup dei dati Android non è mai stato così facile. È possibile eseguire il backup dei dati Android sul computer e anche selezionare quali dati si desidera ripristinare sul telefono Android. Ti mostreremo come fare.
Passo 1 – Aprire FoneDog Toolkit
In questo passo, dovrai scaricare il software e aprirlo sul tuo computer. Devi assicurarti che nessun altro software o applicazione di backup sia in esecuzione sul tuo dispositivo.

Passo 2 – Collega il tuo telefono al computer
In questo passo, devi selezionare l’opzione “Android Data Backup & Restore”. Dopo di che, devi collegare il tuo telefono Android al computer tramite il cavo USB.
Assicurati che la modalità debug USB sia abilitata sul telefono Android. Se hai una versione del sistema operativo Android dalla 4.0 in su, apparirà una finestra che ti chiederà se vuoi abilitare il debug USB. Seleziona semplicemente OK se questo accade.

Passo 3 – Scegliere l’opzione di backup
Una volta che il telefono è collegato al computer, FoneDog Toolkit lo rileverà automaticamente. Poi, clicca sul pulsante intitolato “Device Data Backup”. Per impostazione predefinita, il software controllerà ogni tipo di file. Tuttavia, puoi ancora scegliere quali dati specifici vuoi fare il backup sul tuo computer.

Passo 4 – Scegliere i tipi di dati di cui vuoi fare il backup
Dopo aver scelto e selezionato uno o più tipi di file, clicca “Start”. Questo avvierà il processo di backup del tuo telefono Android. Assicurati di non scollegare il telefono al computer. Non usarlo anche. Questo potrebbe interrompere il processo e potrebbe causare la cancellazione dei dati.

Passo 5 – Completare il processo di backup
Una volta che il processo è completato, clicca OK per finirlo. Dopo di che, puoi iniziare a visualizzare il contenuto del file.

Passo 6 – Scegliere il file di backup che vuoi ripristinare
Lancia nuovamente FoneDog Toolkit e collega il tuo dispositivo Android al computer. Dopo di che, seleziona “Device Data Restore”. FoneDog Toolkit mostrerà i file di backup più recenti per impostazione predefinita. Tuttavia, puoi anche selezionare un file di backup specifico dal suddetto software.

Passo 7 – Seleziona i dati che vuoi ripristinare
In questo passaggio, dovrai selezionare il tipo di dati che vuoi ripristinare sul tuo dispositivo Android. Diversi tipi di file possono essere visti nella parte sinistra dello schermo. Seleziona i tipi di file che vuoi. Dopo di che, fare clic su “Ripristina”. Clicca OK per confermare il processo di ripristino.

Ripristino di fabbrica del tuo Android per risolvere l’errore di System UI Has Stopped
Ora, per risolvere il problema di “Purtroppo, System UI Has Stopped”, devi fare un ripristino di fabbrica del tuo dispositivo Android. Il processo è diverso a seconda della marca e del tipo di dispositivo su cui si vuole fare un reset. Dopo aver fatto l’hard reset, passa al passo successivo.
La gente legge anche La semplice guida al backup e al ripristino degli SMS su AndroidGuida al recupero degli SMS: Recuperare SMS cancellati da Android
Guida video: Come eseguire il backup dei dati Android per affrontare la reimpostazione di fabbrica dei dati persi?
Sì, puoi farlo con un clic. Questo attraverso l’aiuto di un ottimo programma chiamato FoneDog Toolkit – Android Data Backup & Restore, che ti aiuterà a fare il backup e a ripristinare qualsiasi dato prima del reset di fabbrica!
Parte III: Conclusione.
Android non è privo di errori e un problema che potresti incontrare è il “Purtroppo, l’interfaccia utente di sistema si è fermata”. Questo errore può essere risolto con vari metodi, il più efficace dei quali è fare un reset di fabbrica del tuo dispositivo Android.
Ma prima di fare un hard reset, devi assicurarti di fare un backup dei tuoi file per un futuro recupero. È qui che entra in gioco Android Data Backup & Restore di FoneDog. È possibile utilizzare questo strumento per eseguire il backup di file importanti dal dispositivo Android e recuperarli in un secondo momento.
Questo articolo ci ha insegnato che nessun problema o errore all’interno di qualsiasi dispositivo non può essere risolto. In quanto tale, è possibile seguire i passi e i metodi indicati in questa guida per aiutarvi a risolvere il problema specifico in Android System UI.
.