Windows non può connettersi alla stampante
Poi, fai clic destro sul tuo dispositivo e scegli Aggiorna driver. Seleziona Cerca automaticamente il software del driver aggiornato.
Scaricare e installare il driver manualmente è anche un’opzione da considerare. Fallo se Windows non trova automaticamente un aggiornamento del driver per la tua stampante, o se non hai un disco di installazione.
Puoi controllare il sito web del produttore e trovare l’ultimo driver per la tua stampante. E se hai il disco di installazione, potrebbe contenere il software per installare un driver per la tua stampante.
Un altro metodo che puoi usare per aggiornare i tuoi driver è usare uno strumento come DriverFix. Installalo e aggiornerai automaticamente tutti i driver obsoleti con solo un paio di clic.

Questo metodo è perfetto se non vuoi cercare e scaricare i driver manualmente, quindi assicurati di provarlo.

DriverFix
Non sai cosa fare quando Windows non può connettersi alla stampante? Usa DriverFix per aggiornare facilmente i driver!
2. Assicurati che la stampante sia accesa e collegata
Controlla l’interruttore di alimentazione se è acceso, e assicurati che il cavo di alimentazione della stampante sia collegato a una presa elettrica.
Se sei su una stampante condivisa o in rete, assicurati che anche tutti i computer e i router siano accesi. Inserisci il tuo dispositivo di protezione dalle sovratensioni e accendilo.
Inserisci correttamente il cavo USB della stampante al tuo PC. Per le stampanti wireless, attiva l’opzione wireless dalla tua stampante e poi esegui il test di connettività wireless della stampante dall’opzione di menu.
Se queste sono chiare e non riesci ancora a collegare la stampante a Windows, allora il tuo computer potrebbe non connettersi alla tua rete wireless.
3. Disinstalla e reinstalla la stampante
- Seleziona Start.
- Clicca su Impostazioni.
- Scegli i dispositivi.
- Clicca su Stampanti & Scanner nel pannello di sinistra.
- Trova la tua stampante e clicca su di essa.
- Seleziona Rimuovi dispositivo.
Segui i passi precedenti per rimuovere la tua stampante. Poi, reinstalla la tua stampante (wireless o locale) usando la seguente procedura:
- Seleziona Start.
- Clicca su Impostazioni.
- Scegliete Dispositivi.
- Fate clic su Stampanti &Scanner nel pannello di sinistra.
- Selezionate Aggiungi una stampante o uno scanner.
- Scegli la stampante che vuoi aggiungere e poi seleziona Aggiungi dispositivo.
Nota: Puoi stampare una pagina di prova per assicurarti che la stampante funzioni correttamente. Se è installata ma non funziona, controlla il sito web del produttore del dispositivo per la risoluzione dei problemi o gli aggiornamenti dei driver.
Per collegarti a una stampante locale, collega il cavo USB della stampante a una porta USB disponibile sul tuo computer, quindi accendi la stampante.
Disabilita temporaneamente il tuo software di sicurezza antivirus

Un’altra opzione è provare a disinstallare software di terze parti sul tuo PC, come pulitori di computer o strumenti antivirus.
Quando si tratta di proteggere il tuo PC – usando un antivirus- disabilitalo temporaneamente perché ne hai bisogno per prevenire il tuo computer dalle minacce alla sicurezza.
Immediatamente dopo aver finito di risolvere l’errore di connessione, puoi riattivarlo. Tuttavia, se l’antivirus sta davvero causando questo problema, forse questo è un buon momento per considerare il passaggio a uno diverso.
Se stai cercando un antivirus affidabile che non interferisca in alcun modo con il tuo sistema, prova a usare Bitdefender Antivirus Plus +.

Bitdefender Antivirus Plus+
Se scegli Bitdefender, non c’è bisogno di preoccuparsi della sicurezza e dei problemi di connessione della stampante.
Verifica se la tua stampante è compatibile con Windows 10
- Clicca con il tasto destro del mouse sul pulsante Start.
- Seleziona Pannello di controllo.
- Clicca su Hardware e suoni.

- Seleziona Dispositivi e stampanti. Vedrai un elenco di dispositivi e un altro per le stampanti.
- Controlla sotto la sezione Non specificato per vedere se la tua stampante è elencata lì.
Alcune stampanti possono non funzionare necessariamente con Windows 10 o possono avere funzionalità limitate del tutto, quindi è necessario controllare se la tua stampante è in questa categoria prima di utilizzare le soluzioni di seguito.
Una volta stabilito se la tua stampante non è specificata o no, vai alle prossime soluzioni per risolvere il problema.
Non riesci ad aprire il Pannello di controllo? Dai un’occhiata a questa guida passo dopo passo per trovare una soluzione.
Riavvia il tuo computer

Questa è la prima linea di azione ogni volta che si presenta un problema del genere (o qualsiasi altro problema con il tuo computer e qualsiasi altro hardware che potresti usare insieme ad esso).
Tuttavia, se riavvii il computer e non succede nulla sulla tua stampante, puoi passare all’ultima soluzione.
Controlla le impostazioni predefinite della stampante
- Clicca su Start.
- Clicca Impostazioni.

- Scegli i dispositivi.
- Fai clic su Stampanti &Scanner nel pannello di sinistra.

- Scorri su Lascia che Windows gestisca la mia stampante predefinita.
- Spegni l’opzione.
Se la tua stampante continua a passare da quella predefinita, puoi cambiare questa impostazione su Windows 10, dalla stampante corrente a quella che vuoi usare.
Non esitare a correggere le impostazioni predefinite.
Esegui un aggiornamento di Windows
- Vai a Start.
- Nel campo di ricerca, scrivi Windows Updates.
- Clicca su Windows Updates Settings dai risultati della ricerca.
- Clicca su Check for update.
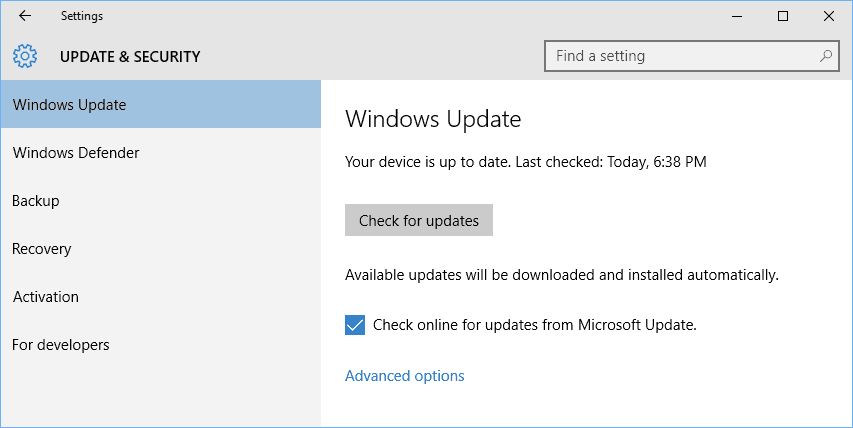
- Installa gli ultimi aggiornamenti di Windows.
Per un computer sano, è necessario continuare ad aggiornare Windows con gli ultimi aggiornamenti di sistema, e driver. Questo aiuta anche a risolvere eventuali problemi o difficoltà che si possono incontrare.
Riferitevi ai passaggi precedenti per controllare e installare i più recenti aggiornamenti di Windows.
Hai problemi ad aggiornare il tuo Windows? Controlla questa guida che ti aiuterà a risolverli in poco tempo.
Cancella i file dello spooler e riavvia il servizio spooler
- Clicca su Start.
- Vai alla casella di ricerca e scrivi Servizi.
- Clicca su Servizi dai risultati della ricerca.
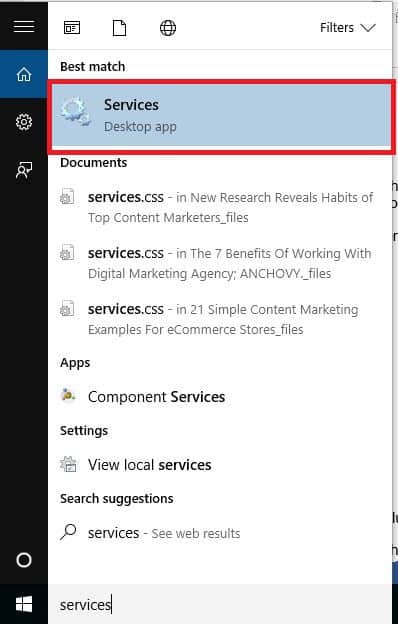
- Sotto Servizi, fai doppio clic su Print Spooler.

- Seleziona Stop e poi OK.
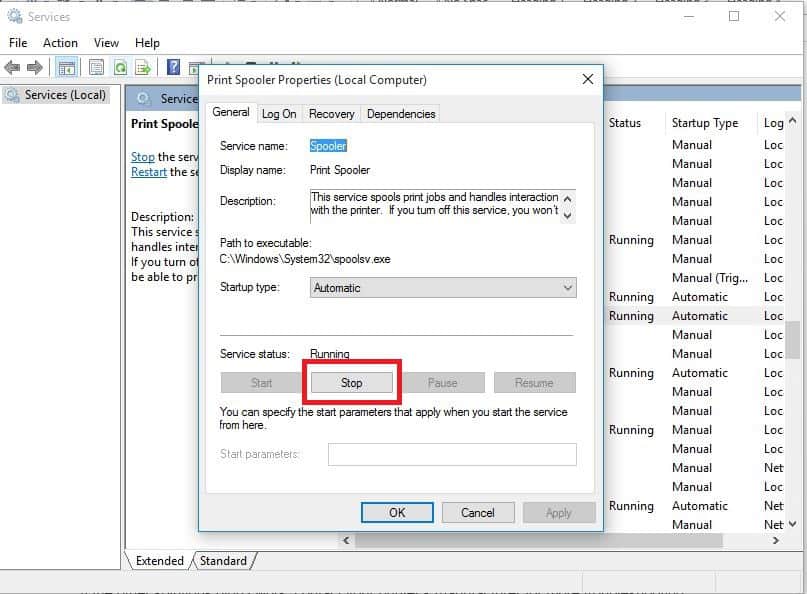
Dopo aver disabilitato il servizio, fai quanto segue:
- Vai di nuovo alla casella di ricerca e digita
%WINDIR%system32spoolprinters
- Seleziona la cartella dei file. Hai bisogno dei privilegi di amministratore per accedervi.
- Elimina tutte le cartelle nella cartella.
- Sotto Servizi, fai di nuovo doppio clic su Print Spooler.

- Fai clic su Start.
- Vai all’elenco Tipo di avvio.
- Seleziona la casella Automatico.
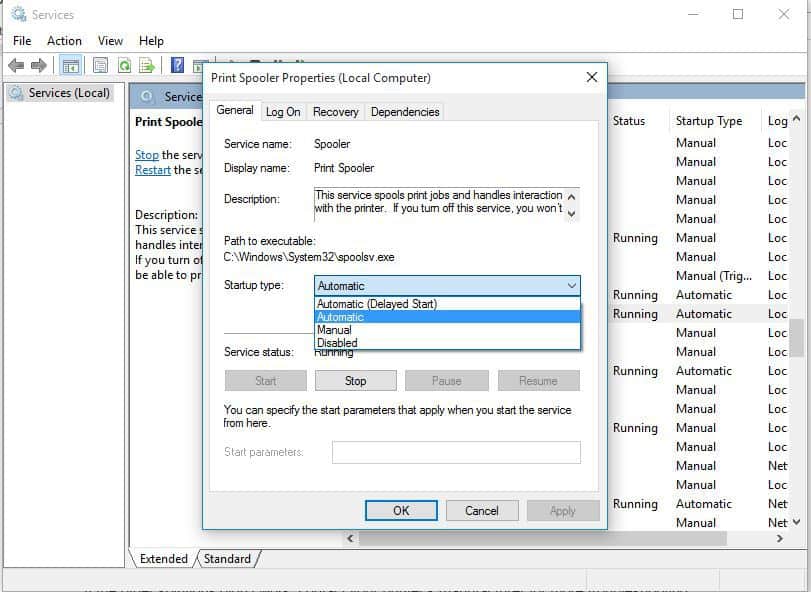
- Fai clic su Applica e poi su Ok.
Se le sei soluzioni precedenti non hanno avuto successo, potrebbe essere necessario cancellare i file dello spooler e riavviare il servizio spooler.
Controlla il tuo produttore se Windows non riesce a connettersi alla stampante

Se gli altri passi non hanno funzionato, contatta il produttore della tua stampante per ulteriori risoluzioni dei problemi e supporto in base al tuo problema specifico.




