OverGrive is de Linux Google Drive-client waarop u hebt gewacht

Als er één advies is dat ik Google Drive-gebruikers altijd geef, is het wel dat ze ervoor moeten zorgen dat ze een back-up van hun gegevens maken. Punt uit. Ja, het moet worden aangenomen dat Google je rug heeft. Ze zijn per slot van rekening een enorm bedrijf, dat enorme hoeveelheden gegevens in de cloud opslaat. Maar je weet gewoon nooit wanneer een ramp kan toeslaan. En het slaat toe. Mocht dat gebeuren, dan zult u opgelucht zijn te weten dat u een reservekopie van uw gegevens hebt.
Maar hoe maak je een back-up van een Google Drive-cloudaccount? Voor Windows- en macOS-gebruikers is er de officiële Google Drive-desktopclient. Voor Linux-gebruikers zijn er een paar opties, waarvan vele niet echt levensvatbaar zijn voor zakelijke of andere soorten Google Drive-vermogensgebruikers. Dat brengt me bij Insync. Ik gebruik die tool al geruime tijd, met redelijk goede resultaten. Echter, bij het upgraden van versie 1.x naar 3.x, werd mijn Insync licentie ongeldig verklaard. Omdat ik zo paranoïde ben (en er altijd zeker van wil zijn dat ik een backup heb), stuurde ik hen een bericht in de veronderstelling dat ze me niet meteen zouden terugbellen. En dus ging ik op zoek naar een vervanger.
SEE: Hybride cloud: Een gids voor IT-professionals (TechRepublic download)
Die vervanging kwam in de vorm van OverGrive. Toen ik voor het eerst stuitte op OverGrive, was ik sceptisch. Wat ik nodig had was een GUI-tool dat niet alleen Google Drive op mijn Linux desktop of server monteerde, maar ook daadwerkelijk een twee-weg sync kon uitvoeren. Na een beetje rond graven, realiseerde ik me dat OverGrive wel eens het gereedschap voor de klus zou kunnen zijn.
Zoals Insync, heeft OverGrive wel een prijs. Echter, de kosten voor een single-user licentie voor OverGrive is slechts $ 4,99. Je kunt de tool 14 dagen uitproberen, maar als je hem wilt blijven gebruiken, moet je betalen.
Geloof me als ik zeg dat het is zeer de moeite waard de prijs van toelating. In tegenstelling tot Insync, OverGrive is ongelooflijk eenvoudig te gebruiken, en het presteert feilloos, terwijl met Insync, ik zou vaak tegen vertragingen in synchronisatie aanlopen of zelfs bestanden die weigeren te synchroniseren. Dus voor $ 4,99, kun je niet winnen van deze tool.
Functies van OverGrive
Hoewel OverGrive is echt eenvoudig te gebruiken, het biedt meer functies dan je zou denken. De lijst omvat:
- Auto-synchroniseren van Google Drive naar uw lokale schijf
- Back-up van lokale bestanden naar Google Drive
- Selecteer welke Drive-mappen u wilt synchroniseren
- Selecteer de locatie van de lokale synchronisatiebestemming
- Converteer Google Docs naar MS Office-bestanden formaten
- Bestanden terug converteren naar Google Docs formaat
- Uitsluiting op bestandsextensie
- Kies hoe items worden verwijderd van Google Drive
- Optie voor alleen back-up
- Synchroniseer meerdere accounts (Opmerking: Voor elke te synchroniseren account is een licentie nodig)
Hoe OverGrive te installeren
OverGrive kan op vrijwel elke Linux-distributie worden geïnstalleerd (Ubuntu, Debian, Linux Mint, Elementary, CentOS, Fedora, openSUSE, Arch, enz.). OverGrive integreert ook met GNOME, KDE, Xfce, Cinnamon, Mint, Pantheon, en LXDE desktop (Opmerking: Er is geen bestandsbeheer integratie op dit moment).
Ik ga je helpen met de installatie op Pop!_OS Linux, wat een Ubuntu afgeleide is. De installatie is eigenlijk heel eenvoudig. Hier is hoe:
- Activeer de Universe repository met het commando sudo add-apt-repository universe && sudo apt-get update.
- Download de laatste versie van OverGrive.
- Installeer het gedownloade .deb bestand met de opdracht sudo dpkg -i ~/Downloads/overgrive*.deb.
- Als de installatie fout gaat, repareer dan het probleem met de opdracht sudo apt-get install -f.
Nadat de installatie voltooid is, start je OverGrive. U wordt gevraagd om eerst op OK te klikken om het installatieprogramma te openen. Klik in het installatieprogramma (Afbeelding A) op Account verbinden en log vervolgens in met uw Google-account wanneer u daarom wordt gevraagd. U zult dan een code aangeboden krijgen om te kopiëren/plakken in het OverGrive instellingen venster. Zorg ervoor dat u deze code kopieert en ga dan terug naar het instellingenvenster. Plak de code en klik op Valideren. U kunt dan precies configureren hoe u wilt dat OverGrive uw Google Drive-account synchroniseert.
Figuur A

Het hulpprogramma voor het instellen van OverGrive.
Nadat OverGrive is ingesteld, begint het onmiddellijk met het synchroniseren naar de lokale map op uw bureaublad of server. Afhankelijk van de hoeveelheid gegevens die u op uw Google Drive-account hebt staan, kan dit enige tijd duren. Dus wees geduldig. Ga weg van je bureau of neem een andere taak op je.
Als OverGrive u bevalt, schaf dan een licentie aan. U krijgt een licentiecode toegestuurd die u vervolgens kopieert en plakt in OverGrive. Om die sleutel in te voeren, sluit u de OverGrive app en opent u deze opnieuw. U wordt dan gevraagd om de volledige licentiesleutel te plakken. Als je dat gedaan hebt, ben je klaar om te gaan.
Geniet van een van de beste Google Drive sync tools, speciaal gemaakt voor het Linux-platform.
Zie ook
- Multicloud: A cheat sheet (TechRepublic)
- Serverless computing: Een gids voor IT-leiders (TechRepublic Premium)
- Hoe maak je een back-up naar je Google Drive-cloudaccount met Déjà Dup (TechRepublic)
- Hoe installeer je de Insync beta 3-client die OneDrive-synchronisatie bevat (TechRepublic)
- Insync 1.5 heeft een aantal broodnodige verbeteringen doorgevoerd (TechRepublic)
- Hoe installeer je de Google Drive-client ODrive op Ubuntu desktop 18.10 (TechRepublic)
- Grafiekdatabases gaan vooruit: TigerGraph kondigt $32 Miljoen Serie B Financiering aan plus cloud-gebaseerd platform (ZDNet)
- Beste cloud-diensten voor kleine bedrijven (CNET)
- Microsoft Office vs Google Docs Suite vs LibreOffice (Download.com)
- Cloud computing: Meer must-read coverage (TechRepublic op Flipboard)
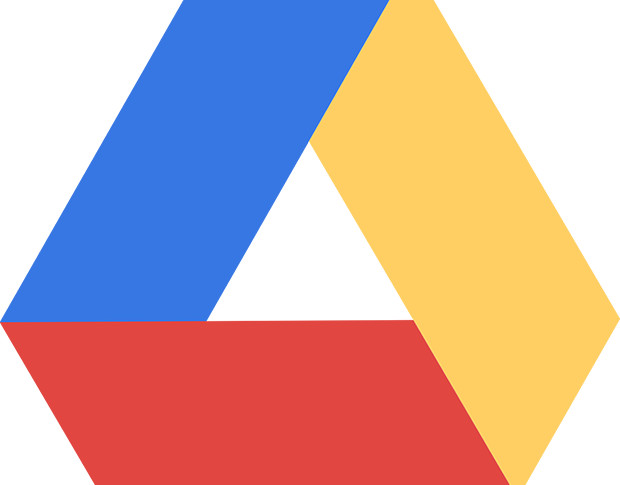
Afbeelding: Google




