How to Install and Configure Wine in Ubuntu
Ten artykuł wyjaśni, jak zainstalować i skonfigurować Wine w Ubuntu, aby uruchamiać aplikacje kompatybilne z Windows.
About Wine
Wine jest wolnym i otwartym oprogramowaniem, które pozwala uruchamiać programy i gry kompatybilne z Microsoft Windows na Linuksie, macOS i Androidzie (wsparcie eksperymentalne). Wine jest rozwijany od ponad dwóch dekad, a kompatybilność aplikacji znacznie się poprawiła od czasu jego pierwszego wydania. Często jest błędnie interpretowane jako emulator. Jest to jednak tylko warstwa kompatybilności, która konwertuje wywołania API Windows na wywołania POSIX w czasie rzeczywistym, zapewniając niemal identyczną wydajność jak Windows (a w niektórych przypadkach nawet lepszą). Wine to skrót od „Wine Is Not an Emulator”.
Instalacja Wine w Ubuntu
Pakiety Wine są domyślnie zawarte w repozytoriach Ubuntu. Jednak nie zawsze są one aktualne i na równi z najnowszymi wydaniami. Więc zaleca się, aby zainstalować pakiety wina z oficjalnego Ubuntu PPA dostarczonych przez zespół wina. Aby to zrobić, wykonaj następujące polecenia po kolei:
Dla Ubuntu 19.10:
$ sudo apt update
Dla Ubuntu 18.04:
$ sudo apt update
Możesz teraz zainstalować wine stable, developer lub staging builds wykonując jedno z poniższych poleceń:
$ sudo apt install winehq-devel
$ sudo apt install winehq-staging
Różnice pomiędzy różnymi buildami wine
Oficjalne repozytorium wine dostarcza trzy różne buildy, „stable”, „devel” i „staging”. Stabilne kompilacje, jak sama nazwa wskazuje, dostarczają najnowszą stabilną wersję wine, podczas gdy kompilacje deweloperskie są w fazie rozwoju, najnowocześniejsze wersje. Kompilacje staging zawierają wiele eksperymentalnych poprawek mających na celu przetestowanie niektórych funkcji lub naprawienie problemów z kompatybilnością. Nie ma gwarancji, że wszystkie te poprawki zostaną włączone do stabilnej gałęzi w przyszłości.
WINEARCH
Po zainstalowaniu wine, możesz użyć zmiennej środowiskowej WINEARCH, aby zdefiniować poprawną architekturę dla prefiksów wine. Domyślnie wszystkie aplikacje wine są instalowane w środowisku 64-bitowym. Można jednak zmienić to zachowanie, używając zmiennej środowiskowej WINEARCH w następującym formacie:
- WINEARCH=win32
- WINEARCH=win64
Uwaga, że należy użyć WINEARCH tylko raz podczas tworzenia nowego prefiksu (wyjaśnione poniżej).
Zrozumienie funkcji WINEPREFIX
WINEPREFIX to całkiem przydatna funkcja wine, dzięki której możesz izolować i konteneryzować aplikacje windowsowe, biblioteki systemowe i pliki konfiguracyjne, zamykając je w jednym katalogu. Możesz utworzyć tyle prefiksów ile chcesz i każdy z nich będzie traktowany oddzielnie.
Wielu użytkowników Linuksa woli utworzyć oddzielny prefiks dla każdej z aplikacji Windows lub gier, które chcą zainstalować i uruchomić za pomocą wine. Często instalacja aplikacji Windows wymaga zainstalowania bibliotek i zestawów narzędzi firm trzecich. Używanie oddzielnych prefiksów dla aplikacji zapewnia lepszą kompatybilność, mniej konfliktów i czystszy system plików. Możesz utworzyć nowy WINEPREFIX używając zmiennej środowiskowej w następującym formacie:
Powyższe polecenie uruchomi „file.exe” używając ścieżki prefiksu określonej w zmiennej WINEPREFIX. Jeśli ścieżka nie istnieje, nowy katalog zostanie utworzony automatycznie. Jeśli pominiesz zmienną WINEPREFIX, wszystkie aplikacje zostaną zainstalowane w domyślnym prefiksie znajdującym się w ukrytym folderze „wine” w katalogu domowym (~/.wine).
Usługiwanie WINEARCH i WINEPREFIX razem do uruchamiania aplikacji Windows
Możesz połączyć WINEARCH z niestandardowym WINEPREFIX, aby poprawnie określić architekturę dla prefiksu.
Układ systemu plików prefiksu wine
Wszystkie prefiksy wine, domyślne lub niestandardowe, zawierają wiele plików i folderów, które reprezentują typowy system plików Windows, gdzie wszystkie biblioteki systemowe i aplikacje są zainstalowane w napędzie „C”. Te prefiksy zawierają pewną liczbę bibliotek, które są częścią projektu open source Wine. Poniższy zrzut ekranu da ci pewne pojęcie o układzie katalogów:

Jeśli uruchomisz instalator „.exe” lub „.msi” używając wine, aplikacja zostanie zainstalowana w „Program Files” pod „drive_c” (chyba, że podasz niestandardową ścieżkę). Tak więc, aby uruchomić plik „.exe” po zakończeniu instalacji, być może będziesz musiał przejść do folderu aplikacji w katalogu „Program Files”, aby uruchomić aplikację.
Winecfg
Możesz zmienić wiele ustawień i zachowań prefiksu wine przez uruchomienie polecenia „winecfg”. Niektóre z tych ustawień obejmują ustawienia wyświetlania, ustawienia dysku zewnętrznego i ustawienia audio.
Uruchom jedno z poniższych poleceń, aby uruchomić winecfg:
$ WINEPREFIX=/path/to/prefix winecfg
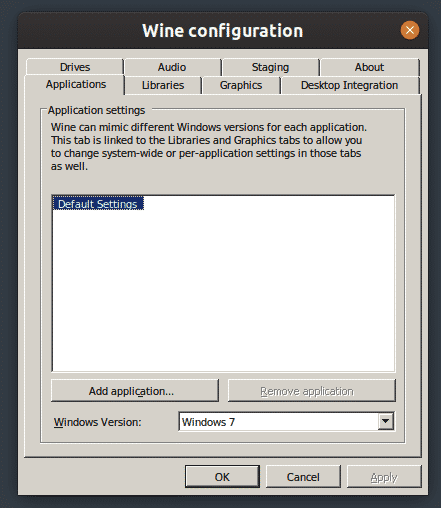
Panel sterowania wine
„Panel sterowania wine” jest kolejnym użytecznym narzędziem zawartym w wine, które pozwala na konfigurację gamepadów i dostosowanie innych użytecznych opcji.
Możesz uruchomić winecontrol używając jednego z poniższych poleceń:
$ WINEPREFIX=/path/to/prefix wine control
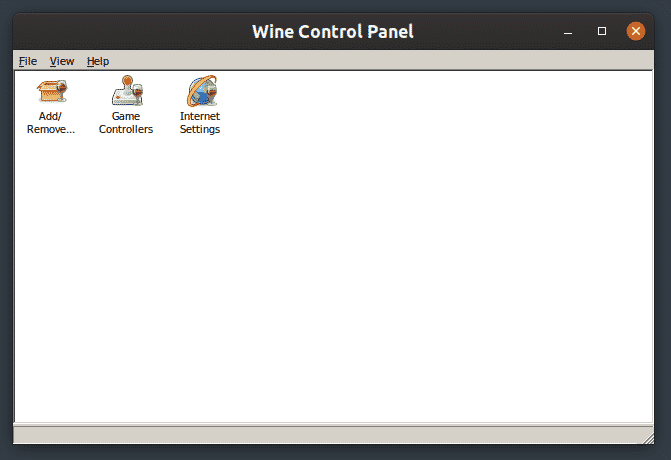
Winetricks
Winetricks jest poręcznym narzędziem dostarczonym z wine, które pozwala na instalację wielu bibliotek i aplikacji firm trzecich z poziomu interfejsu GUI. Pozwala także na zmianę ustawień dla wineprefix i wykonywanie zadań konserwacyjnych. Podczas gdy GUI winetricks nie jest tak intuicyjne jak inne typowe aplikacje GTK i Qt dla Linuksa, wykonuje swoją pracę.
Aby zainstalować winetricks w Ubuntu, wykonaj poniższe polecenie:
Możesz teraz uruchomić winetricks za pomocą jednego z następujących poleceń:
$ WINEPREFIX=/path/to/prefix winetricks

Winetricks posiada również ładny interfejs wiersza poleceń, możesz dowiedzieć się o nim więcej uruchamiając poniższe polecenie:
Uruchamianie plików „Lnk” w Wine
Do tej pory powyższe przykłady wyjaśniały, jak uruchamiać pliki „.exe” za pomocą Wine. Jednak niektóre aplikacje w systemie Windows pochodzą z plików „.lnk”, które są niczym innym jak skrótami do wykonywalnych plików binarnych z pewnymi dodatkowymi dostosowaniami i parametrami.
Aby uruchomić pliki „.lnk” za pomocą Wine, musisz uruchomić polecenie używając jednego z następujących formatów:
$ WINEPREFIX=/path/to/prefix wine start /path/to/file.lnk
Uruchamianie plików „Bat” w Wine
Pliki „Bat” są plikami skryptowymi podobnymi do bash, które mogą być uruchamiane w Windows przy użyciu wiersza poleceń lub interpretera. Wine zawiera narzędzie „wineconsole”, które może być użyte do uruchomienia wiersza poleceń i uruchomienia plików „.bat”. Możesz uruchomić pliki „.bat” używając jednego z następujących poleceń:
$ WINEPREFIX=/path/to/prefix wineconsole /path/to/file.bat
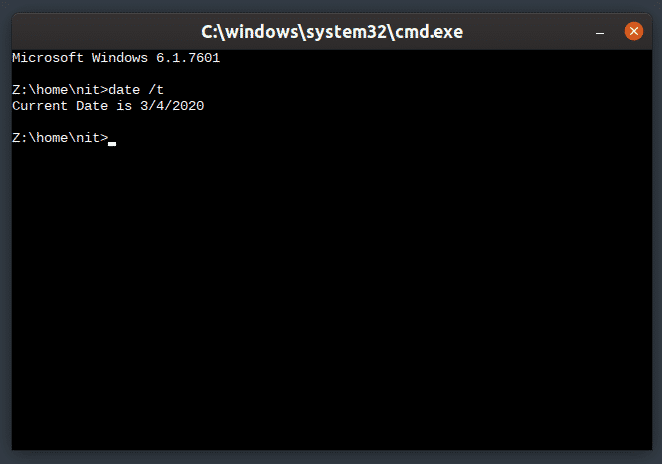
Przedstawiony powyżej interpreter poleceń obsługuje wszystkie główne polecenia kompatybilne z Windows.
Wniosek
Wine jest w stanie uruchomić wiele aplikacji Windows w Linuksie, wypełniając lukę między dwiema platformami. Podczas gdy niektóre popularne aplikacje nie działają jeszcze z Wine, ogólna kompatybilność uległa znacznej poprawie. W ostatnim czasie Valve ogłosiło warstwę kompatybilności „Proton” do uruchamiania gier Windows na Linuksie za pomocą Steam. Proton jest oparty na Wine i jest wyposażony w dodatkowe funkcje, aktualizacje jakości życia i poprawki kompatybilności.




