Jak dodać znak wodny w Lightroomie (krok po kroku)
Oto jak dodać znak wodny w Lightroomie w kilku prostych krokach.
Umieszczenie znaku wodnego na zdjęciach to sposób na dodanie swojego podpisu. To pozwala ludziom wiedzieć, że jesteś tym, który je stworzył. I utrudnia innym kradzież Twoich obrazów!



Things You Need to Know About Watermarks Before Using Them
Znaki wodne nie sprawią, że Twoje obrazy będą w stu procentach bezpieczne od plagiatu, ale pomogą Ci promować Twoją pracę. Są one sposobem na powiedzenie „Hej! Ja zrobiłem to zdjęcie!”
Lightroom daje Ci możliwość stworzenia dwóch różnych typów znaków wodnych: tekstowych i graficznych. Tekst jest idealny do dodawania informacji, takich jak Twoje imię i nazwisko lub prawa autorskie. Grafika pozwala na dodanie logo lub innego obrazu do zdjęcia.
Dodawanie znaku wodnego za pomocą Lightrooma jest łatwe i szybkie, ponieważ możesz stosować znaki wodne w partiach do wielu obrazów. To pozwoli ci zaoszczędzić dużo czasu.
Aplikowanie znaków wodnych odbywa się podczas eksportu. Nie zobaczysz ich na zdjęciach podczas pracy z nimi w Bibliotece lub w modułach Develop.
Edit Your Photos and Add Your Watermarks During Export (Edycja zdjęć i dodawanie znaków wodnych podczas eksportu)
Po zakończeniu edycji zdjęć wybierz te, na których chcesz mieć znak wodny. Najpierw upewnij się, że jesteś w trybie Library (Biblioteka).
W Lightroomie istnieją różne sposoby wybierania wielu zdjęć. W przypadku kolejnych zdjęć kliknij pierwsze z nich i trzymając wciśnięty SHIFT, kliknij ostatnie.
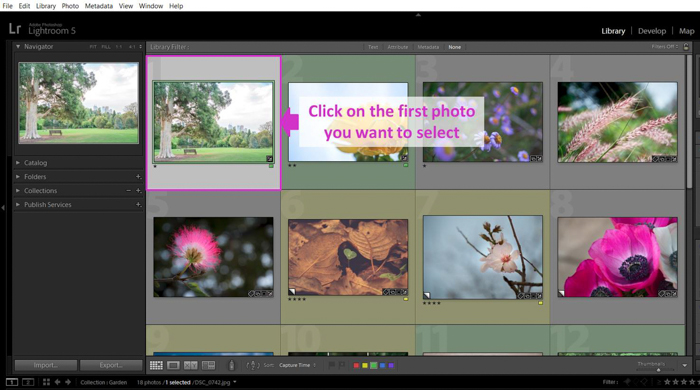

Jeśli chcesz wybrać zdjęcia, które nie następują po sobie, klikaj je pojedynczo, trzymając wciśnięty klawisz CTRL w Windows lub CMD w Macu.
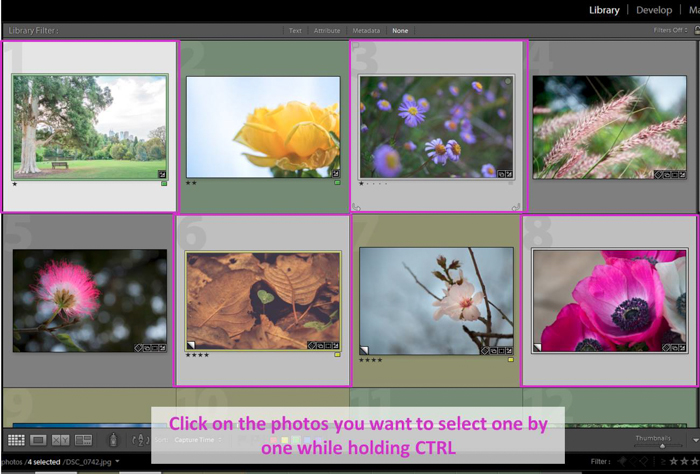
Po wybraniu kliknij przycisk Export. W dzisiejszym tutorialu skupimy się na opcji Znak wodny. Zaznacz ją i otwórz menu rozwijane.
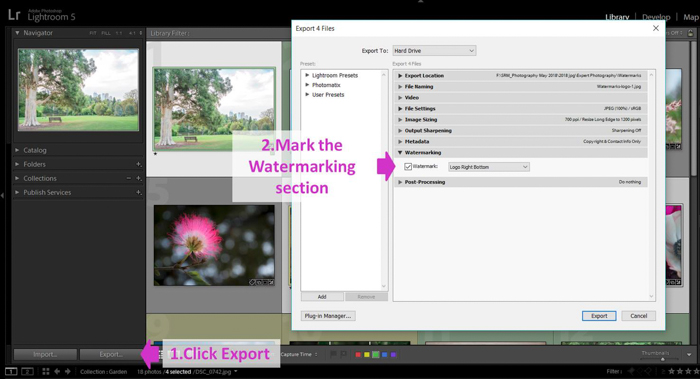
Będziesz mógł wybrać różne znaki wodne, które stworzyłeś w przeszłości.
Jako że jest to twój pierwszy znak wodny, wybierz „Edytuj znaki wodne”. Spowoduje to otwarcie menu Edycja znaków wodnych i utworzenie pierwszego znaku.
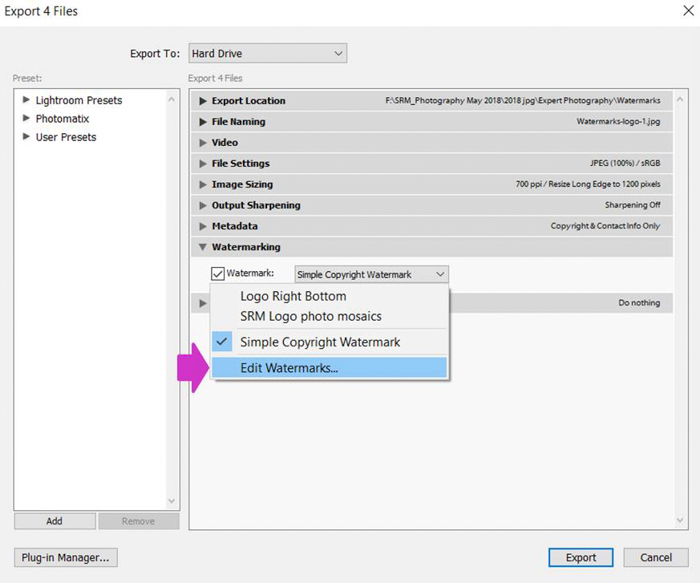
Jak utworzyć tekstowy znak wodny
Zacznę od pokazania, jak tworzyć tekstowe znaki wodne. Po pierwsze, wybierz opcję tekstową w stylu Znak wodny.
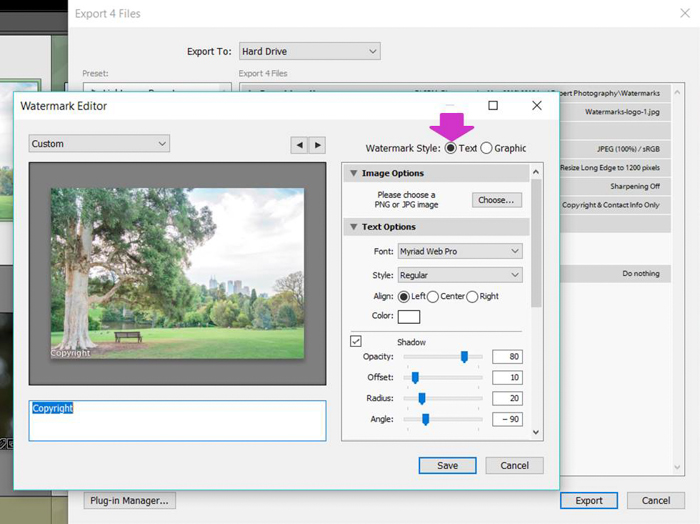
Wpisz tekst, który ma się pojawić na zdjęciu w polu Tekst pod obrazem. Niektóre opcje to Twoje imię i nazwisko, marka lub prawa autorskie.
Istnieje skrót klawiaturowy umożliwiający szybkie dodanie symbolu praw autorskich. Przytrzymaj klawisz Alt i wpisz 0169.
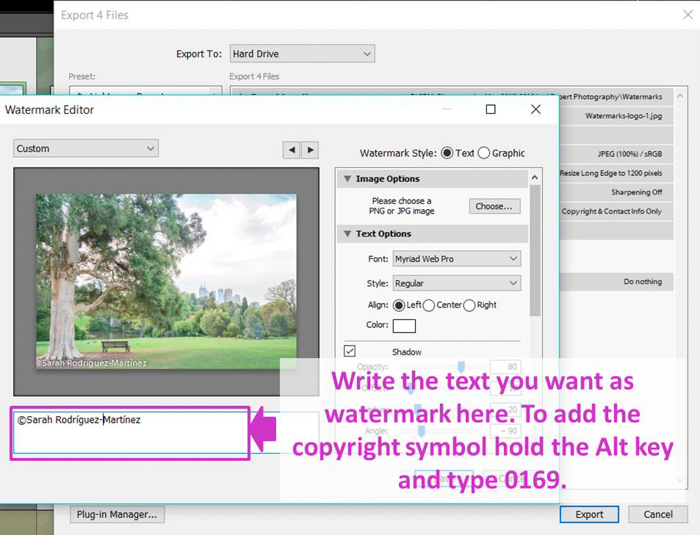
Personalizuj swoje znaki wodne, korzystając z różnych opcji, które Lightroom ma do zaoferowania
Możesz zastosować kilka podstawowych opcji do swojego znaku wodnego. Jeśli chodzi o sam tekst, możesz zacząć od wybrania czcionki z szerokiej gamy Font Types.

Następnie możesz wybrać styl czcionki.
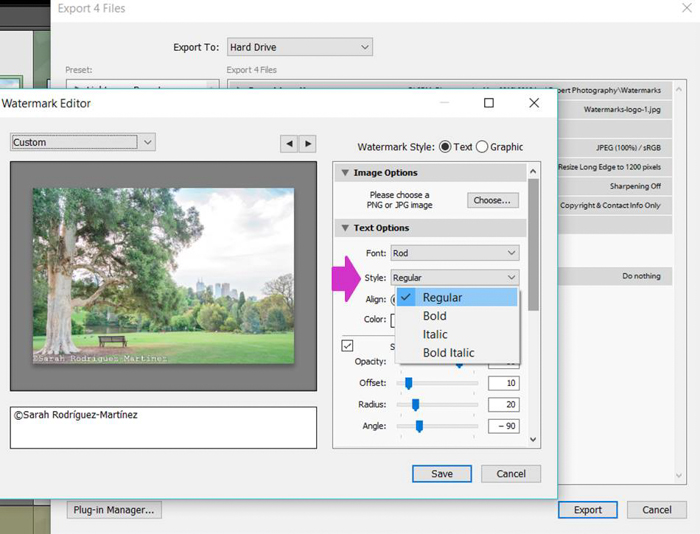
Jeśli lubisz cienie, możesz je również dodać do swojego tekstu. Kontroluj ich krycie, przesunięcie, promień i kąt za pomocą suwaków cieni.
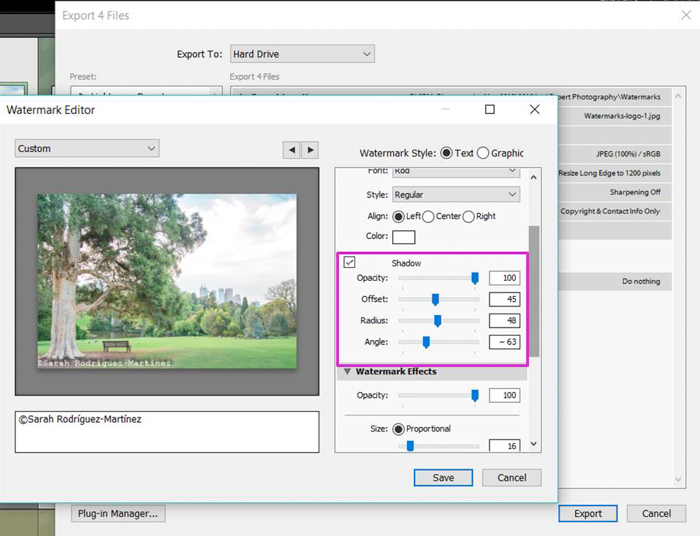
Istnieją inne ciekawe opcje, które wpłyną na wygląd znaku wodnego. Możesz zmodyfikować jego krycie, aby wyróżniał się bardziej lub mniej.
Możesz również kontrolować jego rozmiar. Kliknij „Proporcjonalny” i używając suwaka, aż uzyskasz idealny rozmiar dla swojego znaku wodnego.
Jeśli nie, możesz wybrać „Dopasuj”. Lightroom automatycznie dostosuje rozmiar do Twojego zdjęcia.
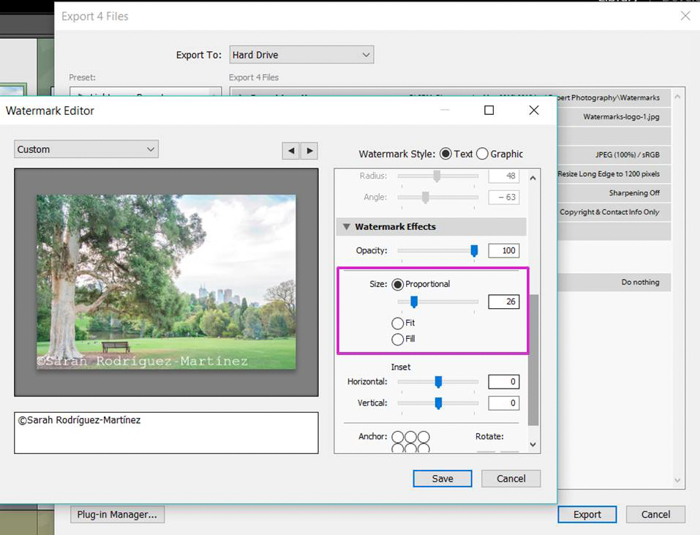
W sekcji „Inset” będziesz mógł kontrolować zarówno poziome, jak i pionowe marginesy swojego znaku wodnego.
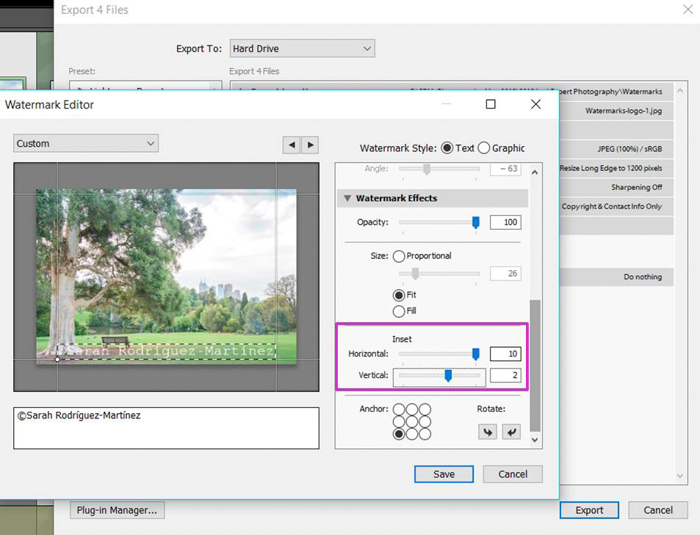
Wreszcie, możesz wybrać, gdzie umieścić znak wodny na zdjęciu, po prostu klikając na jedną z 9 opcji pozycji, które Lightroom Ci oferuje.
W tej samej sekcji, możesz również kliknąć na strzałki „Obróć”, aby umieścić znak wodny poziomo lub pionowo.
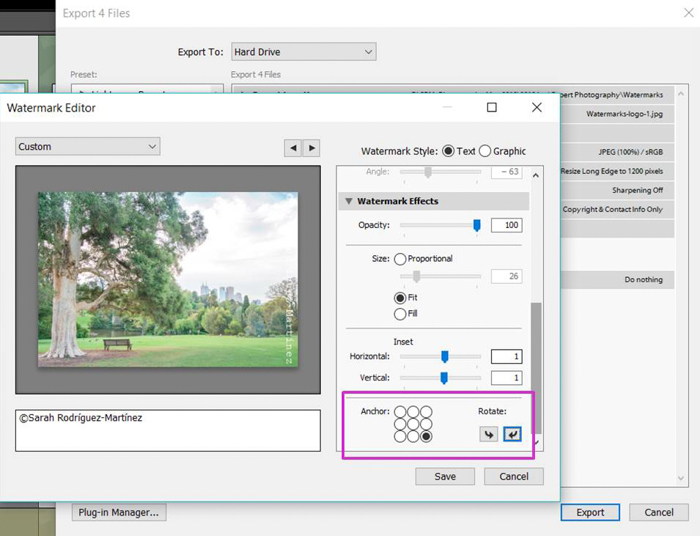
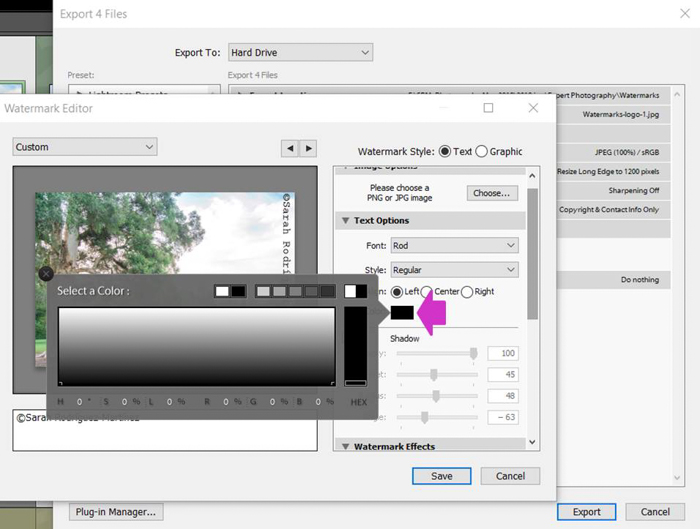

Save Your Watermark in Lightroom With an Explanatory Name
Now that your watermark looks like you want it, it is time to save it as a watermark.
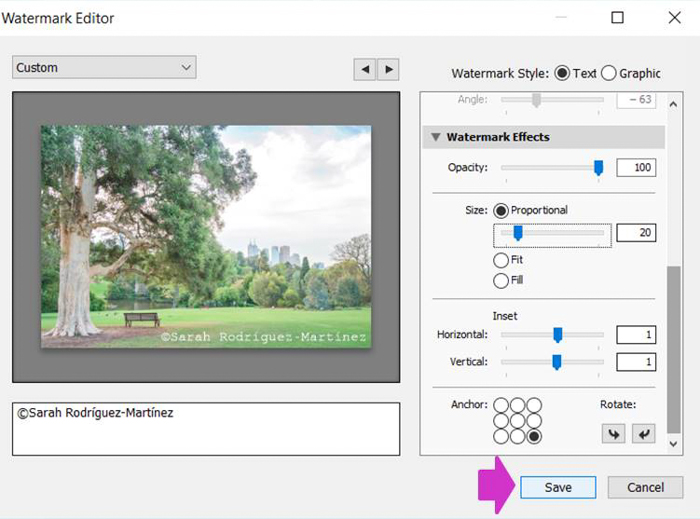
Click on the menu at the top left that says „Custom” and search for „Save current settings as New Preset”. Polecam zainwestować trochę czasu na zastanowienie się nad nazwą, która pozwoli Ci łatwo rozpoznać znak wodny w przyszłości.
Z czasem prawdopodobnie stworzysz kolekcję znaków wodnych. Naprawdę pomocne będzie posiadanie ich zapisanych z samowyjaśniającymi się nazwami, takimi jak „Copyright + Name+ Position”.
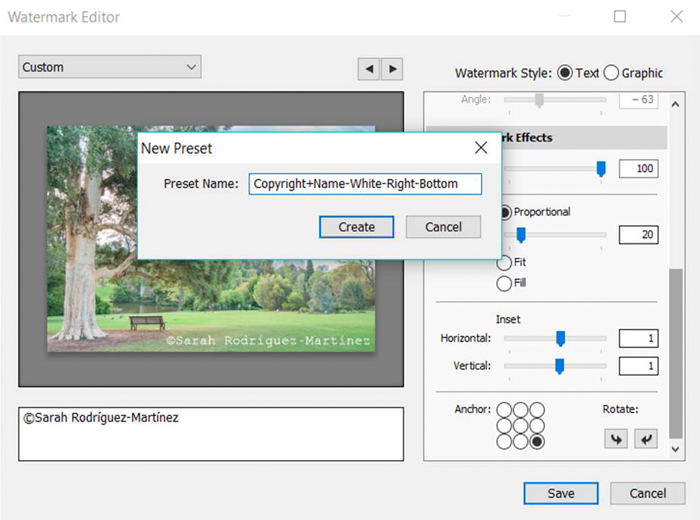
Zastosuj znak wodny do obrazu podczas eksportu
Teraz nadszedł czas, aby w końcu dodać znak wodny. Upewnij się, że pole wyboru Watermark jest zaznaczone oraz że wszystkie inne opcje eksportu w oknie dialogowym Export są poprawne i kliknij „Export”.
Lightroom automatycznie doda znak wodny do wszystkich wybranych obrazów.
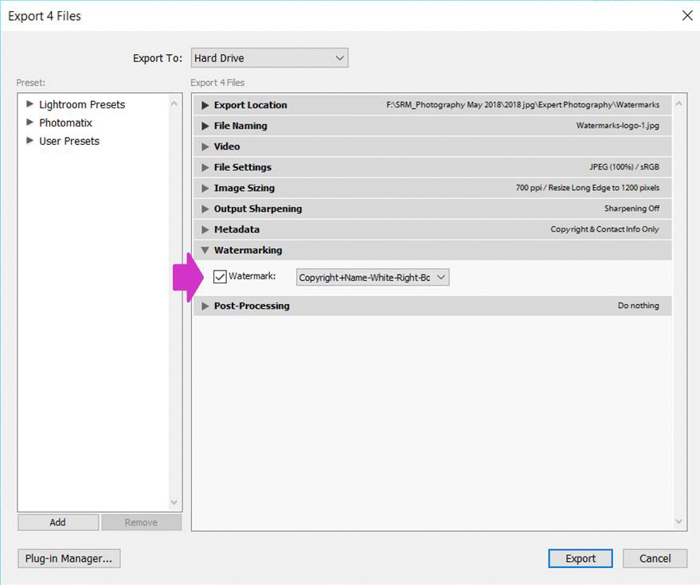
Od tej pory, gdy będziesz eksportował zdjęcia w celu oznaczenia ich znakiem wodnym, Twój preset pojawi się w tej części okna dialogowego (krok 1).
Możesz go wybrać jednym kliknięciem, dzięki czemu cały proces będzie znacznie szybszy i łatwiejszy.
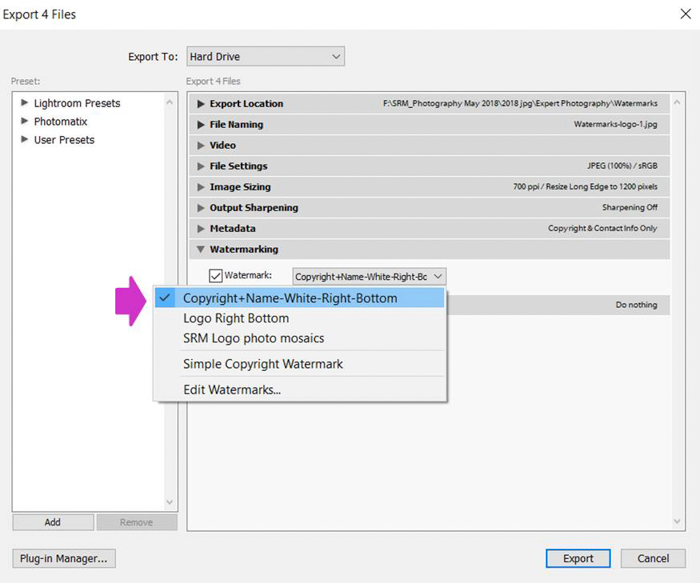

Jak dodać graficzny znak wodny w Lightroomie
Teraz, gdy wiesz już, jak umieścić tekstowy znak wodny na swoich zdjęciach, dodanie graficznego znaku wodnego będzie jeszcze łatwiejsze.
Najpierw wybierz opcję „Grafika” jako Styl znaku wodnego.
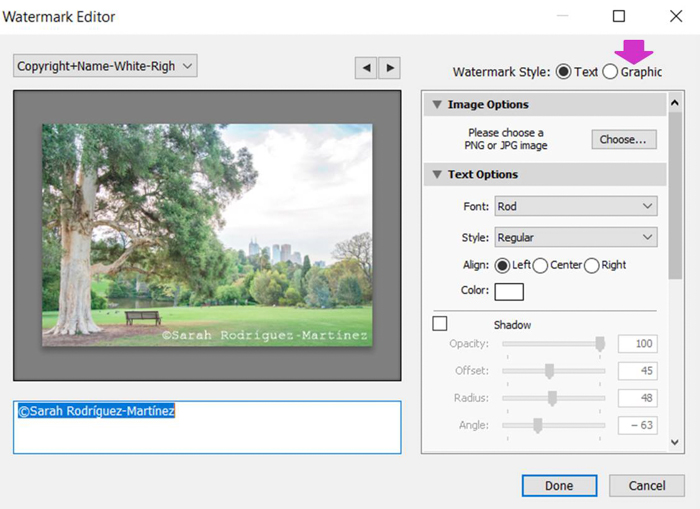
Otworzy się okno wyszukiwania. Wybierz obraz, który chcesz użyć jako znak wodny, najlepiej w formacie PNG, chociaż JPG również działa dobrze.
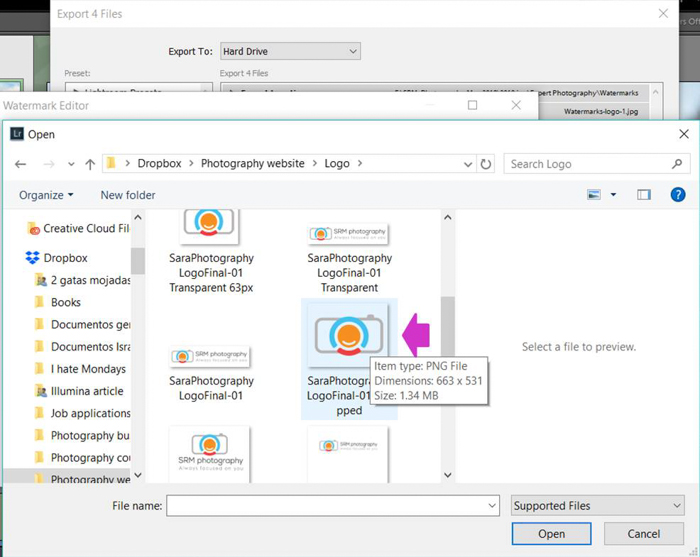
Kliknij otwórz. Zobaczysz obraz w podglądzie edytora znaku wodnego.
Personalizuj swój graficzny znak wodny, stosując efekty
Tak jak wcześniej w przypadku tekstowych znaków wodnych, możesz śledzić okno dialogowe edytora i bawić się opcjami.
Są one identyczne jak te wspomniane wcześniej: krycie, rozmiar, wstawienie i położenie.
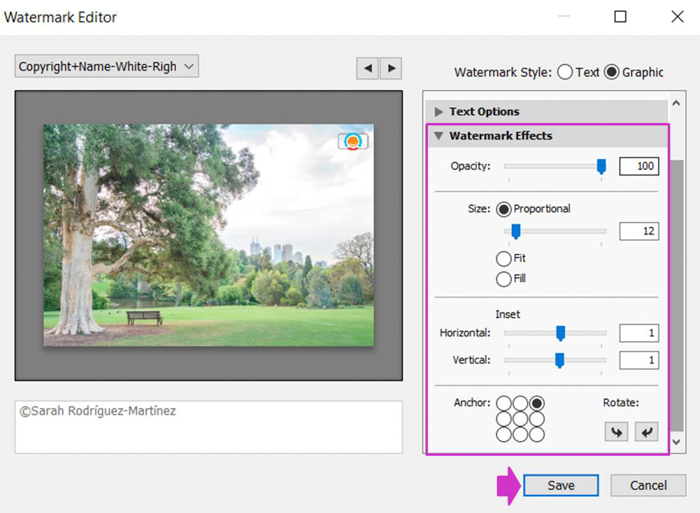
Twój wybór będzie zależał od osobistych preferencji. Lubię małe znaki wodne umieszczone w jednym z rogów i zazwyczaj ustawiam je na niskie krycie.
Może będziesz musiał trochę poeksperymentować, aż znajdziesz opcje, które są dla Ciebie bardziej odpowiednie.

Utwórz znaki wodne w programie Lightroom przed wyeksportowaniem
Lightroom daje możliwość utworzenia ustawień wstępnych znaków wodnych przed wyeksportowaniem obrazów. Musisz otworzyć sekcję edycji znaków wodnych Lightroom.
Aby to zrobić, przejdź do menu Edycja i wybierz „Edytuj znaki wodne”.
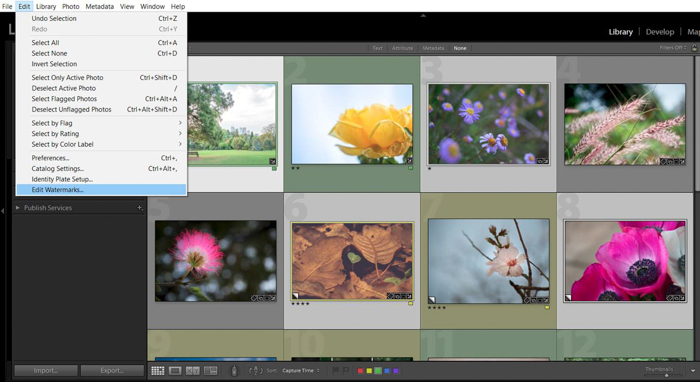
Otworzy się to samo dokładne okno dialogowe Edytuj znak wodny. Utwórz znak wodny i kliknij na „Zapisz”.
Teraz jest on gotowy do wybrania w menu rozwijanym znaków wodnych podczas eksportu.

Podsumowanie
W tym poradniku, pokazałem Ci, że znaki wodne mogą być dodawane w łatwy i szybki sposób za pomocą Lightroom.
Wystarczy, że zainwestujesz kilka minut w stworzenie swoich presetów znaków wodnych. Następnie możesz je zastosować podczas eksportu do partii zdjęć jednym kliknięciem.
To, w jaki sposób utworzysz swój znak wodny, będzie zależało od Twoich osobistych preferencji. Pamiętaj, że jeśli utworzysz duży znak wodny, który rozejdzie się po całym obrazie, będzie on lepiej chronił Cię przed plagiatem, ale nie będzie tak dobry do pokazania Twojej sztuki.
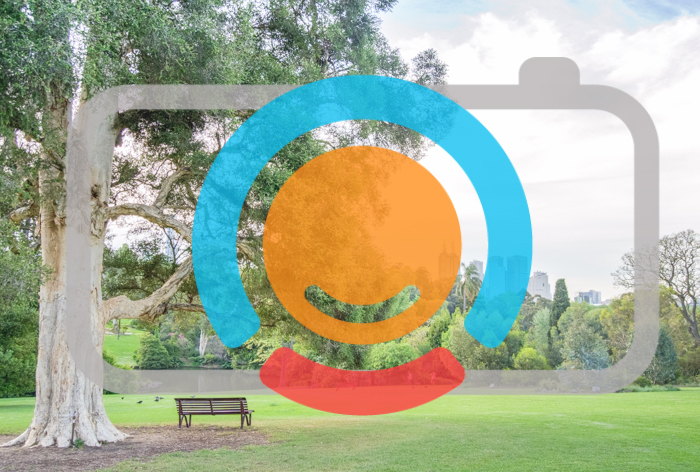
Mniejszy, bardziej delikatny znak wodny nie będzie przeszkadzał w widoczności Twojego zdjęcia. Z drugiej strony, może być łatwo wykadrowany lub usunięty przez tych, którzy chcą ukraść Twoją pracę.
Trzeba ocenić, co będzie lepsze dla Ciebie w każdym przypadku.
Sprawdź nasze artykuły na temat korzystania z Lightroom 6 lub jak edytować partiami następny!
.




