Jak elektronicznie podpisać dokument Word
Możesz dodać swój podpis elektroniczny do umowy, listu ofertowego lub umowy o nieujawnianiu informacji z dokumentu Word w mniej niż 5 minut. Jest to łatwe do utworzenia podpisu elektronicznego na dokumencie Microsoft Word bez wychodzenia z aplikacji. Podpisy elektroniczne tworzą wiążące i egzekwowalne umowy prawne, które są powszechnie akceptowane w całym uprzemysłowionym świecie i są bezpieczniejsze niż tradycyjne podpisy na papierze, ponieważ są mniej podatne na fałszerstwa. Czytaj dalej, aby dowiedzieć się, jak zrobić podpis elektroniczny w programie Word w zaledwie kilku krokach dzięki temu łatwemu przewodnikowi.
Jak podpisać dokument w programie Word
- Najpierw zainstaluj dodatek DocuSign.
Przejdź do zakładki „Wstaw” i przejdź do „Pobierz dodatki”. Spowoduje to otwarcie Office Store (lub Store na Mac).

Szukaj DocuSign. Kliknij „Dodaj” DocuSign dla Word i potwierdź instalację. Jest to bezpłatne.

Po pomyślnym załadowaniu dodatku zobaczysz nową opcję menu w programie Word o nazwie „DocuSign”. Kliknij na to i wybierz „Podpisz dokument.”
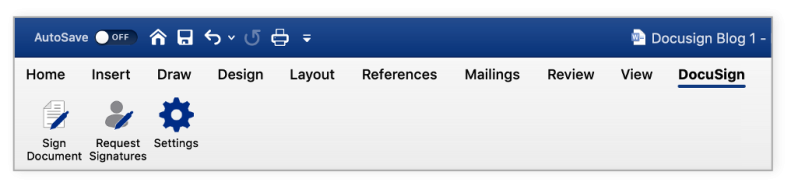
Zobaczysz pole jak poniżej.

2. Kliknij „Utwórz konto”, aby utworzyć darmowe konto DocuSign z bezpłatnym okresem próbnym.
Zapisanie się pozwoli Ci na utworzenie darmowego podpisu elektronicznego w programie Word. Możesz również wysyłać formularze i umowy do podpisu innym osobom przez 30 dni. Nie jest wymagana karta kredytowa.
Jeśli jesteś już klientem, kliknij „Zaloguj się.”
3. Zaloguj się do swojego konta DocuSign.
Kliknij „Zaloguj się”, wprowadź swój adres e-mail i hasło, a następnie kliknij „Zaloguj się”.
4. Możesz teraz przeciągnąć i upuścić pole podpisu, aby dodać swój podpis do dokumentu Word.

Kliknij „Podpis” po lewej stronie strony, kliknij miejsce w dokumencie, w którym chcesz wstawić swój podpis. Jeśli podpis to wszystko, co jest potrzebne, skończyłeś. Kliknij żółty przycisk „Przyjmij i podpisz” w dolnej części okna. Twój podpis pojawi się w wybranym miejscu na dokumencie. Kliknij przycisk „Zakończ” u góry strony.
5. Twój podpisany dokument jest gotowy do wysłania i pobrania.
Wprowadź nazwę odbiorcy i adres e-mail w polach „Pełna nazwa” i „Adres e-mail” w menu podręcznym, a następnie kliknij przycisk „Wyślij i zamknij”.
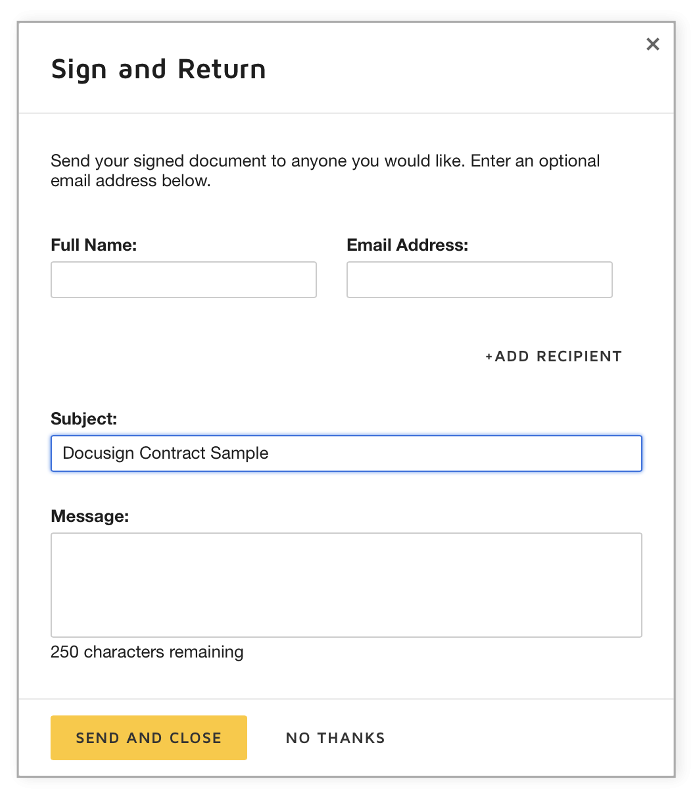
I gotowe. Możesz zalogować się na swoje konto DocuSign, aby zobaczyć wszystkie podpisane i wysłane dokumenty.
Teraz możesz podpisywać dokumenty elektronicznie bez konieczności opuszczania programu Microsoft Word lub innych produktów firmy Microsoft, takich jak Outlook lub SharePoint. Można nawet podpisywać za pomocą telefonu komórkowego.
Tworzenie podpisu elektronicznego w programie Microsoft Word
Jeśli jesteś przywiązany do swojego autografu, możesz wybrać utworzenie własnego e-podpisu w programie Word zamiast jednej z gotowych opcji DocuSign.
- Zaloguj się do swojego konta DocuSign.
Kliknij Obraz profilu, a następnie kliknij „Podpisy.”

- Aby zmienić podpis, kliknij „Edytuj” i wybierz „Rysuj”.

Aby narysować podpis w programie Word, kliknij i przytrzymaj w polu „Narysuj podpis”, a następnie narysuj żądany podpis kursorem lub na ekranie dotykowym. Kliknij i przytrzymaj w polu „Narysuj swoje inicjały”, aby narysować żądane inicjały. Kliknij „Utwórz”, aby zapisać.
Powiązane: Czy podpisy elektroniczne są legalne?
Dowiedz się więcej o podpisie elektronicznym DocuSign oraz innych sposobach cyfrowego przekształcania sposobu prowadzenia działalności za pomocą DocuSign Agreement Cloud.
.




