Jak odzyskać niezapisany plik Excela lub przywrócić jego poprzednią wersję
Czy chcesz chronić swoje skoroszyty przed nieoczekiwanymi awariami komputera lub awariami zasilania? W tym artykule wyjaśniono, jak odzyskać niezapisane pliki i przywrócić poprzednie wersje skoroszytu w programach Excel 2016, 2013 i 2010. Poznasz także różne sposoby tworzenia kopii zapasowych plików na komputerze lub w chmurze.
Wyobraź sobie, że przez kilka godzin pracowałeś nad bardzo ważnym dokumentem w Excelu, tworząc bardzo skomplikowany wykres, a potem… ups! Excel się zawiesił, wysiadło zasilanie lub przypadkowo zamknąłeś plik bez zapisywania. Jest to frustrujące, ale nie przejmuj się tym tak bardzo – możesz łatwo odzyskać niezapisany dokument.
Co najgorszego może się zdarzyć? Podczas pracy nad skoroszytem zorientowałeś się, że popełniłeś błąd około godziny temu, od tego czasu wprowadziłeś już wiele zmian, a cofnięcie nie wchodzi w grę. Jeśli chcesz wiedzieć, jak odzyskać nadpisany plik Excela, to śmiało przeczytaj ten artykuł.
- Excel AutoSave i AutoRecover
- Jak odzyskać niezapisane pliki w Excelu
- Odzyskiwanie nadpisanych plików Excela
- Jak zapisać kopię zapasową skoroszytu
- Tworzenie wersji kopii zapasowych z oznaczeniem czasu w Excelu 2010 – 2010.stemplowane wersje kopii zapasowych w Excelu 2010 – 2016
- Back up Excel files to the cloud
Excel AutoSave and AutoRecover
Excel udostępnia nam tak dobre funkcje jak AutoSave i AutoRecover. Jeśli są one włączone, nie będzie dla Ciebie problemem odzyskanie niezapisanych plików i przywrócenie poprzednich wersji w Excel 2016 – 2010. Ale te dwie funkcje są często źle rozumiane, więc na początku zdefiniujmy, co one oznaczają.
Excel AutoSave to narzędzie, które automatycznie zapisuje nowy dokument, który właśnie utworzyłeś, ale jeszcze nie zapisałeś. Dzięki niemu nie stracisz ważnych danych w przypadku awarii komputera lub braku zasilania.
Excel AutoRecover pomaga odzyskać niezapisane pliki po przypadkowym zamknięciu lub awarii. Umożliwia ona przywrócenie ostatnio zapisanej wersji, która jest wyświetlana w okienku Odzyskiwanie dokumentów przy następnym uruchomieniu programu Excel.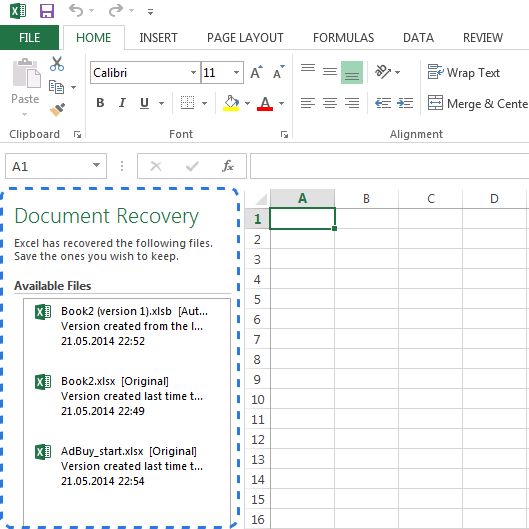
Na szczęście opcje automatycznego zapisywania i automatycznego odzyskiwania plików są domyślnie włączone w programie Excel. Jeśli nie jesteś pewien, możesz je łatwo sprawdzić.
Jak skonfigurować ustawienia automatycznego zapisywania (automatycznego odzyskiwania) w programie Excel:
- Przejdź na kartę FILE i wybierz polecenie Opcje z menu FILE
- Kliknij przycisk Zapisz w lewym panelu okna dialogowego Opcje programu Excel.
- Upewnij się, że zaznaczone są opcje Zapisz informacje o automatycznym odzyskiwaniu co X minut oraz Zachowaj ostatnią automatycznie zapisaną wersję, jeśli zamknę bez zapisywania.

- Kliknij OK.
Domyślnie funkcja automatycznego odzyskiwania jest ustawiona na automatyczne zapisywanie zmian w skoroszycie co 10 minut. Możesz skrócić lub wydłużyć ten interwał według własnego uznania. W tym miejscu można również zmienić lokalizację pliku programu Excel AutoRecover i określić wyjątki AutoRecover.
Wskazówka. Jeśli chcesz zapewnić sobie większe bezpieczeństwo w przypadku awarii lub braku zasilania, powinieneś zmniejszyć interwał czasowy zapisywania informacji. Im częściej dokument jest zapisywany, im więcej masz wersji, tym większe szanse na odzyskanie wszystkich zmian.
Teraz, gdy Excel jest skonfigurowany do automatycznego zapisywania i automatycznego odzyskiwania dokumentów, łatwo przywrócisz plik, gdy coś pójdzie nie tak. W dalszej części tego artykułu dowiesz się, jak odzyskać nowe pliki, które właśnie utworzyłeś i te, które już zapisałeś.
Jak odzyskać niezapisane pliki Excel
Załóżmy, że pracujesz nad nowym dokumentem w Excelu i program blokuje się nieoczekiwanie. W ciągu kilku sekund zdajesz sobie sprawę, że nie zapisałeś skoroszytu. Nie panikuj i odkryj poniżej, jak odzyskać niezapisany plik.
- Przejdź do FILE -> Otwórz.
- Wybierz opcję Ostatnie skoroszyty.
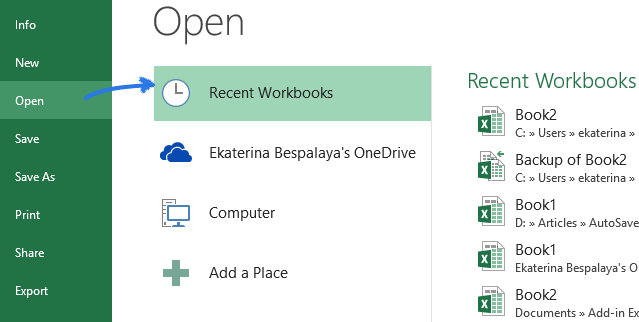
- Przewiń w dół i kliknij przycisk Odzyskaj niezapisane skoroszyty znajdujący się u dołu listy.
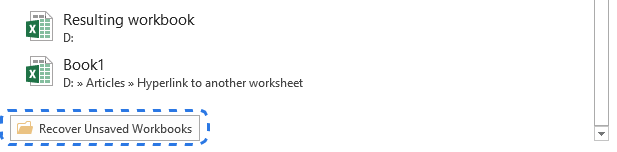 Uwaga. Można również przejść do FILE – > Info, otworzyć listę rozwijaną Manage Workbooks i wybrać z menu opcję Recover Unsaved Workbooks.
Uwaga. Można również przejść do FILE – > Info, otworzyć listę rozwijaną Manage Workbooks i wybrać z menu opcję Recover Unsaved Workbooks.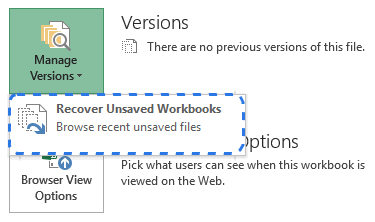
- Gdy pojawi się okno dialogowe Open, wystarczy wybrać potrzebny plik i kliknąć przycisk Open.
Dokument zostanie otwarty w programie Excel, a program wyświetli monit o jego zapisanie. Kliknij przycisk Zapisz jako na żółtym pasku nad arkuszem i zapisz plik w wybranej lokalizacji.
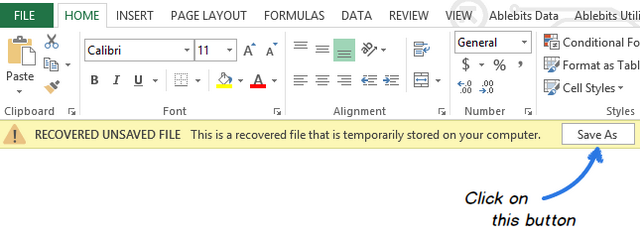
Odzyskiwanie nadpisanych plików Excela
Excel 2010 i 2013 umożliwiają nie tylko przywracanie niezapisanych skoroszytów, ale także odzyskiwanie poprzednich wersji dokumentu. Jest to szczególnie pomocne, gdy popełnisz błąd, którego nie możesz cofnąć, lub gdy chcesz zobaczyć, jak dokument wyglądał kilka minut wcześniej. Zobacz poniżej, jak odzyskać nadpisany plik Excela:
Kliknij na zakładkę FILE i w lewym panelu wybierz Info. Obok przycisku Zarządzaj wersjami zobaczysz wszystkie autozapisane wersje dokumentu.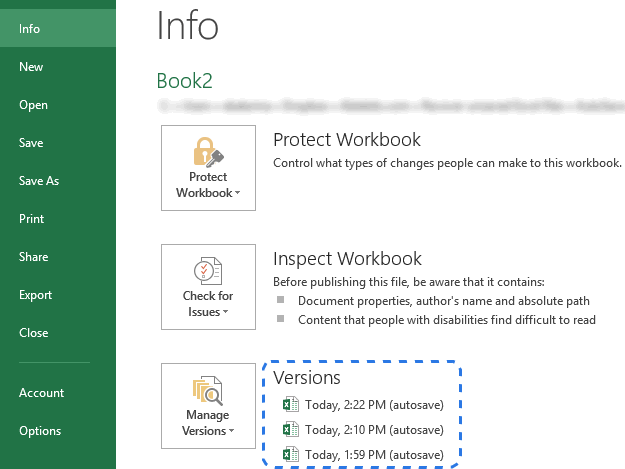
Excel automatycznie zapisuje wersje skoroszytu w określonych odstępach czasu, ale tylko wtedy, gdy pomiędzy tymi odstępami dokonałeś zmian w arkuszu. W nazwie każdej wersji znajduje się data, godzina i dopisek „(autozapis)”. Gdy klikniesz dowolną z nich, otworzy się ona wraz z najbardziej aktualną wersją Twojego skoroszytu, dzięki czemu będziesz mógł je porównać i zobaczyć wszystkie zmiany.
Jeśli program zamknął się nieprawidłowo, ostatni autozapisany plik jest oznaczony słowami (gdy zamknąłem bez zapisywania).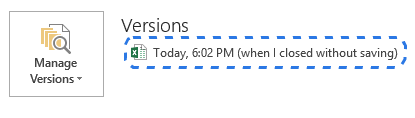
Gdy otworzysz ten plik w Excelu, nad Twoim arkuszem pojawi się taki komunikat. Wystarczy kliknąć przycisk Przywróć na żółtym pasku, aby powrócić do nowszej, niezapisanej wersji skoroszytu.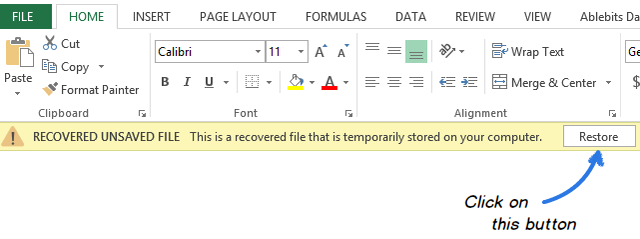
Jak zapisać kopię zapasową skoroszytu
Automatyczna kopia zapasowa Excela to bardzo przydatna funkcja, która może pomóc Ci odzyskać wcześniej zapisaną wersję skoroszytu. Zapisanie kopii zapasowej może chronić Twoją pracę, jeśli przez przypadek zapiszesz zmiany, których nie chcesz zachować lub usuniesz oryginalny plik. W rezultacie będziesz miał aktualnie zapisane informacje w oryginalnym skoroszycie i wszystkie wcześniej zapisane informacje w kopii zapasowej.
Chociaż ta funkcja jest bardzo pomocna, jest wystarczająco trudna do znalezienia w programie Excel 2010 – 2016. Dlatego zróbmy to teraz razem:
- Przejdź do FILE – > Zapisz jako.
- Wybierz Komputer i kliknij przycisk Przeglądaj.

- Gdy wyskoczy okno dialogowe Zapisz jako, kliknij małą strzałkę obok przycisku Narzędzia w dolnej części okna.
- Wybierz Opcje ogólne… z listy rozwijanej.
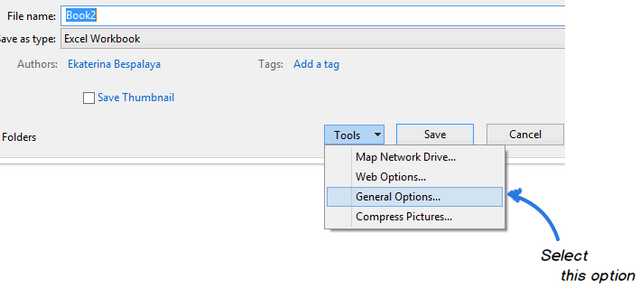
- Zaznacz pole wyboru Zawsze twórz kopię zapasową w oknie dialogowym Opcje ogólne i kliknij przycisk OK.
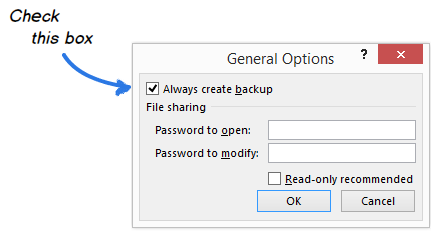
Teraz możesz zmienić nazwę pliku i wybrać żądaną lokalizację jego zapisu. Excel utworzy kopię zapasową dokumentu w tym samym folderze.
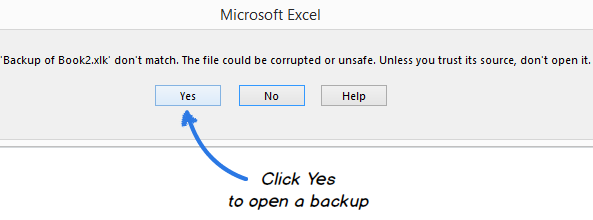
Tworzenie wersji kopii zapasowych ze znacznikiem czasu w Excelu 2010 – 2016
Teraz już wiesz, jak włączyć opcję automatycznego tworzenia kopii zapasowych w Excelu. Jednak za każdym razem, gdy zapisujesz skoroszyt, nowa kopia zapasowa zastępuje istniejącą. Jak wrócić do wcześniejszej wersji, skoro już kilka razy zapisywałeś dokument? Spokojnie – masz co najmniej dwa wyjścia z tej sytuacji.
Pierwszym z nich jest skorzystanie z programu ASAP Utilities. Oferują one narzędzie Zapisz plik i utwórz kopię zapasową, które pomaga w tworzeniu wielu wersji zapasowych dokumentu. Po zainstalowaniu tych narzędzi w Excelu możesz użyć specjalnego skrótu klawiaturowego, aby zapisać skoroszyt i automatycznie utworzyć kopię zapasową. Każda wersja ma znacznik czasu w nazwie pliku, dzięki czemu można łatwo znaleźć potrzebną kopię zgodnie z datą i godziną jej utworzenia.
Jeśli jesteś wygodny z VBA, możesz użyć specjalnego makra Excel AutoSave do tworzenia kopii zapasowych plików. Wystarczy skopiować je z tego artykułu i wkleić do modułu kodu. Możesz utworzyć tyle kopii zapasowych, ile chcesz, naciskając prosty skrót klawiszowy. Przywróci on poprzednio zapisaną wersję Twojego skoroszytu i nie nadpisze żadnego starego pliku kopii zapasowej. Każda kopia jest oznaczona datą i godziną utworzenia kopii zapasowej.
Przechowywanie plików programu Excel w chmurze
Dla tych, którzy używają usług przechowywania w chmurze do zapisywania swoich dokumentów, odzyskanie nadpisanych plików programu Excel nie będzie żadnym problemem.
Przyjrzyjrzyjmy się bliżej usłudze OneDrive, opcji przechowywania danych firmy Microsoft. Jego największą siłą jest to, że OneDrive jest ściśle powiązany z pakietem Office. Jako przykład, można szybko otworzyć i zapisać dokumenty OneDrive prawo z programu Excel. OneDrive i Excel współpracują ze sobą, aby szybciej synchronizować skoroszyty i umożliwić jednoczesną pracę z innymi osobami nad udostępnionymi dokumentami.
Gdy Ty lub Twój współpracownik wprowadzicie zmiany w dokumencie, OneDrive automatycznie śledzi ich wersje, więc nie musisz przechowywać wielu kopii tego samego dokumentu. Dzięki historii wersji w OneDrive będziesz mógł zobaczyć wcześniejsze warianty pliku, będziesz wiedział, kiedy dokument został zmodyfikowany i kto wprowadził zmiany. W razie potrzeby możesz również przywrócić dowolną z poprzednich wersji.
Inną bardzo popularną usługą przechowywania danych w chmurze jest Dropbox. Przechowuje ona migawki każdej zmiany w folderze Dropbox w ciągu ostatnich 30 dni. Tak więc nawet jeśli zapisałeś złą zmianę, plik został uszkodzony lub usunięty, możesz przywrócić dokument do starszej wersji za pomocą zaledwie kilku kliknięć. Dropbox nie współpracuje tak ściśle z Microsoft Office jak OneDrive, ale jest tak prosty, że każdy może go opanować.
Teraz znasz różne sposoby odzyskiwania niezapisanych plików i tworzenia kopii zapasowej skoroszytu w Excelu 2010, 2013 i 2016. I mam nadzieję, że nie będziesz naciskać przycisku paniki następnym razem, gdy twój komputer ulegnie awarii lub zabraknie zasilania.
Możesz być również zainteresowany
.




