Przewodnik od początku do końca: Migracja z VMware do Hyper-V
Wirtualizacja to doskonały sposób na zwiększenie wykorzystania sprzętu w organizacji. Serwer Hyper-V jest jednym z najlepszych rozwiązań wirtualizacyjnych dostępnych na rynku, a jego wielką zaletą jest to, że jest dołączany do systemu Windows Server bez dodatkowych kosztów. Najnowsza wersja Hyper-V przenosi to narzędzie na jeszcze wyższy poziom, ponieważ zawiera szereg nowych funkcji, których wcześniej brakowało. Chociaż opcja uaktualnienia in-place nie jest dostępna z powodu zmian architektonicznych, które są związane z wdrożeniem serwera Hyper-V, proces migracji in-network opisany w tym artykule działa doskonale.
W każdym współczesnym środowisku IT niezwykle ważne jest, aby administrator był w stanie migrować pomiędzy tak wieloma hypervisorami, jak to konieczne, z kilku powodów. Jedną z bardzo często spotykanych migracji jest migracja pomiędzy VMware i Hyper-V. Jednak proces ten nie staje się łatwiejszy tylko dlatego, że jest powszechny. Jest to nadal złożony proces. Istnieje kilka konkretnych kroków, które należy podjąć, aby zapewnić sukces migracji.

Na początku należy zadać kilka pytań:
- Ile maszyn wirtualnych należy zmigrować? Migrację dużych maszyn wirtualnych można sprawnie przeprowadzić za pomocą jednego z kilku dostępnych narzędzi do masowej migracji. Należy pamiętać, że każda migracja skutkuje określoną ilością przestojów, których każda instancja kosztuje znaczącą liczbę dolarów organizacyjnych.
- Ile przestojów będzie wymagała moja migracja? Ogólnie rzecz biorąc, można bezpiecznie powiedzieć, że czas potrzebny na wykonanie migracji jest proporcjonalny do całkowitej ilości danych obecnych w migrowanej maszynie wirtualnej.
Jeśli zamierzasz migrować tylko niewielką liczbę maszyn wirtualnych, idealnym sposobem na migrację między hypervisorami będzie użycie narzędzi dostarczonych przez producentów. Wszelkie wsparcie dla OVF (open virtualization format) jest bezpośrednio wbudowane w vSphere, co oznacza, że istnieje znacznie większy zakres platform oprócz Hyper-V, na które można migrować maszyny wirtualne.
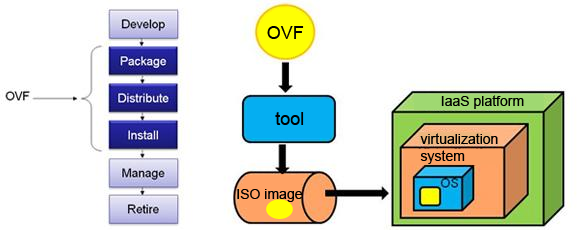
Należy pamiętać, że Hyper-V nie obsługuje OVF w ten sam sposób, co oznacza, że każda migracja do Hyper-V wymagałaby kilku dodatkowych kroków. Jednak Virtual Machine Converter od Microsoftu pozwala na import maszyn VMware, co ułatwia pracę nawet w tym scenariuszu.
Program o nazwie Azure Replica Wizard, który ma wbudowaną obsługę OVF, zastąpił w tym roku narzędzie do migracji. Podczas gdy ten kreator może być używany za darmo przez jeden miesiąc podczas okresu ewaluacji, po tym czasie trzeba będzie zapłacić. Na razie zaleca się korzystanie z Virtual Machine Converter firmy Microsoft.

Przeprowadzanie czyszczenia
Tuż przed wykonaniem rzeczywistej migracji maszyny wirtualnej do Hyper-V z VMware, za najlepszą praktykę uważa się przeprowadzenie czyszczenia na źródłowej maszynie wirtualnej:
- Najpierw usuń wszystkie dołączone płyty CD. Jest to spowodowane tym, że pozostawienie takich nośników może spowodować zakłócenia w migracji. Jeśli używasz najnowszego klienta sieciowego VMware, OVF wykona eksport wszystkich dołączonych nośników.
- Teraz sprawdź, czy w maszynie wirtualnej nie ma niepotrzebnego sprzętu. Maszyny wirtualne mogą zawierać znaczną ilość niepotrzebnego sprzętu wirtualnego, takiego jak porty szeregowe, porty równoległe i karty dźwiękowe.
- Następnie wyczyść dyski. Obejmuje to podstawowe czynności, takie jak opróżnianie kosza na śmieci i usuwanie nieużywanych aplikacji. Za najlepszą praktykę uważa się również defragmentację woluminów źródłowych przed migracją.
- Na koniec wyczyść wszystkie migawki. Biorąc pod uwagę fakt, że zrzuty nie mogą być eksportowane ani używane w OVF, należy je wykonać, wykonując zrzuty lub odwracając je, zgodnie z konkretnymi potrzebami.
Po zakończeniu czyszczenia maszyny wirtualnej jest ona gotowa do migracji. Należy zauważyć, że bardzo specyficzne wersje ESXi są obsługiwane z punktu widzenia migracji. Na przykład, ESXi 6.5 nie jest jeszcze obsługiwany jako źródło.

Przygotowanie docelowego serwera Hyper-V
Oto kroki w tym procesie:
- Pierwsze, zakończ pobieranie i instalację serwera Hyper-V.
- Teraz należy skonfigurować „sieci wirtualne” identyczne z tymi dla hosta źródłowego w Hyper-V za pomocą akcji hosta „Virtual Switch Manager.”
- Następnie należy pobrać Virtual Machine Converter firmy Microsoft (MVMC), który jest akceleratorem rozwiązań dostępnym za darmo. Narzędzie to ma możliwość konwersji maszyn wirtualnych VMware, które zostały utworzone za pomocą vCenter Server 5.0, vCenter Server 4.1, ESXi Server 5.0 i ESXi Server 4.1.
- Następnie należy uruchomić MSI
- Teraz należy podać nazwę rzeczywistej lokalizacji, w której ma zostać zainstalowany MVMC. Alternatywnie można użyć lokalizacji ustawionej domyślnie i kontynuować proces instalacji na lokalnym komputerze. Należy pamiętać, że konto wykonujące proces instalacji musi być ustawione jako lokalny administrator maszyny.
Konwersja maszyn wirtualnych przy użyciu MVMC GUI
W celu osiągnięcia najlepszej możliwej wydajności, zaleca się, aby proces konwersji był wykonywany na hoście docelowym. Oznacza to, że MVMC powinien zostać zainstalowany i uruchomiony z poziomu hypervisora Hyper-V. Oto związane z tym kroki:
- Otwórz MVMC, następnie otwórz stronę „Źródło”, a następnie wprowadź dane potrzebne do połączenia z serwerem ESX, serwerem ESXi lub serwerem VMware vCenter.
- W polu „Adres” należy wpisać nazwę źródłowego serwera VMware lub adres IP serwera.
- W polu „Nazwa użytkownika” należy wpisać nazwę użytkownika.
- W polu „Hasło” należy wpisać hasło, a następnie kliknąć przycisk Dalej.
- Na stronie maszyn wirtualnych należy wybrać maszynę wirtualną znajdującą się na źródłowym serwerze VMware do konwersji.
- Proszę zwrócić uwagę na poniższe kwestie:
- MVMC zawsze zakłada, że maszyna wirtualna jest w stanie uruchomionym. Wszelkie maszyny wirtualne, które nie są uruchomione (które są w zasadzie offline) nie mogą być konwertowane przez MVMC.
- Każda maszyna wirtualna powinna mieć zainstalowane narzędzia VMware i zawsze być podłączona do domeny AD (Active Directory).
- Dysk startowy, który jest dołączony do rzeczywistej źródłowej maszyny wirtualnej zostanie przekonwertowany do VHD w oparciu o IDE. Wszystkie dyski danych, które są podłączone do rzeczywistej źródłowej maszyny wirtualnej zostaną przekonwertowane na dyski VHD oparte na SCSI.
- MVMC utworzy jeszcze jedną instancję maszyny wirtualnej na Hyper-V w oparciu o rzeczywistą konfigurację źródłowej maszyny wirtualnej. Chociaż źródłowa maszyna wirtualna pozostaje nienaruszona, zostanie wyłączona podczas procesu konwersji.
- Następnie kliknij „Dalej.”
- Na stronie „Połączenie z maszyną wirtualną” wprowadź dane uwierzytelniające konta administratora, które mogą być użyte do połączenia z maszyną wirtualną. Połączenie to jest wymagane do odinstalowania narzędzi VMware obecnych na źródłowej maszynie wirtualnej. Maszyna wirtualna musi być faktycznie podłączona do domeny AD.
- W polu „virtual machine” wpisz nazwę maszyny wirtualnej.
- W polu „user name” wpisz domenę i nazwę użytkownika.
- W polu „Password” wpisz hasło.
- W opcji „Stan końcowy źródłowej maszyny wirtualnej” należy dokonać wyboru, aby określić, czy źródłowa maszyna wirtualna ma zostać wyłączona czy włączona po zakończeniu przywracania.
- W opcji „Stan końcowy docelowej maszyny wirtualnej” należy dokonać wyboru, aby określić, czy docelowa maszyna wirtualna ma zostać wyłączona czy włączona po zakończeniu konwersji. Proszę zauważyć, że MVMC zawsze zapisuje migawkę oryginalnej źródłowej maszyny wirtualnej przed punktem, w którym narzędzia są odinstalowane. MVMC zawsze przywróci maszynę wirtualną do jej oryginalnego stanu po tym, jak dyski podłączone do maszyny wirtualnej zostaną skopiowane na maszynę, na której odbywa się właściwa konwersja. Należy również pamiętać, że w źródłowej maszynie wirtualnej powinien być włączony zdalny dostęp oparty na WMI (Windows Management Instrumentation).
- Następnie kliknij przycisk „Next.”
- Na stronie „Workspace” (Obszar roboczy) kliknij przycisk „Browse” (Przeglądaj), aby wybrać ścieżkę folderu obszaru roboczego, z którego można uruchomić interfejs użytkownika. Należy upewnić się, że wybrano lokalizację, która ma wystarczającą ilość miejsca na dysku do przechowywania przekonwertowanych plików VHD.
- Teraz kliknij „Dalej.”
- Na stronie „Hyper-V Host” wprowadź wszystkie szczegóły wymagane do połączenia z docelowym serwerem Hyper-V. Maszyna wirtualna zostanie faktycznie utworzona na serwerze Hyper-V po konwersji. Ścieżka UNC powinna być określona tak, że prawidłowe umieszczenie plików VHD dzieje.
- Wewnątrz pola „Adres”, wpisz adres IP serwera lub nazwę serwera Hyper-V.
- W polu „Nazwa użytkownika”, wpisz nazwę użytkownika i domeny.
- W polu „Hasło”, wpisz hasło.
- W polu „Ścieżka”, kliknij „Przeglądaj”, aby wybrać ścieżkę UNC, gdzie docelowy serwer Hyper-V będzie miał skopiowany plik VHD.
- Teraz należy wybrać, czy plik VHD powinien być dynamicznie rozwijający się lub mieć stały rozmiar.
- Kliknij „Dalej.”
- Przejrzyj wszystkie szczegóły i kliknij „Zakończ”, aby zakończyć proces konwersji, podczas gdy na stronie podsumowania.
- Gdy konwersja VM zakończy się pomyślnie, pojawi się strona zakończenia, na której należy kliknąć „Close.”

Export the VM
Aby wykonać eksport do Hyper-V z VMWare, otwórz program Virtual Machine Converter firmy Microsoft. Po kliknięciu na stronie startowej, w zakładce „Typ maszyny” wybierz opcję „konwersja maszyny wirtualnej”. Kliknij na „Dalej”. Następny wybór dotyczy „Miejsca docelowego migracji”, które pozwala na migrację do środowiska Hyper-V lub Azure. Tutaj wybierz opcję „Migracja do Hyper-V,” a następnie kliknij na „Dalej.”
Na następnym ekranie, można wybrać rzeczywisty Hyper-V hosta, który będzie miejscem docelowym i konto użytkownika pożądane. W wielu przypadkach użytkownik może być zalogowany jako administrator lub pod innym identyfikatorem z uprawnieniami administratora. Aktualne konto można zastąpić odznaczając pole „Use my Windows user account.”
Kolejny ekran dostarcza funkcjonalności związanych z określeniem miejsca, do którego mają zostać przesłane wszystkie przekonwertowane maszyny wirtualne. Bardzo ważne jest, aby odpowiednio skonfigurować udział docelowy, aby upewnić się, że użytkownik wykonujący konwersję ma wystarczające prawa i uprawnienia, aby zakończyć ją pomyślnie. Administratorzy domen i tak będą mieli pełne prawa do powiązanych udziałów. Ogólnie rzecz biorąc, najlepiej jest zostawić inne opcje z domyślnymi wartościami, które są z nimi związane.
Następnym krokiem jest wybór hosta ESXi lub źródłowego vCenter. Proszę zauważyć, że proces ten działa doskonale dla wolnych hostów ESXi. Warto zwrócić uwagę na fakt, że do logowania do vCenter używamy zazwyczaj poświadczeń administratora domeny, co zapewnia nam możliwość wizualizacji wszystkich maszyn obecnych w klastrze. W każdym razie, vCenter powinno zawsze wykorzystywać uwierzytelnianie oparte na Active Directory w każdym środowisku średniej i dużej wielkości, z zastrzeżeniem, że ustawienia mogą wymagać dostosowania w razie potrzeby.
Standardowe hosty ESXi są rzeczywiście dobrze obsługiwane z punktu widzenia migracji, z odpowiednią nazwą hosta i odpowiednimi poświadczeniami lokalnego hosta ESXi, który ma być używany. Na kolejnym ekranie należy wybrać właściwą maszynę wirtualną. Należy pamiętać, że aby migracja do Hyper-V z VMware zakończyła się sukcesem, wszystkie maszyny wirtualne muszą być wyłączone. Następnie należy wybrać lokalizację dla wszystkich tymczasowych migracji, która powinna mieć dużo wolnego miejsca do przechowywania danych. Wyboru tego dokonuje się na ekranie obszaru roboczego.
Teraz należy dwukrotnie potwierdzić szczegóły wymienione na stronie podsumowania przed kliknięciem przycisku „Next.”. W tym momencie rozpocznie się migracja. Po zakończeniu całego procesu migracji z VMware do Hyper-V, serwer automatycznie uruchomi gościa, jeśli została wybrana odpowiednia opcja. W tym momencie usługa dla narzędzi VMware zostanie wstrzymana. Po zakończeniu rozruchu usługa ta powinna zostać usunięta.
Foto credit:




