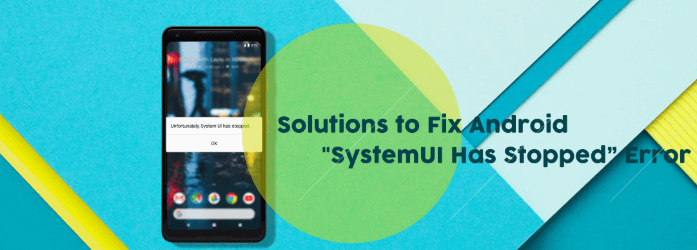Top 5 Ways to Solve „Niestety System UI Has Stopped”
Każdy gadżet tam nie jest bez pewnych wad. To samo tyczy się urządzeń z systemem Android. Możemy spotkać się z mnóstwem błędów z systemem Android. Niektóre mogą być łatwe do naprawienia, inne są bardzo trudne do rozwiązania.Jednym z takich błędów można napotkać z urządzeniem Android jest ten, który stwierdza „Niestety, System UI zatrzymał się.” Oto prawdziwy przypadek od użytkownika Androida: „Jestem fanatykiem urządzeń z Androidem. Używam go praktycznie do każdej możliwej rzeczy. Używam mojego urządzenia z Androidem do przechwytywania zdjęć, oglądania filmów, wysyłania wiadomości, a nawet otwierania dokumentów. Jest to dla mnie bardzo poręczne. Ostatnio na moim urządzeniu widzę taki problem: „Niestety, System UI się zatrzymał. Nie wiem, co zrobić, aby to naprawić. Kindly help me repair my Android device. „Jeśli spotkałeś się z taką sytuacją, nie martw się. Mamy cię pokryte. W tym artykule, damy Ci wiele sposobów, aby naprawić ten błąd. Zacznijmy od pierwszego z nich.
Część I: 5 Different Ways To Fix „Unfortunately, System UI Has Stopped” Error.Part II: How to Back Up Your Data Using Android Data Backup & Restore?Video Guide: How to Backup Android Data to Deal With Factory Reset Lost Data?Part III: Conclusion.
Part I: 5 Different Ways To Fix „Unfortunately, System UI Has Stopped” Error.
Method 1: Google Update Uninstallation On Android to Fix Unfortunately Stopped System UI
Niektórzy twierdzą, że zaktualizowane aplikacje Google mogą być powodem, dla którego ten problem pojawia się na urządzeniach z Androidem. Tak więc, w tej metodzie, będziesz odinstalowywać aktualizacje, zwłaszcza jeśli napotkałeś błąd po tym, jak aplikacje Google zostały zaktualizowane.
Tutaj jak naprawić niestety systemowe UI przestało działać w Androidzie:
Krok 1 – Uruchom Ustawienia
Krok 2 – Przejdź do Menedżera Aplikacji
Krok 3 – Wybierz Zainstalowane Aplikacje
Krok 4 – Wyszukaj aplikację Google, którą chcesz odinstalować
Krok 5 -. Naciśnij Odinstaluj aplikację
Krok 6 – Uruchom ponownie urządzenie z systemem Android i sprawdź, czy to działa, aby rozwiązać wspomniany problem
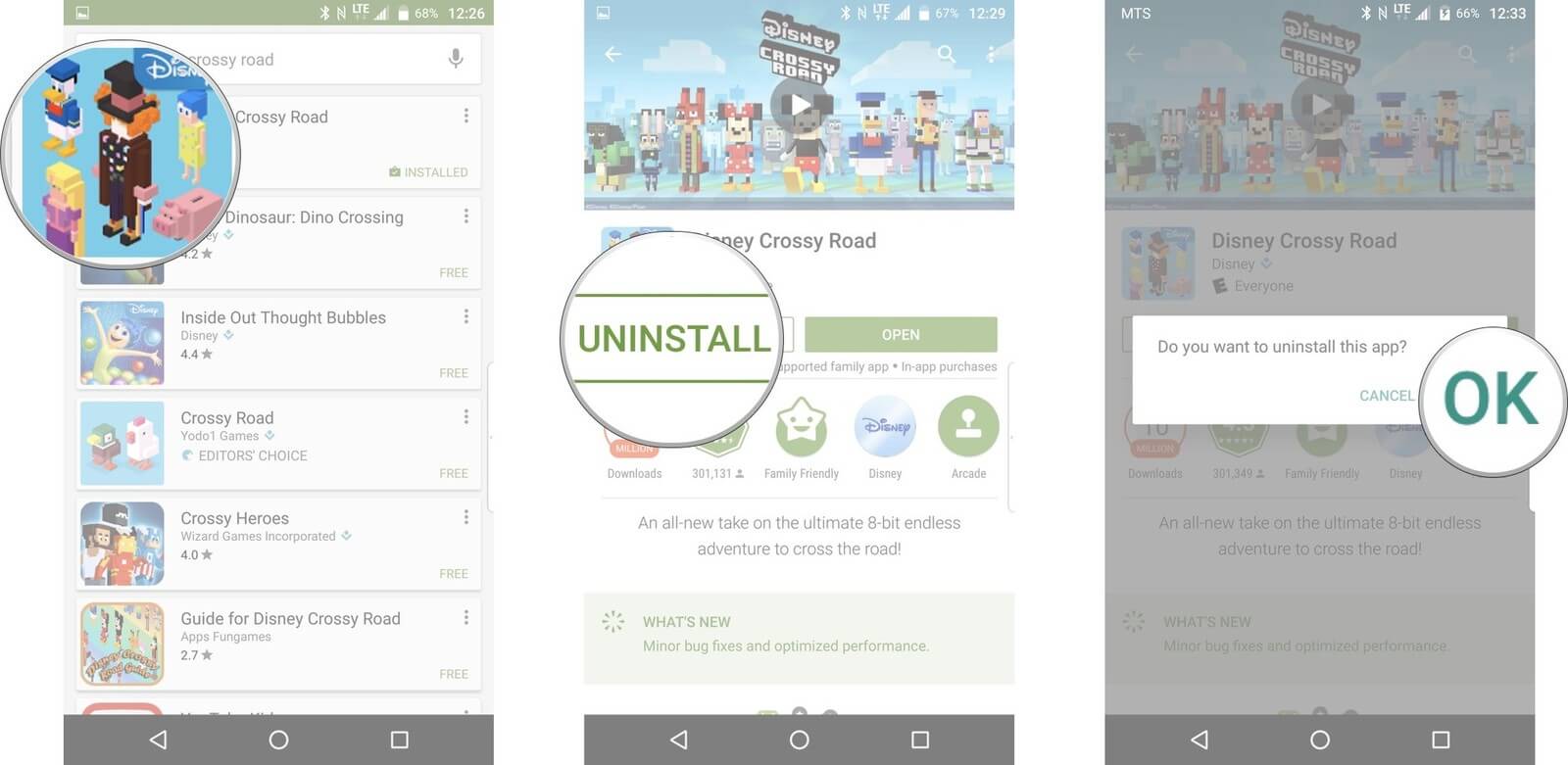
Metoda 2: Emptying Your Android Device Cache
Jeśli masz urządzenie z systemem Android, który działa na wersji 4.2 i wyżej, możesz również wyczyścić pamięć podręczną, aby naprawić problem „Niestety, System UI zatrzymał się”.
Oto jak to zrobić:
Krok 1 – Uruchom Ustawienia
Krok 2 – Przejdź do Przechowywania
Krok 3 – Wybierz „Dane w pamięci podręcznej”. Po wybraniu tego, pojawi się okno z prośbą o potwierdzenie
Krok 4 – Wybierz OK, aby potwierdzić, że naprawdę chcesz wyczyścić pamięć podręczną
Metoda 3: Safe Mode Device Reboot
Jeśli dwie metody podane wcześniej nie zadziałały, to możesz ponownie uruchomić urządzenie z Androidem, gdy jest w trybie bezpiecznym.
Oto jak to zrobić:
Krok 1 – Wyłącz urządzenie z Androidem
Krok 2 – Włącz go ponownie za pomocą przycisku zasilania i przytrzymaj go do kroku 3
Krok 3 – Gdy pojawi się logo marki urządzenia, zwolnij przycisk zasilania natychmiast. Po czym natychmiast wykonaj Krok 4
Krok 4 – Naciśnij przycisk zmniejszania głośności i przytrzymaj go przez kilka sekund
Krok 5 – Gdy zobaczysz, że urządzenie jest w trybie bezpiecznym, zwolnij przycisk zmniejszania głośności
Method 4: Uninstallation Of Android Third-Party Applications
W tej metodzie, zlokalizujesz niektóre aplikacje innych firm, które pobrałeś i zainstalowałeś z nieznanych źródeł. Te aplikacje mogą nie być kompatybilne z konfiguracją UI systemu Android. Może to być również niezgodne z samym systemem operacyjnym Android.
Oto kroki, aby to zrobić:
Krok 1 – Uruchom Ustawienia
Krok 2 – Przejdź do Menedżera aplikacji
Krok 3 – Wybierz aplikację, która może powodować problemy z Twoim urządzeniem z Androidem
Krok 4 – Naciśnij Odinstaluj
Krok 5 – Uruchom ponownie urządzenie z Androidem i sprawdź, czy to działa, aby naprawić wspomniany problem
Metoda 5: Android Device Factory Reset
Prawdopodobnie najlepszą metodą, aby naprawić ten problem jest przywrócenie ustawień fabrycznych urządzenia. Kiedy mówimy przywrócenie ustawień fabrycznych, mamy na myśli usunięcie wszystkich istniejących danych i przywrócenie urządzenia z systemem Android do stanu pierwotnego (stan przed jego zakupem). Zanim jednak to zrobisz, musisz wykonać kopię zapasową danych Androida.
Część II: Jak wykonać kopię zapasową danych przy użyciu Android Data Backup & Restore?
Wykonanie kopii zapasowej danych przed wykonaniem resetu fabrycznego jest bardzo ważne, jeśli nie chcesz stracić niezbędnych dokumentów, obrazów, filmów i tym podobnych. Narzędziem, które polecamy do tworzenia kopii zapasowych danych, jest FoneDog’s Android Data Backup & Restore.
Tutaj dowiesz się, jak go używać krok po kroku:
Z FoneDog Toolkit, tworzenie kopii zapasowych danych Androida nigdy nie było łatwiejsze. Możesz utworzyć kopię zapasową danych Androida na komputerze, a nawet wybrać dane, które chcesz przywrócić z powrotem do telefonu z Androidem. Pokażemy Ci, jak to zrobić.
Krok 1 – Otwórz FoneDog Toolkit
W tym kroku pobierzesz oprogramowanie i otworzysz je na swoim komputerze. Musisz upewnić się, że żadne inne oprogramowanie lub aplikacje do tworzenia kopii zapasowych nie są uruchomione na twoim urządzeniu.

Krok 2 – Podłącz swój telefon do komputera
W tym kroku musisz wybrać opcję „Android Data Backup & Restore”. Po czym musisz podłączyć telefon z systemem Android do komputera za pomocą kabla USB.
Upewnij się, że tryb debugowania USB jest włączony w telefonie z systemem Android. Jeśli masz system operacyjny Android w wersji 4.0 i wyższej, pojawi się okno z pytaniem, czy chcesz zezwolić na debugowanie USB. Po prostu wybierz OK, jeśli tak się stanie.

Krok 3 – Wybór opcji kopii zapasowej
Gdy telefon jest podłączony do komputera, program FoneDog Toolkit automatycznie go wykryje. Następnie kliknij przycisk zatytułowany „Device Data Backup” (Kopia zapasowa danych urządzenia). Domyślnie, oprogramowanie sprawdzi każdy typ pliku. Jednak nadal możesz wybrać, które konkretne dane chcesz utworzyć kopię zapasową na komputerze.

Krok 4 – Wybór typów danych, które chcesz utworzyć kopię zapasową
Po wybraniu i zaznaczeniu jednego lub więcej typów plików, kliknij przycisk „Start”. Spowoduje to rozpoczęcie procesu tworzenia kopii zapasowej telefonu z systemem Android. Upewnij się, że nie odłączasz telefonu od komputera. Nie należy go również używać. To może przerwać proces i może spowodować usunięcie danych.

Krok 5 – Complete The Backup Process
Po zakończeniu procesu kliknij OK, aby go zakończyć. Po czym możesz zacząć przeglądać zawartość pliku.

Krok 6 – Wybór pliku kopii zapasowej, który chcesz przywrócić
Uruchom ponownie program FoneDog Toolkit i podłącz urządzenie z systemem Android do komputera. Po czym wybierz opcję „Device Data Restore”. FoneDog Toolkit domyślnie pokaże najnowsze pliki kopii zapasowych. Możesz jednak również wybrać określony plik kopii zapasowej z wymienionego oprogramowania.

Krok 7 – Wybierz dane, które chcesz przywrócić
W tym kroku wybierzesz typ danych, które chcesz przywrócić do urządzenia z systemem Android. Różne typy plików można zobaczyć w lewej części ekranu. Wybierz typy plików, które chcesz. Po czym kliknij „Przywróć”. Kliknij OK, aby potwierdzić proces przywracania.

Factory Reset Your Android to Fix The Error of System UI Has Stopped
Teraz, aby rozwiązać problem „Niestety, System UI Has Stopped”, musisz wykonać reset fabryczny urządzenia z systemem Android. Proces jest różny w zależności od marki i typu urządzenia, na którym chcesz wykonać reset. Po wykonaniu twardego resetu, przejdź do następnego kroku.
People Also ReadThe Simple Guide to SMS Backup and Restore on AndroidSMS Recovery Guide: Odzyskaj usunięte wiadomości SMS z Androida
Przewodnik wideo: Jak wykonać kopię zapasową danych Androida, aby poradzić sobie z Factory Reset Lost Data?
Tak! możesz to zrobić za pomocą jednego kliknięcia. To dzięki pomocy wielkiego programu o nazwie FoneDog Toolkit – Android Data Backup & Restore, który pomoże Ci stworzyć kopię zapasową i przywrócić dowolne dane, które chcesz przed resetem fabrycznym!
Część III: Conclusion.
Android nie jest wolny od błędów i jeden problem, który możesz napotkać to „Niestety, System UI Zatrzymał się”. Ten błąd można naprawić za pomocą różnych metod, z których najbardziej skuteczne jest robienie fabrycznego resetowania urządzenia Android.
Ale przed wykonaniem twardego resetu, musisz upewnić się, że wykonasz kopię zapasową plików do przyszłego odzyskiwania. To jest, gdzie FoneDog’s Android Data Backup & Restore przychodzi w. Możesz użyć tego narzędzia do tworzenia kopii zapasowych ważnych plików z urządzenia z systemem Android i odzyskać je w późniejszym czasie.
Ten artykuł nauczył nas, że żaden problem lub błąd w każdym urządzeniu nie może być naprawiony. Jako takie, można wykonać kroki i metody podane w tym przewodniku, aby pomóc Ci naprawić konkretny problem w Android System UI.
.