Windows cannot connect to the printer
Następnie kliknij prawym przyciskiem myszy urządzenie i wybierz opcję Update Driver. Wybierz opcję Wyszukaj automatycznie zaktualizowane oprogramowanie sterownika.
Pobieranie i ręczne instalowanie sterownika jest również opcją do rozważenia. Zrób to, jeśli system Windows nie znajdzie automatycznie aktualizacji sterownika dla drukarki lub nie masz dysku instalacyjnego.
Możesz sprawdzić witrynę producenta, a następnie znaleźć najnowszy sterownik dla drukarki. A jeśli masz płytę instalacyjną, może ona zawierać oprogramowanie do instalacji sterownika dla drukarki.
Inną metodą, której możesz użyć do aktualizacji sterowników, jest użycie narzędzia takiego jak DriverFix. Zainstaluj je, a zaktualizujesz wszystkie nieaktualne sterowniki automatycznie za pomocą zaledwie kilku kliknięć.

Ta metoda jest idealna, jeśli nie chcesz wyszukiwać i pobierać sterowników ręcznie, więc koniecznie ją wypróbuj.

DriverFix
Nie wiesz, co zrobić, gdy system Windows nie może połączyć się z drukarką? Użyj programu DriverFix, aby łatwo zaktualizować sterowniki!
2. Upewnij się, że drukarka jest włączona i podłączona
Sprawdź, czy przełącznik zasilania jest włączony, i upewnij się, że kabel zasilający drukarki jest podłączony do gniazdka elektrycznego.
Jeśli korzystasz ze wspólnej drukarki lub sieci, upewnij się, że wszystkie komputery i routery są włączone. Podłącz urządzenie zabezpieczające przed przepięciami i włącz je.
Podłącz prawidłowo kabel USB drukarki do komputera. W przypadku drukarek bezprzewodowych włącz opcję sieci bezprzewodowej w drukarce, a następnie uruchom test łączności bezprzewodowej drukarki z opcji menu.
Jeśli powyższe czynności nie sprawiają problemów, a nadal nie można podłączyć drukarki do systemu Windows, komputer może nie łączyć się z siecią bezprzewodową.
3. Odinstaluj i ponownie zainstaluj drukarkę
- Wybierz opcję Start.
- Kliknij Ustawienia.
- Wybierz Urządzenia.
- Kliknij Drukarki & Skanery w lewym panelu.
- Znajdź swoją drukarkę i kliknij ją.
- Wybierz opcję Usuń urządzenie.
Następnie wykonaj powyższe czynności, aby usunąć drukarkę. Następnie zainstaluj ponownie drukarkę (bezprzewodową lub lokalną), korzystając z następującej procedury:
- Wybierz opcję Start.
- Kliknij Ustawienia.
- Wybierz opcję Urządzenia.
- Kliknij opcję Drukarki & Skanery w lewym panelu.
- Wybierz opcję Dodaj drukarkę lub skaner.
- Wybierz drukarkę, którą chcesz dodać, a następnie wybierz opcję Dodaj urządzenie.
Uwaga: Możesz wydrukować stronę testową, aby upewnić się, że drukarka działa prawidłowo. Jeśli drukarka jest zainstalowana, ale nie działa, sprawdź witrynę producenta urządzenia w celu znalezienia rozwiązania problemów lub aktualizacji sterowników.
Aby połączyć się z drukarką lokalną, podłącz kabel USB drukarki do dostępnego portu USB w komputerze, a następnie włącz drukarkę.
Tymczasowo wyłącz antywirusowe oprogramowanie zabezpieczające

Inną opcją jest spróbowanie odinstalowania na komputerze oprogramowania innych firm, takiego jak programy czyszczące komputer lub narzędzia antywirusowe.
Jeśli chodzi o ochronę komputera – używanie programu antywirusowego – należy go tymczasowo wyłączyć, ponieważ jest on potrzebny do ochrony komputera przed zagrożeniami bezpieczeństwa.
Natychmiast po naprawieniu błędu połączenia można go włączyć z powrotem. Jednakże, jeśli antywirus rzeczywiście powoduje ten problem, być może jest to dobry moment, aby rozważyć zmianę na inny.
Jeśli szukasz niezawodnego antywirusa, który nie będzie w żaden sposób ingerował w Twój system, spróbuj użyć Bitdefender Antivirus Plus +.

Bitdefender Antivirus Plus+
Jeśli wybierzesz Bitdefender, nie ma potrzeby martwić się o bezpieczeństwo i problemy z połączeniem drukarki.
Sprawdź, czy Twoja drukarka jest kompatybilna z systemem Windows 10
- Kliknij prawym przyciskiem myszy przycisk Start.
- Wybierz Panel sterowania.
- Kliknij pozycję Sprzęt i dźwięk.

- Wybierz pozycję Urządzenia i drukarki. Zobaczysz listę urządzeń i kolejną dla drukarek.
- Sprawdź w sekcji Unspecified, czy Twoja drukarka jest tam wymieniona.
Niektóre drukarki mogą niekoniecznie współpracować z systemem Windows 10 lub mogą mieć ograniczoną funkcjonalność w ogóle, więc musisz sprawdzić, czy Twoja drukarka należy do tej kategorii, zanim skorzystasz z poniższych rozwiązań.
Po ustaleniu, czy Twoja drukarka jest nieokreślona czy nie, przejdź do kolejnych rozwiązań, aby naprawić problem.
Nie możesz otworzyć Panelu sterowania? Zapoznaj się z tym przewodnikiem krok po kroku, aby znaleźć rozwiązanie.
Rebootuj komputer

Jest to pierwsza linia działania za każdym razem, gdy pojawia się taki problem (lub inne problemy z komputerem i każdym innym sprzętem, który może być używany wraz z nim).
Jednakże, jeśli ponownie uruchomić komputer i nic się nie dzieje na drukarce, można przejść do ostatniego solution.
Sprawdź Domyślne ustawienia drukarki
- Kliknij przycisk Start.
- Kliknij Ustawienia.

- Wybierz Urządzenia.
- Kliknij Drukarki &Skanery w lewym panelu.

- Przewiń do opcji Pozwól systemowi Windows zarządzać moją domyślną drukarką.
- Wyłącz opcję.
Jeśli Twoja drukarka ciągle przełącza się z domyślnej, możesz zmienić to ustawienie w systemie Windows 10, z bieżącej drukarki na tę, z której chcesz korzystać.
Nie zwlekaj z poprawianiem ustawień domyślnych.
Przeprowadź aktualizację systemu Windows
- Przejdź do Start.
- W polu wyszukiwania wpisz Aktualizacje systemu Windows.
- Kliknij Ustawienia aktualizacji systemu Windows w wynikach wyszukiwania.
- Kliknij Sprawdź aktualizację.
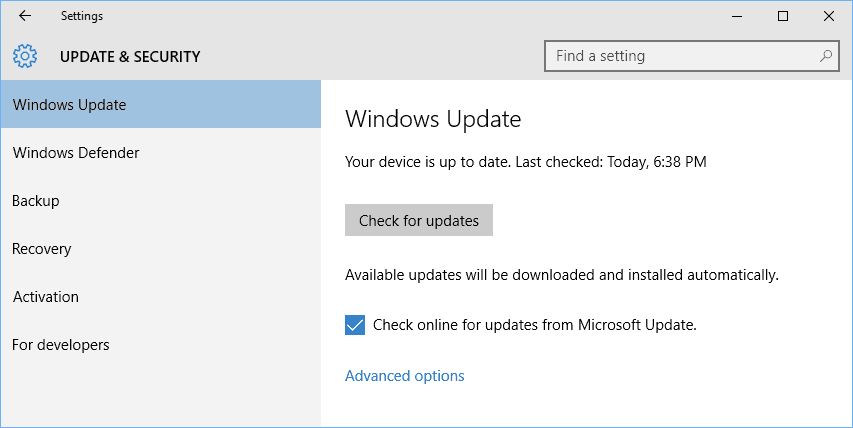
- Zainstaluj najnowsze aktualizacje systemu Windows.
Aby komputer był zdrowy, należy stale aktualizować system Windows za pomocą najnowszych aktualizacji systemu i sterowników. To również pomaga rozwiązać wszelkie problemy lub trudności, które mogą być experiencing.
Refer to the above steps in order to check and install the most recent Windows updates.
Having trouble updating your Windows? Sprawdź ten przewodnik, który pomoże Ci je rozwiązać w mgnieniu oka.
Wyczyść pliki spoolera i uruchom ponownie usługę spoolera
- Kliknij przycisk Start.
- Przejdź do pola wyszukiwania i wpisz Usługi.
- Kliknij Services from the search results.
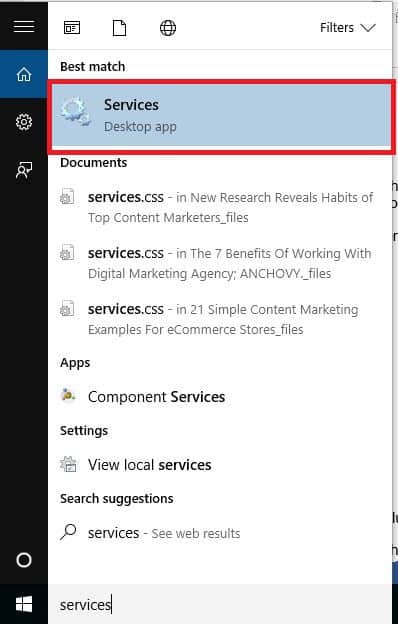
- Under Services, double click Print Spooler.

- Select Stop then OK.
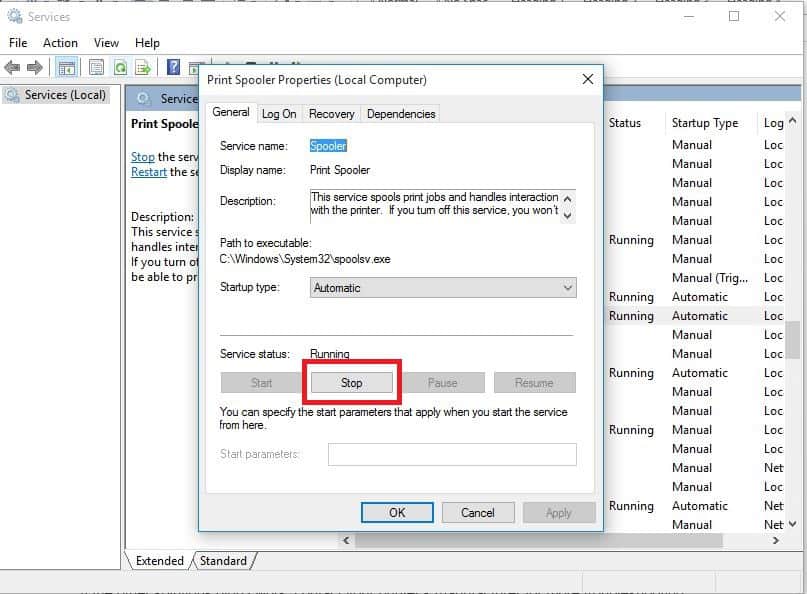
Po wyłączeniu usługi wykonaj następujące czynności:
- Przejdź ponownie do pola wyszukiwania i wpisz
%WINDIR%system32spoolprinters
- Wybierz folder plików. Potrzebujesz uprawnień administratora, aby uzyskać do niego dostęp.
- Usuń wszystkie foldery w tym folderze.
- W sekcji Usługi ponownie kliknij dwukrotnie Print Spooler.

- Kliknij Start.
- Przejdź do listy Typ uruchamiania.
- Zaznacz pole wyboru Automatyczny.
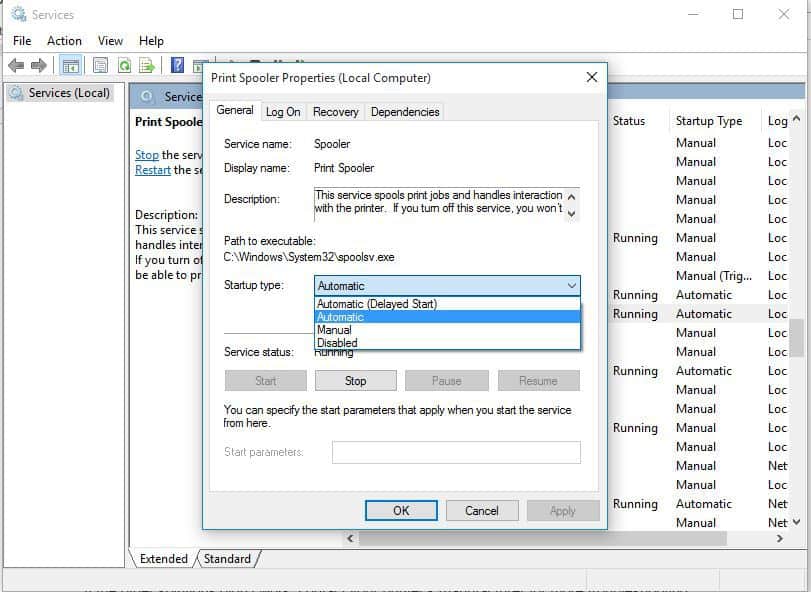
- Kliknij Zastosuj, a następnie kliknij przycisk Ok.
Jeśli poprzednie sześć rozwiązań nie powiodło się, konieczne może być wyczyszczenie plików szpulera, a następnie ponowne uruchomienie usługi szpulera.
Sprawdź u producenta, jeśli system Windows nie może połączyć się z drukarką

Jeśli pozostałe kroki nie przyniosły rezultatu, skontaktuj się z producentem drukarki, aby uzyskać więcej informacji na temat rozwiązywania problemów i pomocy technicznej w oparciu o konkretny problem.
.




