Como Facilmente Afiar Imagens desfocadas no Lightroom
Se você nitida uma imagem, você pode trazer à tona detalhes específicos e fazer sua composição parecer mais atraente.
Lightroom é um dos muitos programas que oferecem grandes ferramentas de nitidez. Aqui está como você pode usá-los para melhorar suas fotos e nitidez de imagens.


Fixar a definição de nitidez automática do Lightroom
A nitidez automática irrita muitos fotógrafos. Quando você importa suas fotos para o Lightroom, ele as afia automaticamente. O efeito não é intenso. No entanto, pode ser irritante se você quiser começar com uma base limpa.
Para corrigir isso, vá para Develop > Set Default Settings.
Você pode optar por redefinir as configurações padrão do Lightroom. Você também tem a opção de transformar as suas configurações atuais de desenvolvimento nas configurações padrão. Você tem que ajustar suas configurações no módulo Develop e então retornar à janela Default Settings.
Shoot in Raw Mode to Preserve Precious Image Data
Você deve estar familiarizado com JPG e RAW antes mesmo de chegar ao processo de nitidez. Escolher uma sobre a outra terá um impacto significativo na qualidade de suas imagens.
A maioria das câmeras pode fotografar tanto no modo RAW quanto no JPG. Para tornar as coisas mais fáceis durante o processo de edição, fotografe no modo RAW. Seus arquivos de imagem serão maiores, mas eles terão muitos dados de imagem.
Isso significa que você será capaz de experimentar diferentes intensidades de nitidez e não se preocupar com a qualidade da imagem.
Se sua câmera oferece apenas o modo JPG, não se preocupe muito com essa dica. Você terá que ter mais cuidado com as ferramentas de nitidez do Lightroom, mas você ainda será capaz de melhorar suas fotos.
Entenda os slides no painel de detalhes para melhorar sua nitidez
Quantidade
Como o nome sugere, esta é a quantidade de nitidez que você quer criar. Demasiada nitidez pode arruinar a sua imagem. Para evitar isso, você pode ampliar a imagem para ver como seus pixels são afetados pelo controle deslizante.
Um outro método que você pode usar é deslizar até 100. Depois, trabalhe com os outros controles deslizantes até ficar satisfeito com os seus resultados. Você pode então mover o selector de Quantidade para a esquerda. Você pode pensar nisto como diminuindo a opacidade da camada de afiação.
Você também pode segurar a tecla Alt/Option enquanto usa o controle deslizante. Esta ação fará sua foto parecer temporariamente b&w e tornará mais fácil para você ver qualquer mudança.
Raio
Radius faz com que a afiação se destaque mais. É uma versão mais sutil de nitidez.
Se arrastar o deslizador de raio para a direita e afastar o zoom da sua imagem, notará uma enorme diferença. As bordas do seu objeto parecerão mais espessas.
Again, você pode segurar a tecla Alt/Option para ver as áreas que serão afetadas pelo controle deslizante. Você pode usar este atalho para cada controle deslizante no painel de Detalhe.
Detalhe
Enquanto você arrasta o controle deslizante Detalhe para a direita, toda a sua imagem vai se destacar mais. Isto também irá criar muito ruído, especialmente em áreas vazias, o que pode arruinar até a mais simples das fotografias.
Felizmente, pode compensar isto usando o selector Mascarar.
Mascarar
Esta é uma das ferramentas mais úteis no painel Detalhe. O Mascaramento detecta automaticamente e mascara áreas embaçadas na sua imagem. Isto remove qualquer nitidez nessas áreas.
O que resta é uma imagem que é nítida em todos os lugares certos. Esta é uma abordagem mais natural à nitidez e pode tornar as suas imagens muito mais apelativas.
Para ver quais as áreas que serão mascaradas, segure a tecla Alt/Option enquanto move o selector. Qualquer coisa em preto não será mascarada. As partes brancas permanecerão todas nítidas.
Isto pode ficar complicado se a sua imagem não tiver nenhuma parte nítida específica. Se você usou uma grande abertura (por exemplo, f/1.2), o Lightroom pode não ser capaz de detectar nenhuma nitidez. Neste caso, você pode ir para o próximo passo para ter mais controle sobre a nitidez da sua foto.

Use a ferramenta Pincel para fazer partes específicas da sua foto sobressair
Localizar e usar a ferramenta Pincel
Lightroom é conhecido por seus controles deslizantes, mas você sabia que ele tem muitas outras ferramentas úteis?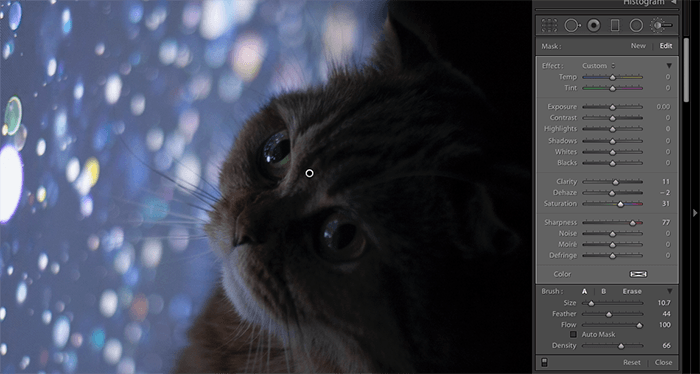
>
Vá para o módulo Desenvolver. Logo abaixo da tela do Histograma, você verá uma fila de seis ícones:
- Crop
- Retirada de manchas
- Correção de olhos vermelhos
- Filtro graduado
- Filtro radial
- Brush de ajuste
A última ferramenta é o herói da afiação seletiva. Você pode usar o pincel de ajuste para afiar, clarear e colorir os detalhes corretos.
Tudo o que você precisa fazer é clicar no pincel de ajuste. Um novo conjunto de controles deslizantes deve aparecer. Passe o pincel sobre a área que você gostaria de afiar. Em seguida, mova o selector Sharpness ou Clarity para a direita. Você verá instantaneamente uma mudança.

Outras ferramentas úteis do pincel
Você pode clicar em Mostrar Sobreposição de Máscara Selecionada para ver onde você usou seu pincel. O Lightroom irá destacar cada pincelada em vermelho.
Quando tudo estiver pronto, clique em Done (Pronto). Se você quiser fazer ajustes na mesma área, clique novamente na ferramenta do pincel. Clique no círculo onde você fez suas alterações. Os novos controles deslizantes devem aparecer novamente, e você pode continuar de onde parou.
Perguntas Comuns sobre Compartilhamento de Luzes
O Compartimento de Luzes Afia Automaticamente?
Por defeito, o Lightroom aplica uma afinação suave a todas as fotografias importadas. Você pode corrigir isso alterando as configurações padrão do Lightroom.
Como eu posso afiar uma foto desfocada?
Você não pode tornar uma foto desfocada mais visível, mas pode melhorá-la com um par de ferramentas do Lightroom. Você pode usar a nitidez para tornar a imagem mais visível. Você pode então enfatizar os detalhes usando a ferramenta de nitidez.
O que a ferramenta de mascaramento faz no Lightroom?
A barra deslizante de mascaramento permite que você nitidez as partes mais críticas de uma imagem. Ele não aguça as áreas embaçadas. Por causa disso, ele ajuda a evitar nitidez extrema que pode arruinar a qualidade das suas imagens. Você pode pensar nisso como uma ferramenta de nitidez seletiva automática. Segure Alt/Option enquanto arrasta a barra deslizante Mascarar para ver onde a nitidez é aplicada.
O que a nitidez faz no Lightroom?
Clarity traz à tona os detalhes de uma imagem. Cria um efeito semelhante ao HDR, realça as texturas e aguça os detalhes. Muita clareza pode fazer suas fotos parecerem ásperas e não naturais, então use-a sabiamente.
Conclusão
Lightroom oferece muitas ferramentas de nitidez. Você pode melhorar suas fotos com algumas barras deslizantes ou pinceladas. Estes atalhos podem tornar o seu processo de edição mais fácil e muito mais divertido.
Quer aguçar uma imagem no Adobe Photoshop em vez disso? Confira nosso artigo sobre como nitidez de imagens no Photoshop ou use o Desfoque Radial em seguida!




