Como instalar e usar o Atom Text Editor no Linux Mint
Um editor de texto é uma ferramenta que pode lidar com arquivos de texto. Pode não nos apetecer, mas é uma das ferramentas mais importantes que todos temos usado de uma forma ou de outra. É especialmente verdade para programadores. Tendo em mente a importância e a necessidade, existem muitos editores de texto que você pode encontrar em toda a internet.
Linux é como um santo graal para editores de texto. Não importa a distro que você esteja usando, você tem quase certeza de ter um ou mais editores de texto pré-instalados. Neste artigo, iremos verificar Atom, um dos melhores editores de texto para todos.
Atom on Linux Mint
Atom é um editor de texto livre e open-source que é cross-platform com toneladas de funcionalidades como temas, pacotes, personalização robusta e, claro, uma GUI muito manhosa. Há mais, é claro, e vamos experimentar por nós mesmos.
Porquê esperar? Vamos saltar direto para a instalação do editor de texto Atom no Linux Mint!
Installing Atom
Atom é um editor de texto bastante popular. No entanto, ele não está diretamente disponível a partir dos servidores oficiais (ainda). Há dois métodos que podemos seguir para instalar o editor de texto Atom: usando o pacote DEB oficial ou, através do repositório APT oficial.
Vamos começar!
Instalar Atom usando o pacote DEB oficial
Vamos pegar o pacote DEB oficial do Atom. Vá a esta página.
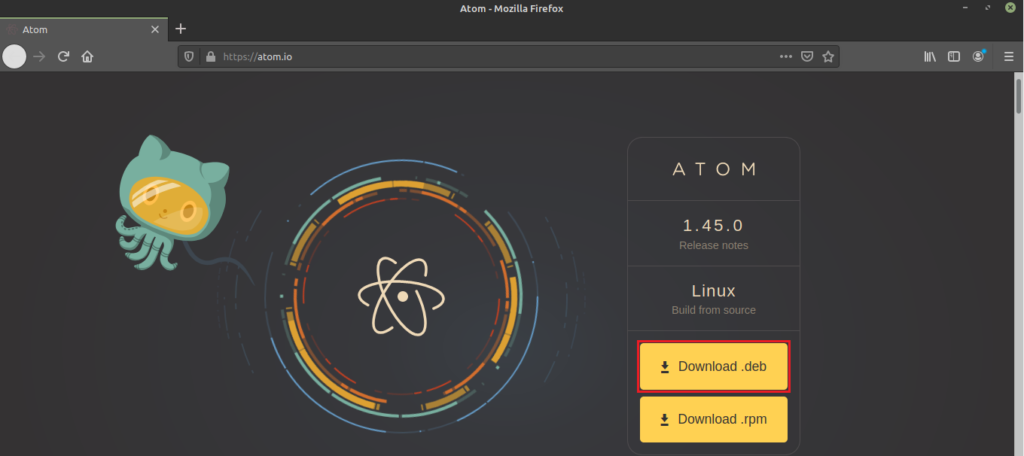 >141414>
>141414>
Clique no botão rotulado como “Download .deb”.
Download complete? Finalmente chegou a hora de instalar o pacote DEB. Eu recomendo instalar um pacote DEB usando o APT para que ele tome conta de quaisquer dependências por defeito.
Primeiro, vamos actualizar a cache do APT e instalar qualquer actualização de pacote (se disponível).
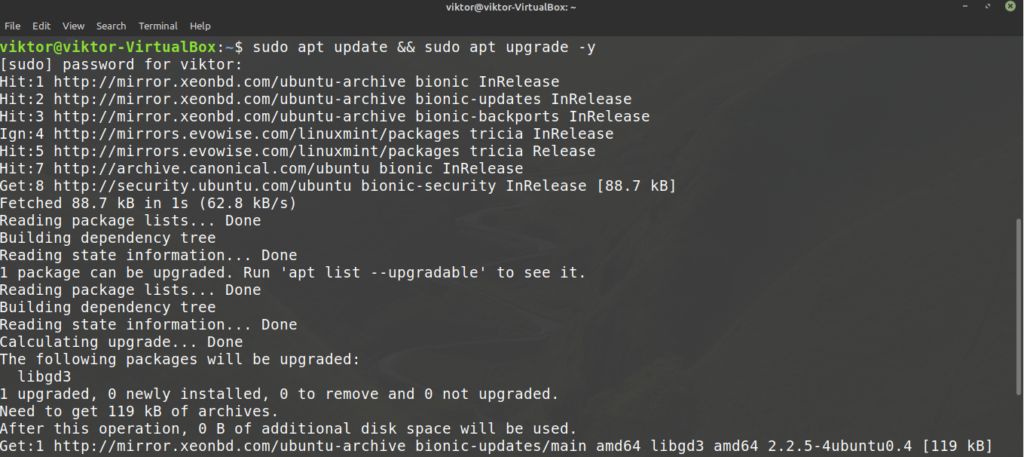
Agora, instale o pacote DEB.
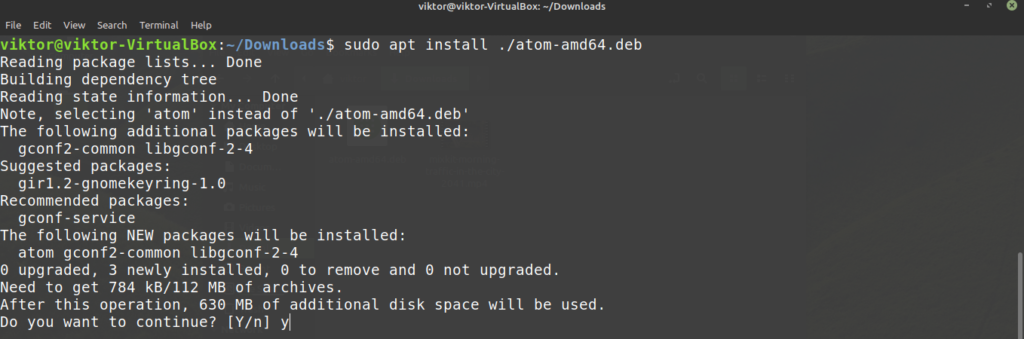
Voila! Atom está pronto para ir!
Instalar Atom do Atom repo
Esta é provavelmente a melhor maneira de ir. Neste método, vamos adicionar o repositório oficial do Atom na lista de fontes do APT. Sempre que você disser ao APT para atualizar o sistema (por exemplo, rodando apt update), você terá automaticamente a última versão do editor de texto Atom. Não é necessário verificar manualmente se há uma atualização disponível.
Primeiro, precisamos da chave GPG do repositório de pacotes oficial do Atom. Execute o seguinte comando para adicioná-la ao seu sistema. Aqui, o wget irá pegar o arquivo da chave GPG e a segunda parte irá executar a ação usando o arquivo.

Agora, vamos adicionar o repositório de pacotes Atom à lista de fontes do APT.
any main” > /etc/apt/sources.list.d/atom.list’

Diga ao APT para refrescar o seu cache. O APT deve ser capaz de acessar o repositório de pacotes Atom e atualizar a cache de acordo.
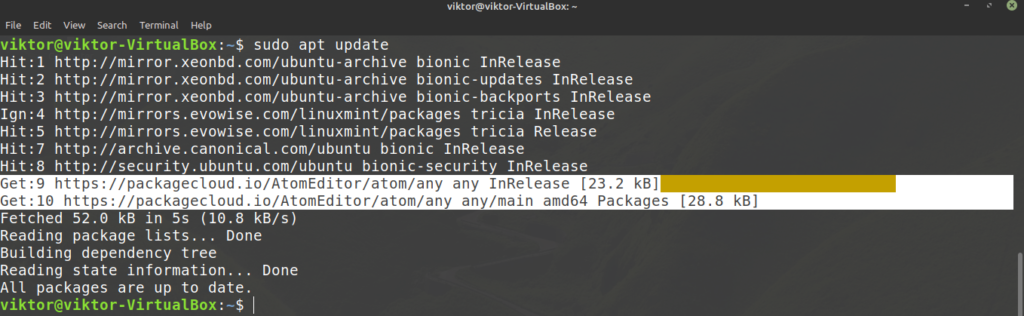
Finalmente, o APT está pronto para instalar o Atom. Para instalar a última compilação estável do Atom, execute o seguinte comando. Na maioria das vezes, é isto que você quer.
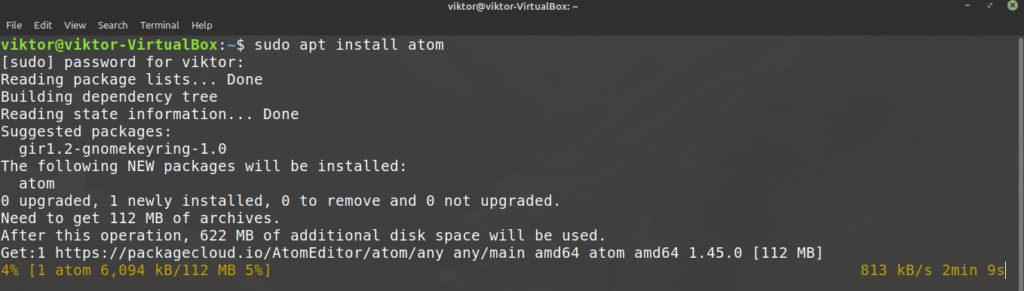 >141414>
>141414>
Se você quiser testar a compilação beta do Atom, então execute o seguinte em seu lugar.
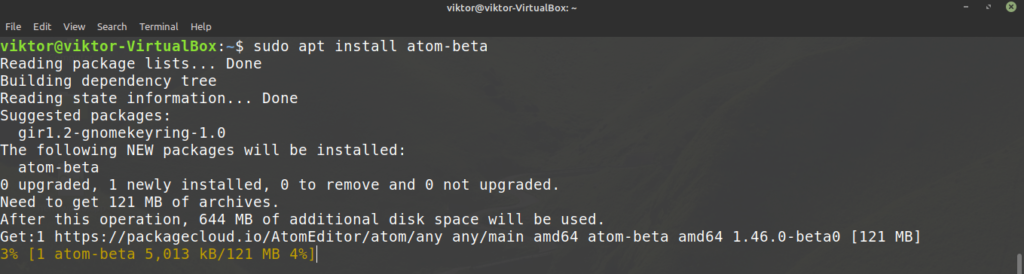
Utilizar o editor de texto Atom
Vamos dar uma olhada no editor de texto Atom. Iniciar Atom a partir do menu.

Esta é uma tela de boas-vindas do Atom.
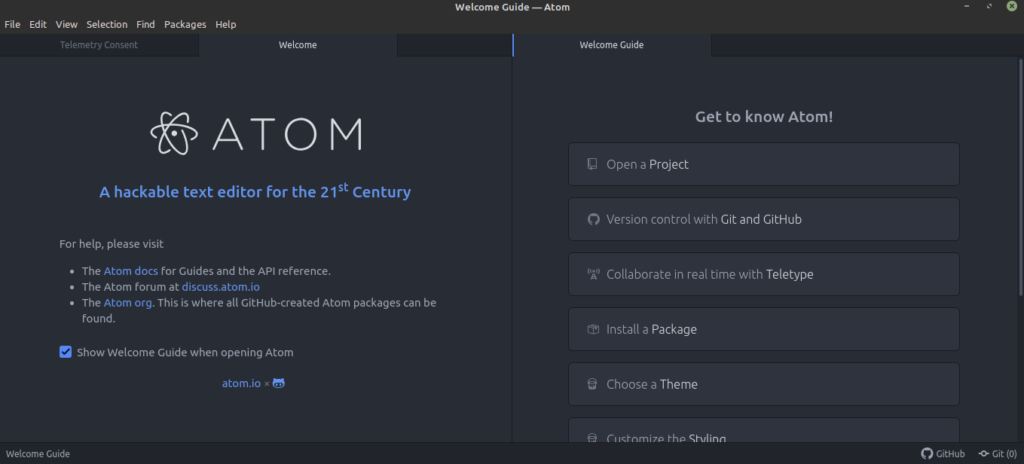 >141414>
>141414>
Aqui, eu peguei uma amostra do código C++. Aqui está como fica com Atom.
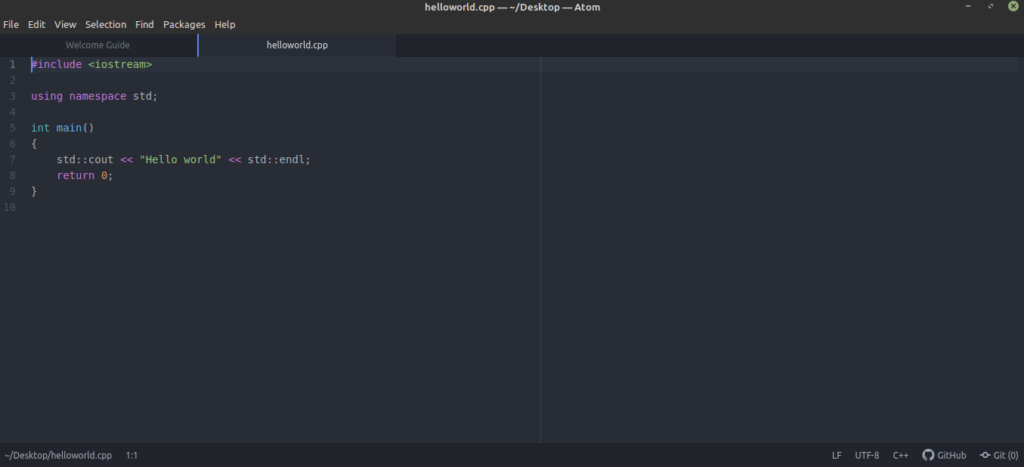
Este é apenas o tema padrão. Atom suporta pacotes e temas para personalizar a experiência. Em simples, estas são extensões para melhorar o Atom. Existem mais de 8.000 pacotes na loja oficial de pacotes Atom.

Há duas maneiras de lidar com pacotes Atom – usando o apm ou diretamente através do Atom. O apm é uma maravilhosa ferramenta de linha de comando (como o APT, YUM, ou PACMAN, etc.) para gerenciar pacotes Atom. Geralmente ele vem com Atom por padrão.
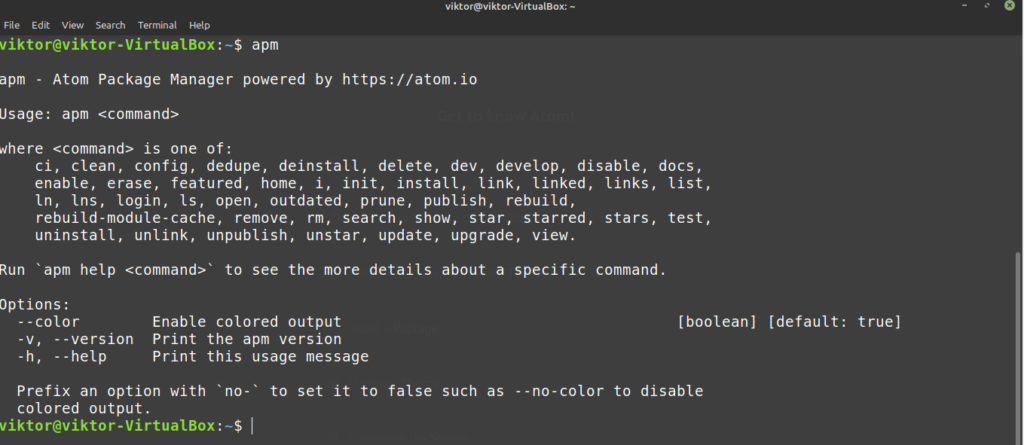
Aqui está como você gerenciaria pacotes Atom diretamente da GUI. Vá para Edit >> Preferences.
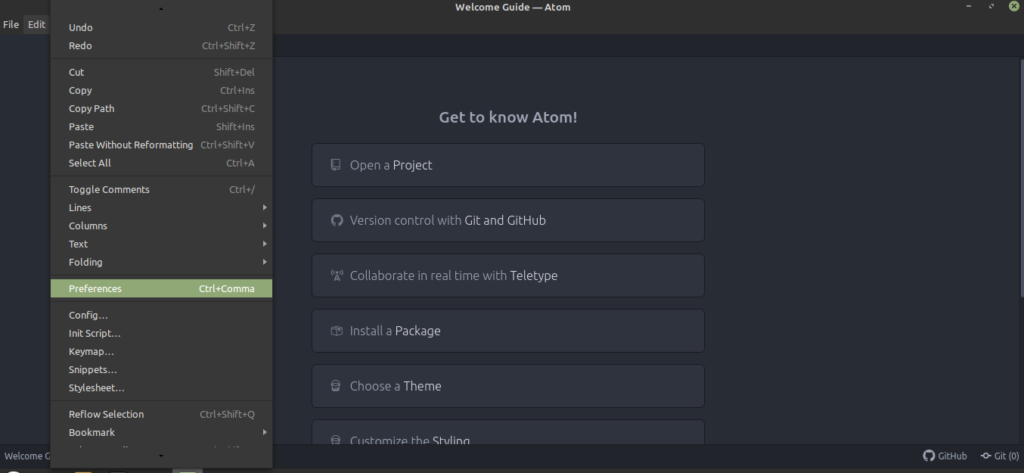
> Do painel esquerdo, selecione “Packages”.
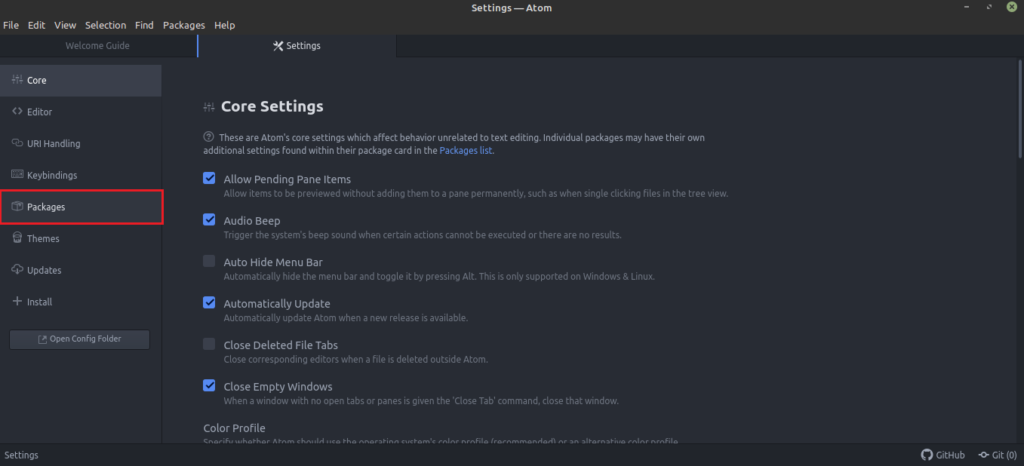
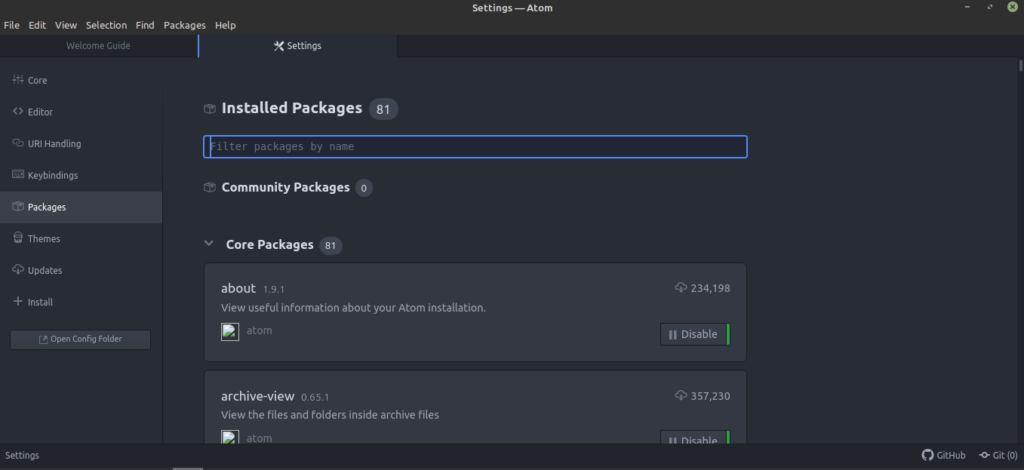 >141414>
>141414>
Para gerenciar o tema, confira a aba “Themes”.
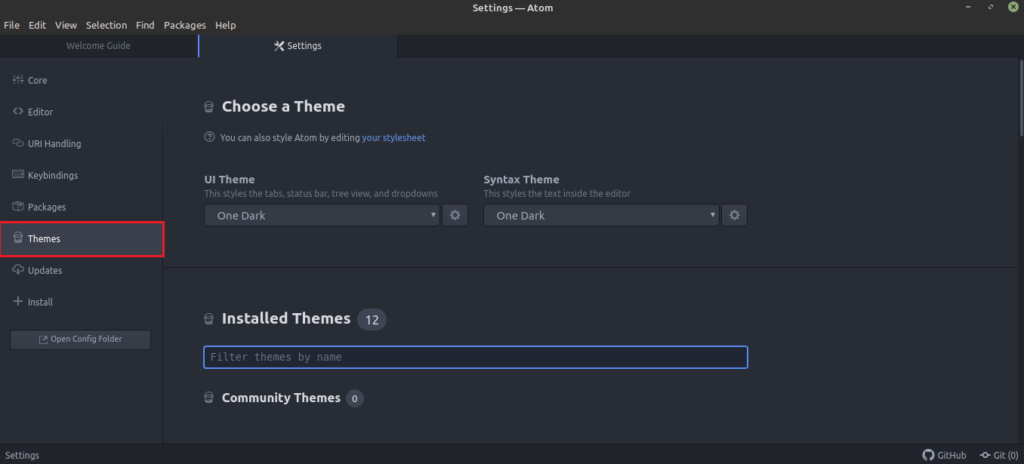 >>141414>
>>141414>
Interested in a particular package? Pegue-o no separador “Install”.
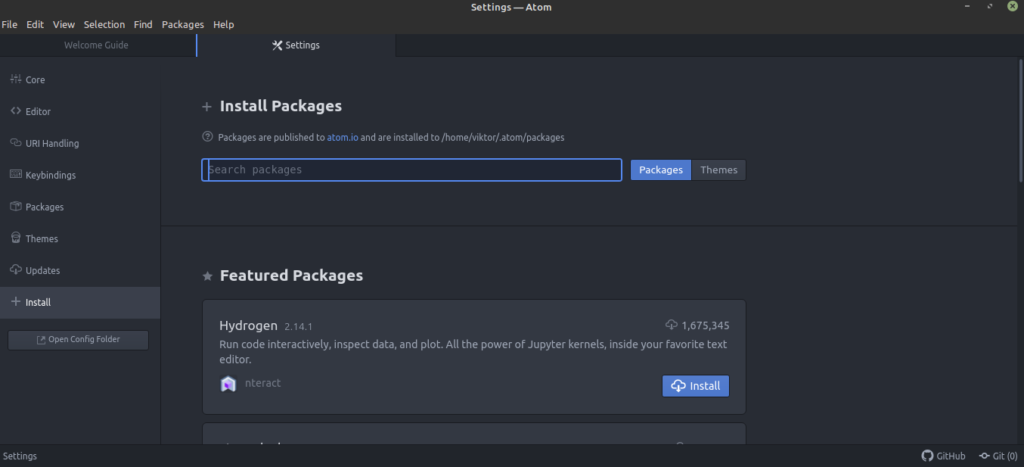
Para utilizadores avançados, determinados keybinding podem definitivamente acelerar a tarefa em mãos. Também pode ser tratado como um gatilho para uma macro. Para gerir a keybinding, verifique o separador “Keybindings”.
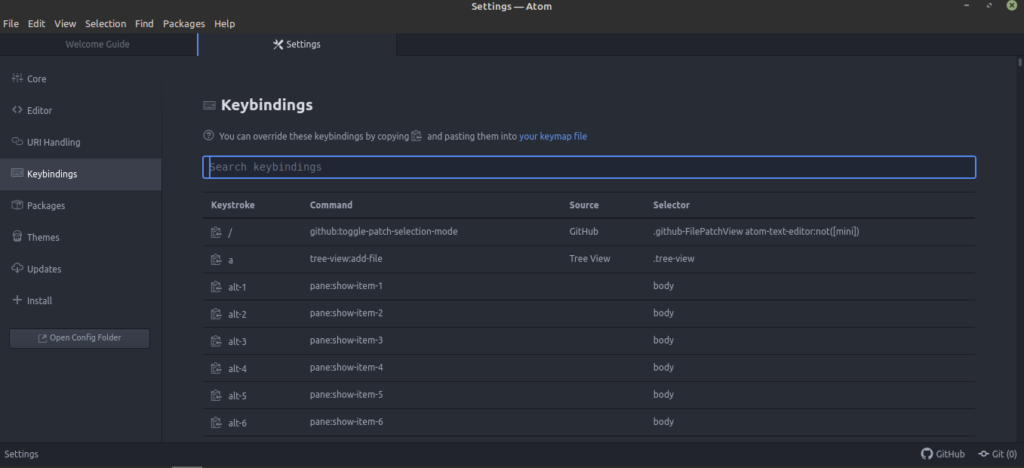
Se houver uma actualização disponível para qualquer pacote, ela aparecerá no separador “Updates”.
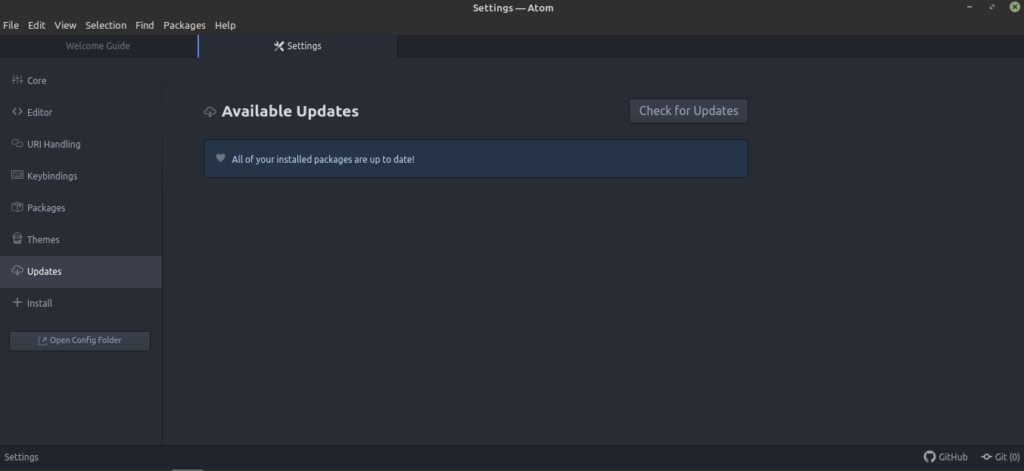
Pensamentos finais
Editores de texto percorreram realmente um longo caminho. Atom é mais do que apenas um editor de texto. Com a capacidade de aumentar o seu poder através de pacotes, Atom também pode ser a IDE perfeita para programadores. Entretanto, não importa quão brilhante e poderoso seja um editor de texto, ele definitivamente não tem o poder de transformar alguém de repente em um programador profissional. Para isso, é preciso aprender mais a praticar muito.
Interessado em bash scripting? Scripting não é exatamente equivalente a programação, mas certamente tem um poder tremendo. Vamos ver este guia para iniciantes em bash scripting. Use Atom na jornada para suavizar o caminho para frente.
Desfrute!




