Como recuperar arquivos Excel não salvos ou restaurar sua versão anterior
Você quer proteger suas pastas de trabalho de falhas inesperadas no computador ou falhas de energia? Este artigo explica como recuperar arquivos não salvos e restaurar versões anteriores da sua pasta de trabalho no Excel 2016, 2013 e 2010. Você também aprenderá diferentes formas de backup de arquivos no seu PC ou na nuvem.
Pois imagine que você está trabalhando em um documento muito importante no Excel há algumas horas, criando um gráfico muito complicado, e então… oops! O Excel falhou, a energia foi abaixo ou você fechou um arquivo acidentalmente sem salvar. Isso é frustrante, mas não seja tão cortado sobre isso – você pode facilmente recuperar seu documento não salvo.
Qual é o pior que poderia ser? Ao trabalhar em uma pasta de trabalho você descobriu que cometeu um erro há cerca de uma hora atrás, você já fez muitas mudanças desde essa hora e desfazer não é uma opção. Se você quer saber como recuperar um arquivo Excel sobrescrito, vá em frente e leia este artigo.
- Excel AutoSave and AutoRecover
- Como recuperar arquivos não salvos no Excel
- Recover arquivos Excel sobrescritos
- Como salvar uma cópia de segurança da sua pasta de trabalho
- Criar tempoversões de backup carimbadas no Excel 2010 – 2016
- Back up Excel files to the cloud
Excel AutoSave e AutoRecover
Excel nos fornece características tão boas como AutoSave e AutoRecover. Se eles estiverem habilitados, não será um problema para você recuperar arquivos não salvos e restaurar versões anteriores no Excel 2016 – 2010. Mas essas duas funcionalidades são muitas vezes mal compreendidas, então vamos definir o que elas significam.
Excel AutoSave é uma ferramenta que salva automaticamente um novo documento que você acabou de criar, mas que ainda não salvou. Ela ajuda você a não perder dados importantes no caso de um travamento ou falha de energia do computador.
Excel AutoRecover ajuda você a recuperar arquivos não salvos após um fechamento acidental ou um travamento. Ele permite que você restaure para a última versão salva que é exibida no painel Recuperação de Documentos quando você iniciar o Excel na próxima vez.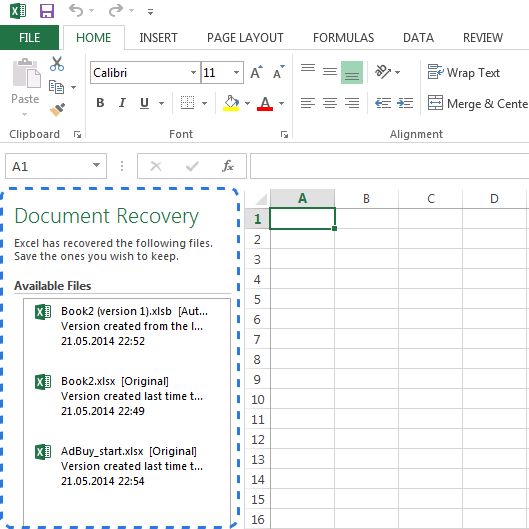
Felizmente, as opções para salvar e recuperar arquivos automaticamente são ativadas no Excel por padrão. Se você não tiver certeza, você pode verificá-los facilmente.
Como configurar as configurações do AutoSave (AutoRecover) no Excel:
- Vá para a aba FILE e escolha Opções no menu FILE
- Clique Salvar no painel esquerdo da caixa de diálogo Opções do Excel.
- Assegure-se de que ambas as informações de Salvar AutoRecover a cada X minutos e Manter a última versão salva automaticamente se eu fechar sem salvar são verificadas.

- Clique OK.
Por padrão a função AutoRecover é configurada para salvar automaticamente as mudanças na sua pasta de trabalho a cada 10 minutos. Você pode encurtar ou prolongar este intervalo como você quiser. Aqui você também pode alterar a localização do arquivo do Excel AutoRecover e especificar exceções do AutoRecover.
Dica. Se você quiser estar mais seguro em caso de falha ou falha de eletricidade, você deve diminuir o intervalo de tempo para salvar informações. Quanto mais frequentemente o documento for salvo, mais versões você tiver, mais chances de recuperar todas as alterações.
Agora, quando o Excel estiver configurado para salvar e recuperar automaticamente seus documentos, você irá restaurar facilmente um arquivo quando algo der errado. Mais adiante neste artigo você vai descobrir como recuperar novos arquivos que você acabou de criar e os que já salvou.
Como recuperar arquivos não salvos do Excel
Suponha que você esteja trabalhando em um novo documento no Excel e o programa trava inesperadamente. Em poucos segundos você percebe que não salvou a pasta de trabalho. Não entre em pânico e descubra abaixo como recuperar um arquivo não salvo.
- Vá para ARQUIVO – >Abrir.
- Selecionar livros de exercícios recentes.
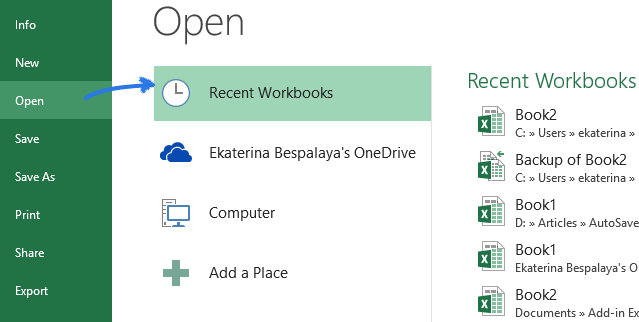
- Rollar para baixo e clicar no botão Recuperar livros de exercícios não salvos no final da lista.
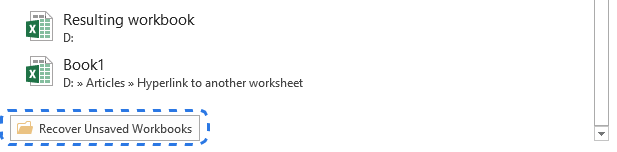 Nota. Você também pode ir para FILE – > Info, abra o menu suspenso Gerenciar Pasta de Trabalho e selecione Recuperar Pasta de Trabalho Não Guardadas no menu.
Nota. Você também pode ir para FILE – > Info, abra o menu suspenso Gerenciar Pasta de Trabalho e selecione Recuperar Pasta de Trabalho Não Guardadas no menu.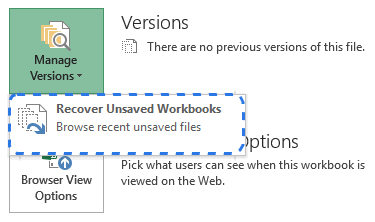
- Quando a caixa de diálogo Abrir aparecer, basta selecionar o arquivo necessário e clicar em Abrir.
O documento será aberto no Excel e o programa irá solicitar que você o salve. Clique no botão Salvar Como na barra amarela acima da sua planilha e salve o arquivo no local desejado.
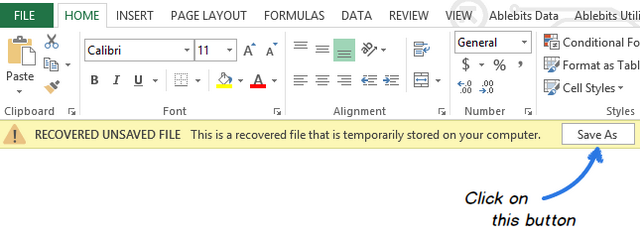
Recuperar arquivos Excel sobrescritos
Excel 2010 e 2013 permite não só restaurar as pastas de trabalho não salvas, mas também recuperar versões anteriores do seu documento. É especialmente útil quando você comete um erro que não pode desfazer, ou quando você quer ver como o documento parecia alguns minutos antes. Veja abaixo como recuperar um arquivo Excel sobrescrito:
Clique na aba FILE e escolha Info no painel à esquerda. Ao lado do botão Gerenciar Versões você verá todas as versões salvas automaticamente do seu documento.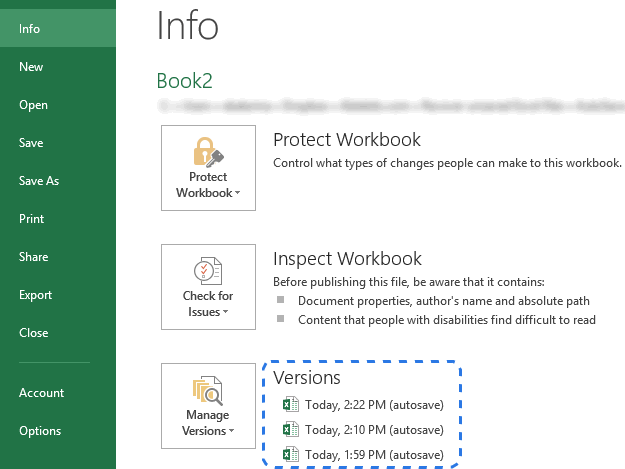
Excel salva automaticamente as versões da pasta de trabalho em intervalos especificados, mas somente se você tiver feito alterações na sua planilha entre esses intervalos. O nome de cada versão tem uma data, hora e a nota “(autosave)”. Ao clicar em qualquer uma delas, ela será aberta junto com a versão mais atual da sua pasta de trabalho para que você possa compará-las e ver todas as alterações.
Se o programa fechou incorretamente, o último arquivo auto-salvado é rotulado com as palavras (quando fechei sem salvar).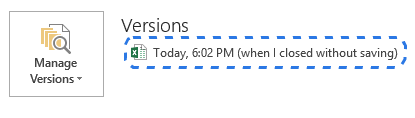
Quando você abre este arquivo no Excel, você receberá a mensagem acima da sua planilha. Basta clicar no botão Restaurar na barra amarela para retornar à nova versão não salva da pasta de trabalho.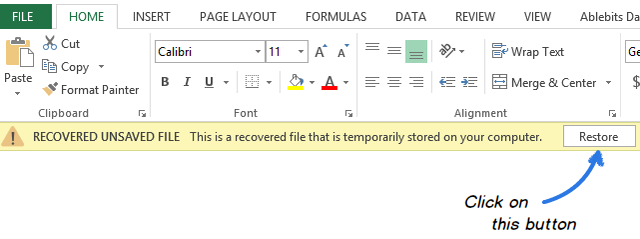
Como salvar uma cópia de segurança da sua pasta de trabalho
A Cópia de Segurança Automática do Excel é uma funcionalidade muito útil que pode ajudá-lo a recuperar uma versão previamente salva da sua pasta de trabalho. Salvar uma cópia de segurança pode proteger o seu trabalho se você acidentalmente salvar alterações que você não quer manter ou apagar o arquivo original. Como resultado, você terá as informações atuais salvas na pasta de trabalho original e todas as informações salvas anteriormente na cópia de backup.
Embora este recurso seja muito útil, já é difícil encontrá-lo no Excel 2010 – 2016. Então vamos fazer isso juntos agora:
- Vá para o FILE – >Salvar Como.
- Selecione Computador e clique no botão Procurar.

- Quando a janela de diálogo Salvar como aparecer, clique na pequena seta ao lado do botão Ferramentas na parte inferior da janela.
- Selecione Opções Gerais… na lista suspensa.
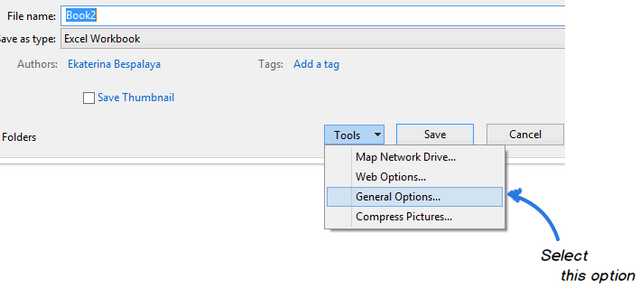
- Cheque a caixa de diálogo Sempre criar backup na caixa de diálogo Opções Gerais e clique em OK.
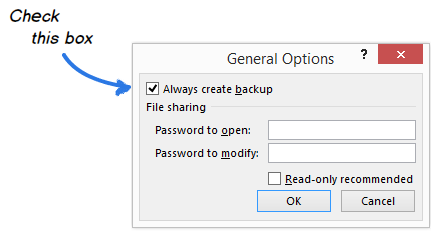
Agora você pode renomear seu arquivo e escolher o local desejado para salvá-lo. O Excel irá criar uma cópia de segurança do documento na mesma pasta.
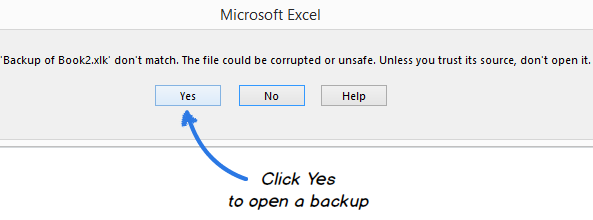
Criar versões de backup com carimbo de data/hora no Excel 2010 – 2016
Agora você sabe como ativar a opção de backup automático do Excel. Entretanto, toda vez que você salvar uma pasta de trabalho, uma nova cópia de backup irá substituir a existente. Como você pode voltar para a versão anterior se você já salvou o documento várias vezes? Tenha calma – você tem pelo menos duas formas de sair desta situação.
A primeira é usar os Utilitários ASAP. Eles oferecem a ferramenta Salvar arquivo e criar backup que ajuda você a criar múltiplas versões de backup do seu documento. Uma vez instalados esses utilitários no Excel, você pode usar um atalho de teclado especial para salvar sua pasta de trabalho e criar automaticamente uma cópia de backup. Cada versão tem um carimbo de data e hora no nome do arquivo, para que você possa encontrar facilmente a cópia necessária de acordo com a data e hora em que foi criada.
Se você estiver confortável com o VBA, pode usar uma macro especial do Excel AutoSave para fazer o backup dos seus arquivos. Basta copiá-la a partir deste artigo e colá-la no módulo de código. Você pode criar quantas cópias de backup quiser apenas pressionando um simples atalho. Ele irá restaurar uma versão previamente salva da sua pasta de trabalho e não irá sobrescrever nenhum arquivo de backup antigo. Cada cópia é marcada com uma data e hora de backup.
Back up Excel files to the cloud
Para aqueles que usam serviços de armazenamento em nuvem para salvar seus documentos, recuperar arquivos Excel sobrescritos não será um problema.
Vamos dar uma olhada mais de perto no OneDrive, a opção de armazenamento da Microsoft. Sua maior força é que a OneDrive está intimamente ligada ao Office. Como exemplo, você pode abrir e salvar rapidamente documentos OneDrive diretamente do seu Excel. OneDrive e Excel trabalham juntos para sincronizar pastas de trabalho mais rapidamente e permitir que você trabalhe com outras pessoas em documentos compartilhados ao mesmo tempo.
Quando você ou seu colega faz alterações em um documento, OneDrive mantém o controle das versões automaticamente, assim você não precisa armazenar várias cópias do mesmo documento. Com o histórico de versões do OneDrive você poderá ver as variantes anteriores do arquivo, você saberá quando o documento foi modificado e quem fez as alterações. Você também pode restaurar qualquer uma das versões anteriores se necessário.
Outro serviço muito popular de armazenamento em nuvem é o Dropbox. Ele guarda instantâneos de cada alteração na sua pasta Dropbox nos últimos 30 dias. Assim, mesmo se você salvou uma alteração ruim, ou se o arquivo foi danificado ou excluído, você pode restaurar o documento para uma versão mais antiga com apenas alguns cliques. O Dropbox não funciona tão estreitamente com o Microsoft Office como o OneDrive, mas é tão simples que todos podem dominá-lo.
Agora você conhece diferentes maneiras de recuperar arquivos não salvos e criar uma cópia de segurança da sua pasta de trabalho no Excel 2010, 2013 e 2016. E espero que da próxima vez não aperte o botão de pânico quando o seu computador falhar ou a energia se acabar.




