Guia do começo ao fim: Migrando de VMware para Hyper-V
Virtualização é uma excelente maneira de aumentar a utilização do hardware em sua organização. Um servidor Hyper-V é uma das melhores soluções de virtualização disponíveis no mercado, e tem a grande vantagem de ser incluído com o Windows Server sem custo extra. A última versão do Hyper-V leva esta ferramenta a um nível ainda maior porque inclui uma série de novas funcionalidades que estavam em falta anteriormente. Embora uma opção de atualização no local não esteja disponível devido a mudanças arquitetônicas que estão envolvidas na implementação de um servidor Hyper-V, o processo de migração na rede detalhado neste artigo funciona perfeitamente.
Em qualquer ambiente de TI contemporâneo, é extremamente importante que um administrador seja capaz de migrar entre tantos hypervisors quantos forem necessários, por várias razões. Uma migração muito comum é entre o VMware e o Hyper-V. Entretanto, o processo não fica mais fácil só porque é comum. Ainda é um processo complexo. Existem algumas etapas específicas que você precisa tomar para garantir o sucesso de seu esforço de migração.

Um par de perguntas estão em ordem primeiro:
- Quantas VMs precisam ser migradas? A migração de grandes VMs pode ser eficientemente realizada utilizando uma das várias ferramentas de migração em massa que estão disponíveis. Lembre-se do fato de que cada migração resulta em uma quantidade específica de tempo de inatividade, cada instância que custa um número significativo de dólares organizacionais.
- Quanto tempo de inatividade seria necessário pela minha migração? Em geral, é seguro dizer que o tempo necessário para executar uma migração é proporcional ao volume total de dados presentes na VM que está sendo migrada.
Se for o caso de que você vai migrar apenas um pequeno número de VMs, a maneira ideal de migrar através de hipervisores seria usar as ferramentas reais fornecidas pelos fornecedores. Qualquer suporte para OVF (formato de virtualização aberto) é construído diretamente na vSphere, o que significa que há uma gama muito maior de plataformas além do Hyper-V, para o qual suas VMs podem ser migradas.
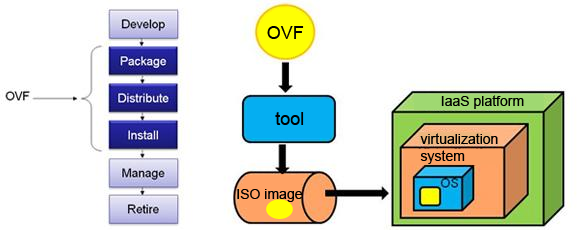
Saber que o Hyper-V não suporta OVF da mesma forma, o que significa que qualquer migração para o Hyper-V exigiria alguns passos adicionais. No entanto, o Virtual Machine Converter da Microsoft permite que você importe máquinas VMware, o que facilita seu trabalho mesmo neste cenário.
Um programa chamado Azure Replica Wizard, que tem suporte a OVF incorporado, substituiu a ferramenta de migração este ano. Embora este assistente possa ser usado gratuitamente por um mês durante um período de avaliação, você precisaria pagar depois disso. Por enquanto, é recomendado que você use o Virtual Machine Converter da Microsoft.

Realizar uma limpeza
Apenas antes de fazer a migração real da máquina virtual para o Hyper-V a partir do VMware, é considerada a melhor prática executar uma limpeza na fonte real VM:
- Retirar primeiro todos os CDs que estão anexados. Isto porque deixar qualquer uma dessas mídias anexadas pode causar interrupções nas migrações. Se você estiver usando o cliente web mais atual da VMware, a OVF fará uma exportação de todas as mídias anexadas.
- Agora, procure pela presença de qualquer hardware desnecessário na máquina virtual. VMs podem acabar contendo uma quantidade considerável de hardware virtual que é desnecessário, como portas seriais, portas paralelas e placas de som.
- Next, limpe os discos. Isto inclui atividades básicas, como esvaziar o caixote do lixo e remover aplicações não utilizadas. Também é considerado uma melhor prática desfragmentar os volumes da fonte antes da migração.
- Finalmente, faça todos os snapshots. Dado que os snapshots não podem ser exportados ou utilizados no OVF, você deve lidar com isso, submetendo os snapshots ou, alternativamente, revertendo-os, conforme a necessidade específica.
Após a limpeza da VM estar completa, ela está pronta para a migração. É crítico notar que versões ESXi muito específicas são suportadas do ponto de vista da migração. Por exemplo, ESXi 6.5 ainda não é suportado como fonte.

Preparação do alvo do servidor Hyper-V
Estes são os passos neste processo:
- Primeiro, complete o download e a instalação do servidor Hyper-V.
- Agora, você precisa configurar “Redes virtuais” idênticas às do host de origem no Hyper-V usando a ação do host “Virtual Switch Manager”
- Next, baixe o Virtual Machine Converter da Microsoft (MVMC), que é um acelerador de solução disponível gratuitamente. Esta ferramenta tem a capacidade de converter máquinas virtuais VMware que são criadas com vCenter Server 5.0, vCenter Server 4.1, ESXi Server 5.0 e ESXi Server 4.1.
- Next, o MSI deve ser executado
- Now, você deve digitar o nome do local real onde o MVMC deve ser instalado. Alternativamente, você pode usar a localização definida por padrão e continuar com o processo de instalação acontecendo na máquina local. Observe que a conta que está executando os processos de instalação deve ser configurada como administrador local na máquina.
Converter VMs usando a GUI MVMC
Para obter o melhor desempenho possível, é altamente recomendado que o processo de conversão seja executado no host de destino. Isto significa que o MVMC deve ser instalado e executado a partir do hipervisor Hyper-V. Estes são os passos envolvidos:
- Abra o MVMC, em seguida abra a página “Source”, e posteriormente digite os detalhes necessários para conectar a um servidor ESX, servidor ESXi, ou a um servidor VMware vCenter.
- Com a caixa “Address”, você deve digitar o nome do servidor VMware source ou o endereço IP do servidor.
- Na caixa “User name”, digite o nome do usuário.
- Na caixa “Password”, digite a senha e depois clique em Next.
- Na página de máquinas virtuais, selecione uma máquina virtual presente no servidor VMware de origem para converter.
- Por favor note o seguinte:
- O MVMC sempre assume que uma máquina virtual está em estado de execução. Quaisquer máquinas virtuais que não estejam rodando (que estão basicamente offline) não podem ser convertidas pelo MVMC.
- Cada máquina virtual deve ter as ferramentas VMware instaladas e estar sempre conectada a um domínio AD (Active Directory).
- O disco de inicialização que está conectado à máquina virtual de origem real acabará sendo convertido em um VHD baseado em IDE. Todos os discos de dados que estão ligados à máquina virtual de origem real acabariam por ser convertidos em VHDs baseados em SCSI.
- O MVMC criaria mais uma instância da máquina virtual no Hyper-V baseado na configuração real da máquina virtual de origem. Enquanto a máquina virtual de origem permanece intacta, ela será desligada durante o processo de conversão.
- Agora clique em “Next”
- Na página “Virtual Machine Connection”, digite as credenciais de uma conta de administrador que pode ser usada para se conectar à máquina virtual. Esta conexão é necessária para desinstalar as ferramentas VMware presentes na VM de origem. A VM deve estar realmente conectada a um domínio AD.
- De dentro do box “virtual machine”, digite o nome da máquina virtual.
- De dentro do box “user name”, digite o domínio e o nome de usuário.
- De dentro do box “Password”, digite a senha.
- Na opção para “Final state of source VM”, você deve fazer a escolha para determinar se a VM de origem deve ser desligada ou ligada quando a restauração estiver completa.
- Na opção para “Final state of target VM”, faça a escolha para determinar se a VM de destino deve ser desligada ou ligada quando a conversão estiver completa. Observe que o MVMC sempre salva um instantâneo da VM de origem antes do ponto em que as ferramentas são desinstaladas. O MVMC irá sempre restaurar a VM ao seu estado original após os discos ligados à VM terem sido copiados para a máquina onde a conversão real está a ser efectuada. Observe também que o acesso remoto a WMI (Windows Management Instrumentation) deve ser habilitado na VM de origem.
- Agora clique em “Next”
- Na página “Workspace”, clique em “Browse” para selecionar o caminho da pasta workspace a partir da qual a IU pode ser executada. Você deve se certificar de selecionar um local que tenha espaço em disco suficiente para armazenar os arquivos VHD convertidos.
- Agora clique em “Next”
- Agora, a partir da página “Hyper-V Host”, digite todos os detalhes necessários para se conectar ao servidor Hyper-V de destino. A VM será realmente criada no servidor Hyper-V após a conversão. O caminho UNC deve ser especificado para que aconteça o posicionamento correto dos arquivos VHD.
- De dentro da caixa “Address”, digite o endereço IP do servidor ou o nome do servidor Hyper-V.
- Na caixa “User name”, digite o nome de usuário e domínio.
- Na caixa “Password”, digite a password.
- Na caixa “Path”, clique em “Browse” para seleccionar o caminho UNC onde o servidor Hyper-V de destino terá o ficheiro VHD copiado.
- Agora, deve seleccionar se o ficheiro VHD deve estar em expansão dinâmica ou ser de tamanho fixo.
- Clique em “Next” (Seguinte)”
- Reveja todos os detalhes e clique em “Finish” (Terminar) para concluir o processo de conversão enquanto estiver na página de resumo.
- Quando a conversão da VM for concluída com sucesso, aparecerá a página de conclusão, onde você clicará em “Fechar”
>
Exportar a VM
Para executar uma exportação para o Hyper-V do VMWare, abra o programa Conversor de Máquina Virtual da Microsoft. Depois de clicar na página de abertura, em “Tipo de máquina”, selecione a opção para “conversão de máquina virtual”. Clique em “Next” (Próximo). A selecção seguinte é para “Migration destination”, que lhe permite migrar para um ambiente Hyper-V ou para um ambiente Azure. Aqui, escolha a opção para “Migrar para Hyper-V”, e depois clique em “Next”,
Na tela seguinte, você pode selecionar o host Hyper-V real que será o destino e a conta de usuário desejada. Em muitos casos, você pode muito bem estar logado como administrador ou sob outra ID com privilégios de administrador. A conta atual pode ser substituída desmarcando a caixa de “Usar minha conta de usuário do Windows”
A tela subsequente fornece a funcionalidade relacionada à definição de onde carregar todas as VMs convertidas. É muito importante configurar o compartilhamento de destino corretamente para garantir que o usuário que está realmente executando a conversão tenha direitos e privilégios suficientes necessários para concluí-la com sucesso. Os administradores do domínio terão de qualquer forma direitos completos sobre as ações associadas. Em geral, é melhor deixar as outras opções com os valores padrão que estão associados a elas.
O próximo passo é selecionar o host ESXi ou o vCenter de origem. Por favor note que este processo funciona perfeitamente bem para hosts ESXi gratuitos. Note que geralmente usamos as credenciais de administrador do domínio para entrar no vCenter, o que garante que podemos visualizar todas as máquinas presentes no cluster. Em qualquer caso, o vCenter deve sempre utilizar autenticação baseada no Active Directory em qualquer ambiente de médio a grande porte, com a ressalva de que as configurações podem precisar ser ajustadas conforme necessário.
Anfitriões ESXi Standalone são de fato bem suportados do ponto de vista de migração, com o nome de host apropriado e as credenciais de host adequadas do host ESXi local a ser utilizado. Na tela, depois disso, a VM real deve ser escolhida. Observe que para que qualquer migração bem-sucedida ocorra no Hyper-V a partir da VMware, todas as VMs devem ser mantidas em um estado de desligamento. Em seguida, um local deve ser escolhido para todas as migrações temporárias que precisam acontecer, que devem ter muito armazenamento de reserva. Esta seleção é feita na tela do espaço de trabalho.
Agora, você deve confirmar duas vezes os detalhes mencionados na página de resumo antes de clicar em “Next”. A migração começa a acontecer neste preciso momento. Uma vez concluída toda a migração do VMware para o Hyper-V, o servidor iniciará automaticamente o convidado, caso a opção correspondente tenha sido selecionada. Neste momento, o serviço para as ferramentas VMware faria uma pausa. Após a conclusão do boot, este serviço deve ser removido.
Crédito de foto:




