O Windows não consegue conectar-se à impressora
Agora, clique com o botão direito do rato no seu dispositivo e escolha Update Driver. Seleccione Search automatically for updated driver software.
Downloading and installing the driver manually is also an option to consider. Faça isto se o Windows não encontrar automaticamente uma actualização de driver para a sua impressora, ou se não tiver um disco de instalação.
Pode verificar o website do fabricante e depois encontrar o driver mais recente para a sua impressora. E se você tiver o disco de instalação, ele pode conter o software para instalar um driver para a sua impressora.
Um outro método que você pode usar para atualizar seus drivers é usando uma ferramenta como o DriverFix. Instale-o e você atualizará todos os drivers desatualizados automaticamente com apenas alguns cliques.
Este método é perfeito se você não quiser pesquisar e baixar os drivers manualmente, então não deixe de experimentá-lo.

DriverFix
Não sabe o que fazer quando o Windows não consegue se conectar com a impressora? Use o DriverFix para atualizar facilmente os drivers!
>
2. Certifique-se de que sua impressora está ligada e conectada
Se estiver ligada, verifique o interruptor de energia e certifique-se de que o cabo de energia da impressora está conectado a uma tomada elétrica.
Se estiver em uma impressora ou rede compartilhada, certifique-se de que todos os computadores e roteadores estão ligados também. Conecte seu protetor de picos de energia e ligue-o.
Plugue o cabo USB da impressora corretamente no seu PC. Para impressoras sem fio, ligue a opção sem fio da sua impressora e execute o teste de conectividade sem fio da impressora na opção de menu.
Se estas estiverem desobstruídas e ainda não conseguir conectar a impressora ao Windows, então seu computador pode não estar conectado à sua rede sem fio.
3. Desinstale e reinstale sua impressora
- Selecione Iniciar.
- Click Settings.
- Escolha os dispositivos.
- Clicar Impressoras & Scanners no painel esquerdo.
- Ligue a sua impressora e clique nela.
- Seleccionar Remover dispositivo.
Prossiga os passos acima para remover a sua impressora. Depois, reinstale a sua impressora (sem fios ou local) utilizando o seguinte procedimento:
- Seleccionar Iniciar.
- Click Settings.
- Selecionar Dispositivos.
- Clicar Impressoras & Scanners no painel esquerdo.
- Seleccionar Adicionar uma impressora ou scanner.
- Selecione a impressora que deseja adicionar e selecione Adicionar dispositivo.
>
Nota: Você pode imprimir uma página de teste para garantir que a impressora funciona corretamente. Se estiver instalada mas não funcionar, verifique o website do fabricante do dispositivo para a resolução de problemas ou actualizações do controlador.
Para ligar a uma impressora local, ligue o cabo USB da impressora a uma porta USB disponível no seu computador e, em seguida, ligue a impressora.
Desabilitar temporariamente o seu software de segurança antivírus

Outra opção é tentar desinstalar software de terceiros no seu PC, tais como limpadores de computador ou ferramentas antivírus.
Quando se trata de proteger o seu PC – utilizando um antivírus – desactive-o temporariamente porque precisa dele para prevenir o seu computador de ameaças à segurança.
Imediatamente após ter terminado de corrigir o erro de ligação, pode voltar a activá-lo. No entanto, se o antivírus está de facto a causar este problema, talvez este seja um bom momento para considerar mudar para um diferente.
Se está à procura de um antivírus fiável que não interfira de forma alguma com o seu sistema, tente usar o Bitdefender Antivirus Plus +.

Bitdefender Antivirus Plus+
Se escolher o Bitdefender, não há necessidade de se preocupar com problemas de segurança e de ligação à impressora.
Verifica se a tua impressora é compatível com o Windows 10
- Clica com o botão Start.
- Selecciona o Painel de Controlo.
- Clique em Hardware e Som.

- Selecione Dispositivos e Impressoras. Você verá uma lista de dispositivos e outra para impressoras.
- Verifica na seção Não especificado para ver se sua impressora está listada lá.
>
Algumas impressoras podem não funcionar necessariamente com o Windows 10 ou podem ter funcionalidade limitada, então você precisa verificar se sua impressora está nesta categoria antes de usar as soluções abaixo.
Após estabelecer se a sua impressora não está especificada ou não, vá para as próximas soluções para corrigir o problema.
Não consegue abrir o Painel de Controlo? Dê uma olhada neste guia passo a passo para encontrar uma solução.
Reboot your computer

Esta é a primeira linha de ação sempre que tal problema surgir (ou qualquer outro problema com seu computador e qualquer outro hardware que você possa estar usando junto com ele).
No entanto, se reiniciar o seu computador e nada acontecer na sua impressora, pode ir para a última solução.
Verificar configurações padrão da impressora
- Clicar em Iniciar.
- Click Settings.

- Escolha Dispositivos.
- Clique em Impressoras & Scanners no painel esquerdo.

- Clique para deixar o Windows gerir a minha impressora predefinida.
- Voltar a opção off.
Se a sua impressora continuar a mudar da predefinida, pode alterar esta definição no Windows 10, da impressora actual para a que pretende usar.
Não hesite em corrigir as definições predefinidas.
Executar uma actualização do Windows
- Vá para Iniciar.
- No campo de pesquisa, digite Windows Updates.
- Click on Windows Updates Settings from the search results.
- Click Check for update.
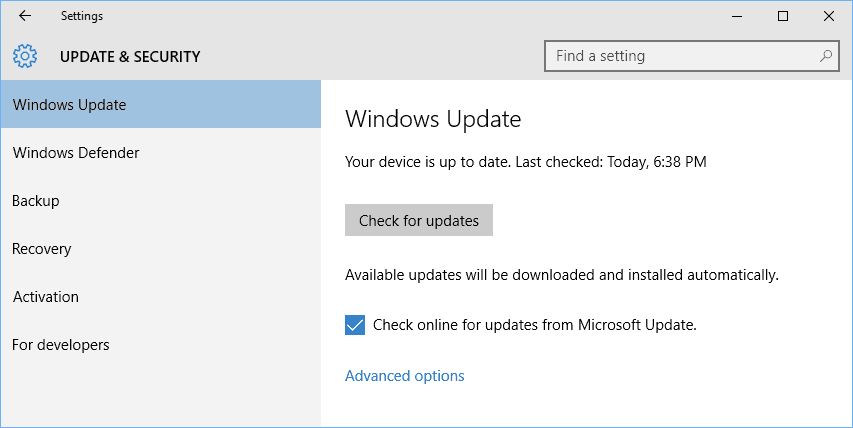
- Install the latest Windows Updates.
Para um computador saudável, você precisa continuar atualizando o Windows com as últimas atualizações do sistema, e drivers. Isso também ajuda a resolver quaisquer problemas ou dificuldades que você possa estar enfrentando.
Refer aos passos acima para verificar e instalar as atualizações mais recentes do Windows.
>
Poupança de problemas para atualizar seu Windows? Verifique este guia que o ajudará a resolvê-los em pouco tempo.
Limpar arquivos de spooler e reiniciar o serviço de spooler
- Clique em Iniciar.
- Vá para a caixa de campo de pesquisa e digite Serviços.
- Clique em Serviços do resultado da pesquisa.
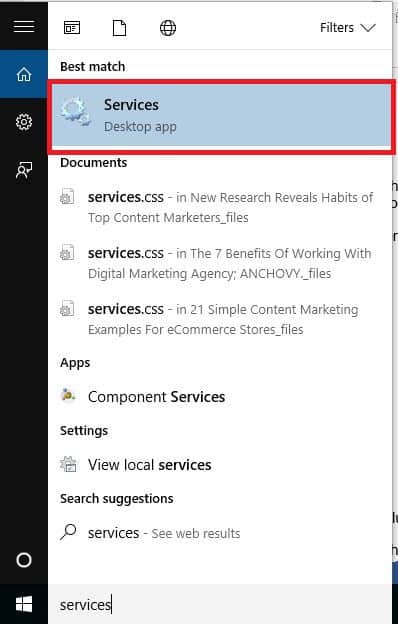
- Em Serviços, clique duas vezes em Imprimir Spooler.

- Selecione Parar então OK.
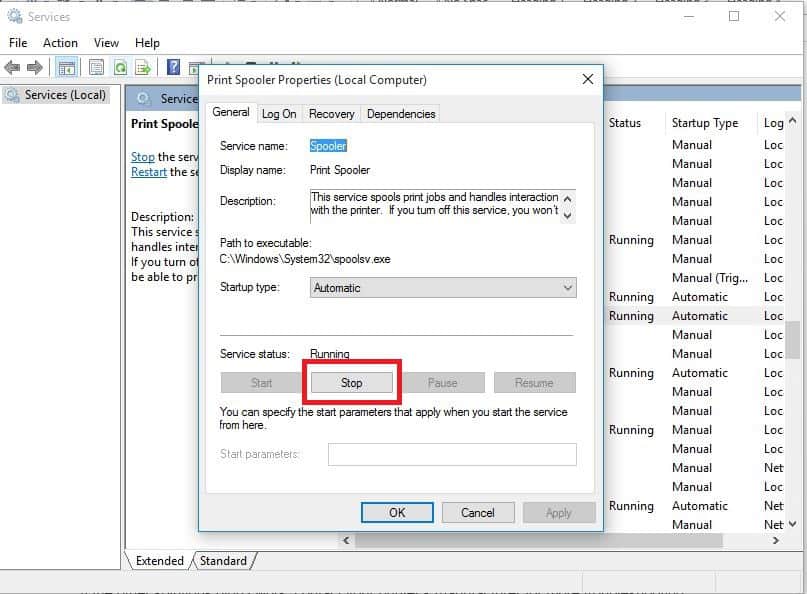
>
>
Após desativar o serviço, faça o seguinte:
- Vá para a caixa de busca novamente e digite
%WINDIR%system32spoolprinters
- Selecione a pasta de arquivos. Você precisa de privilégios de administrador para acessá-la.
- Delete todas as pastas da pasta.
- Serviços, clique duas vezes no Print Spooler novamente.

- Click Start.
- Vá para a lista do Tipo de Inicialização.
- Selecione a caixa Automático.
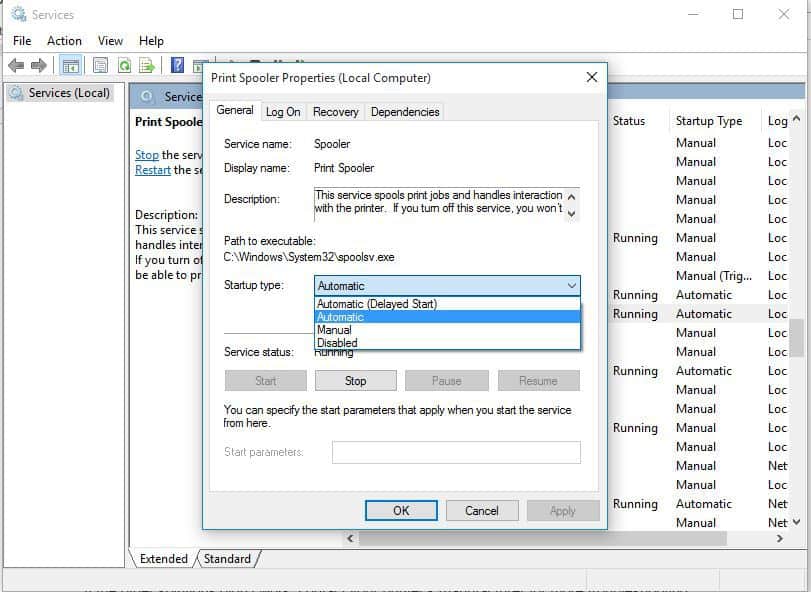
- Clique em Aplicar e clique em Ok.
>
>
Se as seis soluções anteriores não forem bem sucedidas, poderá ter de limpar ficheiros de spooler e reiniciar o serviço de spooler.
Verifica com o fabricante se o Windows não consegue ligar-se à impressora

Se os outros passos não funcionaram, contacte o fabricante da sua impressora para mais resolução de problemas e suporte com base no seu problema específico.




