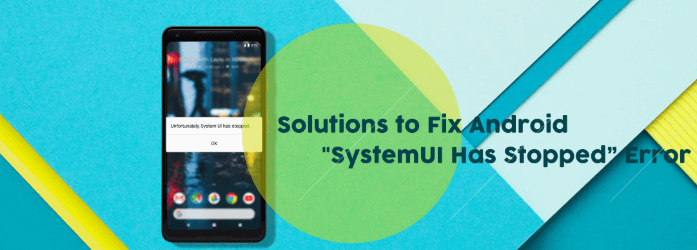Top 5 Ways to Solve “Unfortunately System UI Has Stopped”
Tudo o gadget lá fora não é sem certas falhas. O mesmo vale para os dispositivos Android. Nós podemos enfrentar uma infinidade de erros com o sistema Android. Alguns podem ser fáceis de corrigir, outros são muito difíceis de resolver. Um desses erros que você pode enfrentar com um dispositivo Android é aquele que diz “Infelizmente, a interface do sistema parou”. Aqui está um caso real de um usuário Android: “Sou um fanático por aparelhos Android. Eu o uso para praticamente todas as coisas possíveis. Eu uso meu dispositivo Android para capturar fotos, ver vídeos, enviar mensagens e até mesmo abrir documentos. É muito útil para mim. Recentemente, tenho visto este problema no meu dispositivo, ‘Infelizmente, a interface do sistema parou’. Eu não sei o que fazer para consertar isso. Por favor, ajude-me a reparar o meu dispositivo Android. “Se você encontrou esta situação, não se preocupe. Nós temos você coberto. Neste artigo, vamos dar-lhe várias formas de reparar este erro. Vamos começar com o primeiro.
Parte I: 5 maneiras diferentes de corrigir o erro “Infelizmente, a interface do sistema parou”. Parte II: Como fazer backup dos seus dados usando o backup de dados do Android & Restaurar?Guia de vídeo: Parte III: Conclusão.
Parte I: 5 maneiras diferentes de corrigir o erro “Infelizmente, a interface do sistema parou”.
Método 1: Desinstalação do Google Update On Android para corrigir a interface do sistema infelizmente parada. Assim, neste método, você estará desinstalando as atualizações especialmente se você tiver encontrado o erro após as aplicações do Google terem sido atualizadas.
Aqui está como corrigir infelizmente a IU do sistema deixou de funcionar no Android:
Passo 1 – Iniciar Configurações
Passo 2 – Ir para o Gerenciador de Aplicativos
Passo 3 – Escolher o aplicativo instalado
Passo 4 – Procurar o aplicativo Google que você deseja desinstalar
Passo 5 – Pressione Desinstalar App
Passo 6 – Reinicie seu dispositivo Android e verifique se isso funciona para corrigir o referido problema
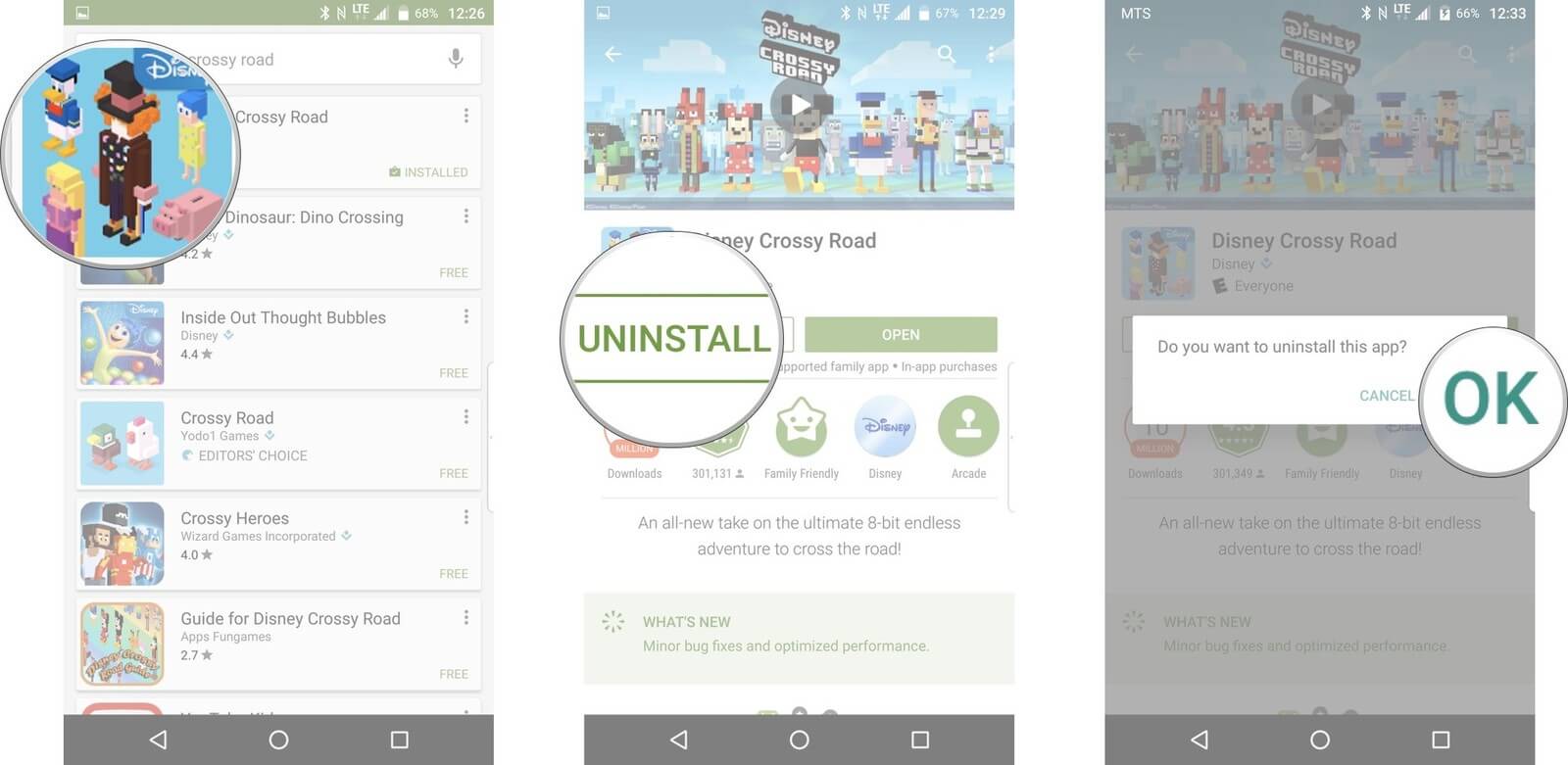
Método 2: Esvaziando o cache do seu dispositivo Android
Se você tiver um dispositivo Android que roda na versão 4.2 e acima, você também pode limpar seu cache para corrigir o problema “Infelizmente, a interface do sistema parou”.
Aí está como fazê-lo:
Passo 1 – Iniciar Configurações
Passo 2 – Ir para Armazenamento
Passo 3 – Selecionar “Dados em cache”. Uma vez escolhido isso, aparecerá uma janela pedindo confirmação
Passo 4 – Escolha OK para confirmar que você realmente deseja limpar o cache
Método 3: Reinicialização do dispositivo em modo seguro
Se os dois métodos indicados anteriormente não funcionaram, então você pode reiniciar o dispositivo Android enquanto ele estiver no modo seguro.
Aí está como fazê-lo:
Passo 1 – Desligue o seu dispositivo Android
Passo 2 – Ligue-o novamente usando o botão Power e segure-o até o Passo 3
Passo 3 – Quando o logotipo da marca do dispositivo aparecer, solte o botão Power imediatamente. Depois do qual faça imediatamente o Passo 4
Passo 4 – Pressione o botão Volume Down e segure-o por alguns segundos
Passo 5 – Uma vez que você tenha visto que o dispositivo está no Modo Seguro, solte o botão Volume Down
Método 4: Desinstalação de aplicativos de terceiros Android
Neste método, você irá localizar alguns aplicativos de terceiros que você baixou e instalou a partir de fontes desconhecidas. Estes aplicativos podem não ser compatíveis com a configuração da IU do seu sistema Android. Também pode ser incompatível com o próprio sistema operacional Android.
Aqui estão os passos para o fazer:
Passo 1 – Configurações de inicialização
Passo 2 – Vá para o Gerenciador de Aplicativos
Passo 3 – Escolha o aplicativo que pode estar causando problemas com seu dispositivo Android
Passo 4 – Pressione Desinstalar
Passo 5 – Reinicie seu dispositivo Android e verifique se isso funciona para corrigir o referido problema
Método 5: Reinicialização de fábrica do dispositivo Android
Provavelmente o melhor método para corrigir este problema é reinicializar o seu dispositivo de fábrica. Quando dizemos reset de fábrica, queremos dizer apagar todos os dados existentes e restaurar o dispositivo Android ao seu estado original (o estado antes de ser comprado). Mas antes de fazer isso, você tem que fazer um backup dos seus dados do Android.
Parte II: Como fazer backup dos seus dados usando o backup de dados do Android & Restaurar?
Backing up your data before doing a factory reset is very important if you do not want to lose the necessary docs, images, videos, and the like. Uma ferramenta que recomendamos para fazer backup dos seus dados é o FoneDog’s Android Data Backup & Restore.
Aí está como usá-lo passo-a-passo:
Com o FoneDog Toolkit, fazer backup dos seus dados Android nunca foi tão fácil. Você pode fazer o backup dos dados do seu Android para o computador e até selecionar quais dados você deseja restaurar para o seu telefone Android. Vamos mostrar-lhe como fazê-lo.
Passo 1 – Abrir FoneDog Toolkit
Neste passo, você vai fazer o download do software e abri-lo no seu computador. Você tem que garantir que nenhum outro software ou aplicativos de backup estão sendo executados no seu dispositivo.

Passo 2 – Conecte seu telefone ao computador
Neste passo, você tem que selecionar a opção “Android Data Backup & Restore”. Depois disso, tem de ligar o seu telefone Android ao computador através do cabo USB.
Certifique-se de que o modo de depuração USB está activado no telefone Android. Se você tiver uma versão do sistema operacional Android 4.0 ou superior, uma janela irá aparecer perguntando se você deseja permitir a depuração USB. Basta seleccionar OK se isto acontecer.

Passo 3 – Escolhendo a opção Backup
Após o telefone estar ligado ao computador, o FoneDog Toolkit irá detectá-lo automaticamente. A seguir, clique no botão intitulado “Device Data Backup”. Por padrão, o software irá verificar cada tipo de arquivo lá fora. No entanto, você ainda pode escolher quais dados específicos você quer fazer backup no seu computador.

Passo 4 – Escolhendo os tipos de dados que você quer fazer backup
Após escolher e selecionar um ou mais tipos de arquivo, clique em “Iniciar”. Isto iniciará o processo de backup do seu telefone Android. Certifique-se de que não desliga o seu telefone do computador. Não o utilize tão bem. Isto pode interromper o processo e pode causar na exclusão de dados.

Passo 5 – Completar o processo de backup
Após a conclusão do processo, clique em OK para terminá-lo. Depois disso, você pode começar a ver o conteúdo do arquivo.

Passo 6 – Escolhendo o arquivo de backup que você deseja restaurar
Launch FoneDog Toolkit novamente e conecte o seu dispositivo Android ao computador. Depois disso, seleccione “Device Data Restore” (Restaurar dados do dispositivo). O FoneDog Toolkit irá mostrar os últimos ficheiros de backup por defeito. No entanto, você também pode selecionar um arquivo de backup específico do referido software.

Passo 7 – Selecione os dados que você deseja restaurar
Neste passo, você selecionará o tipo de dados que você deseja restaurar para o seu dispositivo Android. Diferentes tipos de arquivo podem ser vistos no lado esquerdo da tela. Selecione os tipos de arquivo que você deseja. Depois disso, clique em “Restore” (Restaurar). Clique em OK para confirmar o processo de restauração.

Factory Reset Your Android to Fix The Error of System UI Has Stopped
Now, para resolver o problema de “Unfortunately, System UI Has Stopped”, você deve fazer um reset de fábrica do seu dispositivo Android. O processo é diferente, dependendo da marca e do tipo de dispositivo em que você deseja fazer um reset. Depois de ter feito a reinicialização difícil, avance para o próximo passo.
People Also ReadThe Simple Guide to SMS Backup and Restore on AndroidSMS Recovery Guide: Recuperar SMS apagados do Android
Guia de vídeo: Como fazer o backup de dados do Android para lidar com dados perdidos de fábrica?
Yup! você pode fazer isso com um clique. Isto é através da ajuda de um grande programa chamado FoneDog Toolkit – Android Data Backup & Restore, que irá ajudá-lo a fazer o backup e restaurar os dados que você gosta antes de fazer o reset de fábrica!
Part III: Conclusão.
Android não está livre de erros e um problema que você pode encontrar é o “Infelizmente, a interface do sistema parou”. Este erro pode ser corrigido através de vários métodos, o mais eficaz dos quais é fazer um reset de fábrica do seu dispositivo Android.
Mas antes de fazer um reset difícil, você deve garantir que você faça backup dos seus arquivos para uma recuperação futura. É aqui que entra o backup de dados do Android do FoneDog & Restore. Você pode usar esta ferramenta para fazer o backup de arquivos importantes do seu dispositivo Android e recuperá-los posteriormente.
Este artigo nos ensinou que nenhum problema ou erro dentro de qualquer dispositivo não pode ser corrigido. Como tal, você pode seguir os passos e métodos indicados neste guia para ajudá-lo a corrigir o problema específico no sistema Android UI.