Cum să adăugați un filigran în Lightroom (pas cu pas)
Iată cum să adăugați un filigran în Lightroom în câțiva pași simpli.
Punerea unui filigran în imaginile dvs. este o modalitate de a vă adăuga semnătura. Le permite oamenilor să știe că dumneavoastră sunteți cel care le-ați creat. Și face ca altora să le fie mai greu să vă fure imaginile!



Lucruri pe care trebuie să le știți despre filigranele de apă înainte de a le folosi
Filigranele de apă nu vor face ca imaginile dvs. să fie sută la sută la adăpost de plagiat, dar vă vor ajuta să vă promovați munca. Ele sunt un mod de a spune „Hei! Eu am făcut această fotografie!”
Lightroom vă oferă opțiunea de a crea două tipuri diferite de filigrane: text și grafic. Textul este perfect pentru a adăuga informații, cum ar fi numele dvs. sau un copyright. Grafica vă permite să adăugați un logo sau orice altă imagine la fotografie.
Adaugarea unui filigran cu ajutorul Lightroom este ușoară și rapidă, deoarece puteți aplica filigranele în loturi la mai multe imagini. Acest lucru vă va economisi mult timp.
Aplicarea filigranelor are loc în timpul Exportului. Nu le veți vedea în fotografiile dvs. în timp ce lucrați cu ele în modulele Library (Bibliotecă) sau Develop (Dezvoltare).
Editați fotografiile și adăugați filigranele în timpul exportului
După ce ați terminat de editat imaginile, selectați-le pe cele pe care doriți să aveți un filigran. Mai întâi, asigurați-vă că vă aflați în modul Bibliotecă.
Există diferite moduri de a selecta mai multe fotografii în Lightroom. Pentru imagini consecutive, faceți clic pe prima și, în timp ce țineți apăsată tasta SHIFT, faceți clic pe ultima.
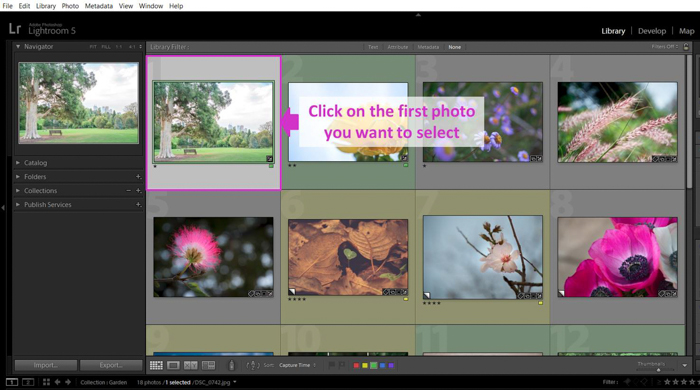

Dacă doriți să selectați fotografii neconsecutive, faceți clic pe ele una câte una în timp ce țineți apăsată tasta CTRL în Windows sau CMD pe Mac.
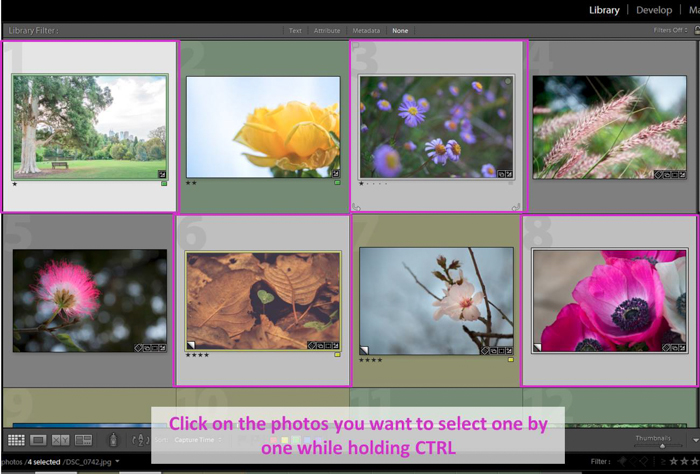
După ce ați selectat, faceți clic pe Export. În tutorialul de astăzi, ne vom concentra pe opțiunea Watermark. Bifați-o și deschideți meniul derulant.
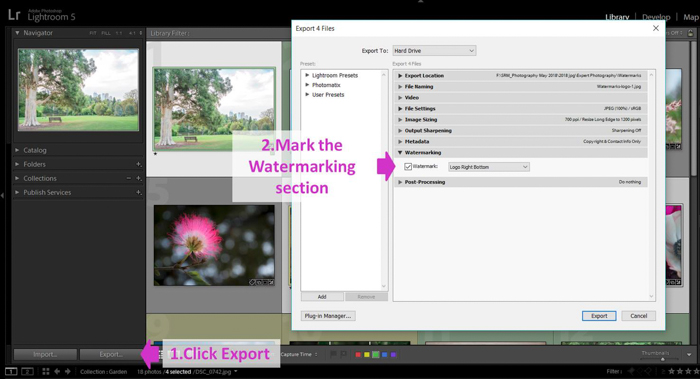
Aici veți putea alege între diferitele filigrane pe care le-ați creat în trecut.
Cum acesta este primul dvs. filigran, selectați doar „Edit watermarks”. Acest lucru va deschide meniul „Edit Watermarks” (Editare filigrane) și va crea primul dvs. filigran.
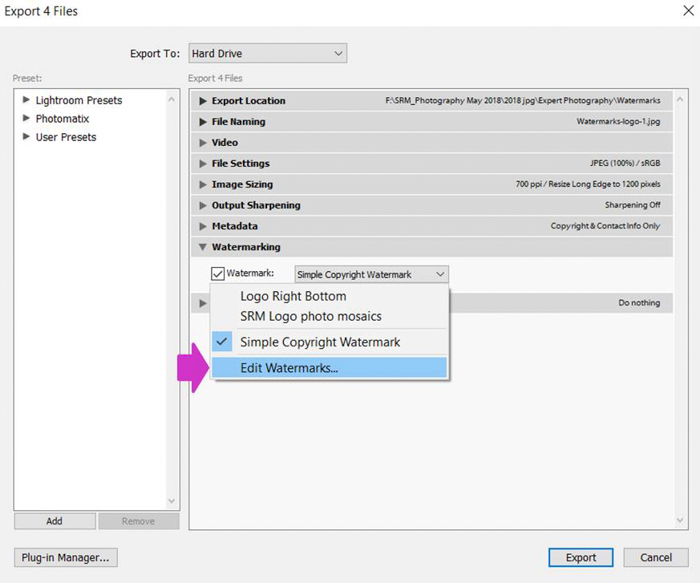
Cum se face un filigran de text
Voi începe prin a vă arăta cum să creați filigrane de text. Mai întâi, alegeți opțiunea text în stilul Watermark.
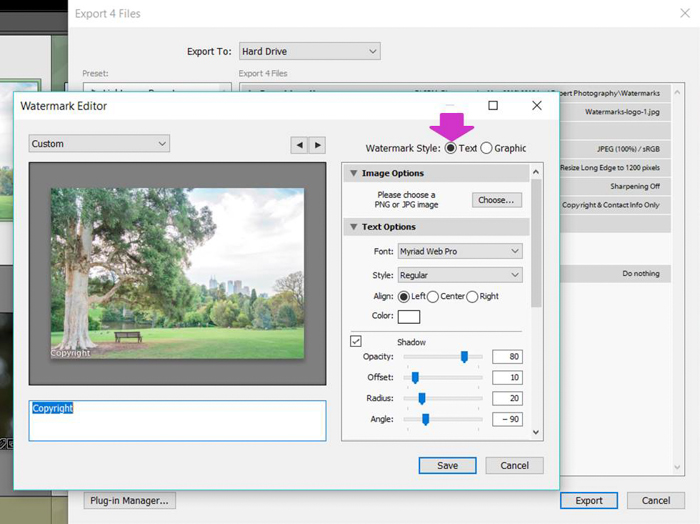
Scrieți textul pe care doriți să apară în fotografie în câmpul Text de sub imagine. Unele opțiuni sunt numele dvs., marca dvs. sau drepturile de autor.
Există o scurtătură de la tastatură pentru a adăuga rapid simbolul drepturilor de autor. Țineți apăsată tasta Alt și tastați 0169.
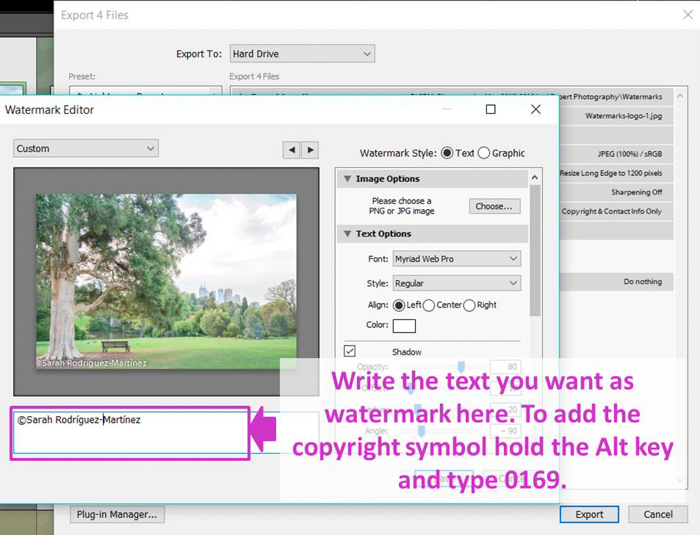
Personalizați-vă filigranele folosind diferitele opțiuni pe care le oferă Lightroom
Puteți aplica câteva opțiuni de bază filigranului dumneavoastră. În ceea ce privește textul propriu-zis, puteți începe prin a alege un font dintr-o selecție largă de Tipuri de fonturi.

Apoi, puteți selecta un stil de font.
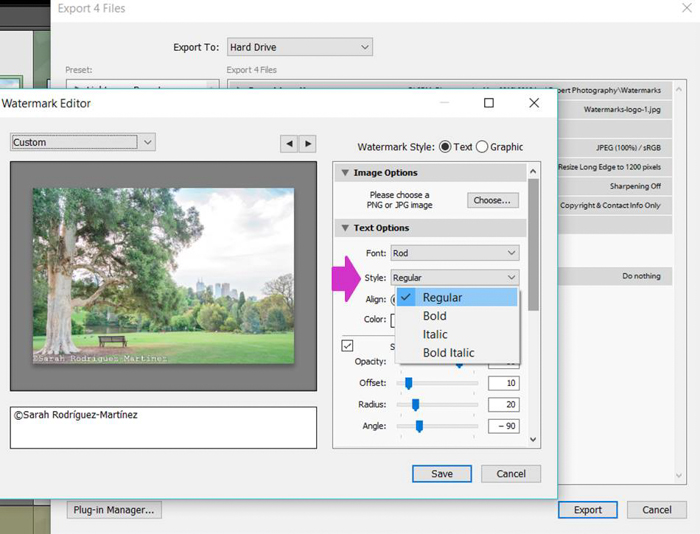
Dacă vă plac umbrele, le puteți adăuga, de asemenea, textului dumneavoastră. Controlați opacitatea, decalajul, raza și unghiul lor cu ajutorul diapozitivelor pentru umbre.
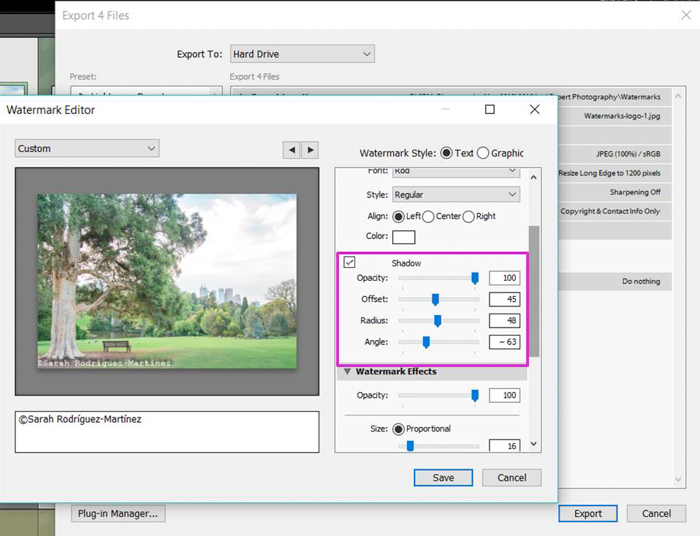
Există și alte opțiuni interesante care vor afecta aspectul filigranului. Îi puteți modifica opacitatea pentru a-l face să iasă mai mult sau mai puțin în evidență.
De asemenea, îi puteți controla dimensiunea. Faceți clic pe „Proporțional” și folosind slide-ul până când obțineți dimensiunea perfectă pentru filigranul dumneavoastră.
Dacă nu, puteți selecta „Fit”. Lightroom va ajusta automat dimensiunea la fotografia dumneavoastră.
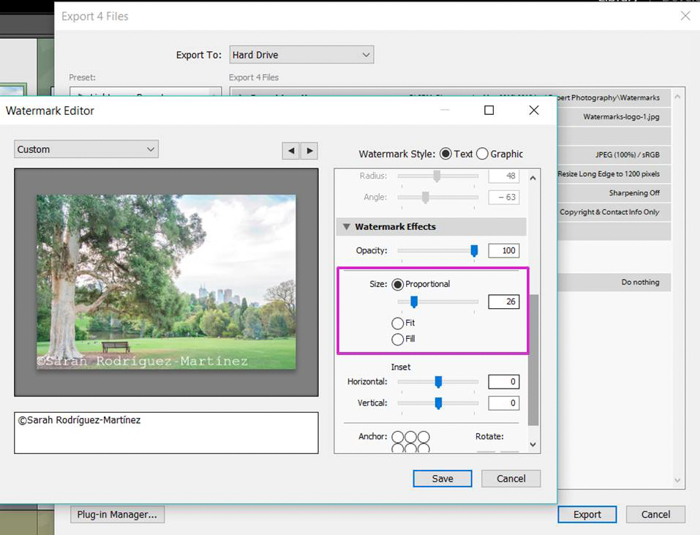
În secțiunea „Inset” veți putea controla atât marginile orizontale, cât și cele verticale ale filigranului dumneavoastră.
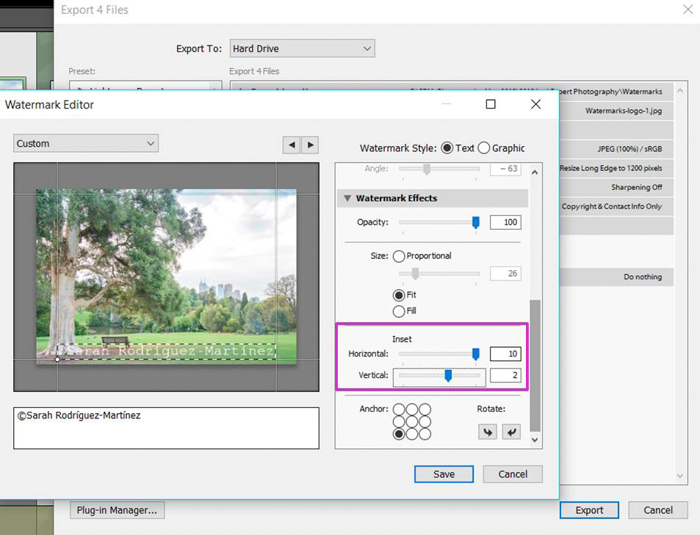
În cele din urmă, puteți alege unde să plasați filigranul în fotografie, pur și simplu făcând clic pe una dintre cele 9 opțiuni de poziționare pe care vi le oferă Lightroom.
În aceeași secțiune, puteți, de asemenea, să faceți clic pe săgețile „Rotate” (Rotire) pentru a plasa filigranul fie pe orizontală, fie pe verticală.
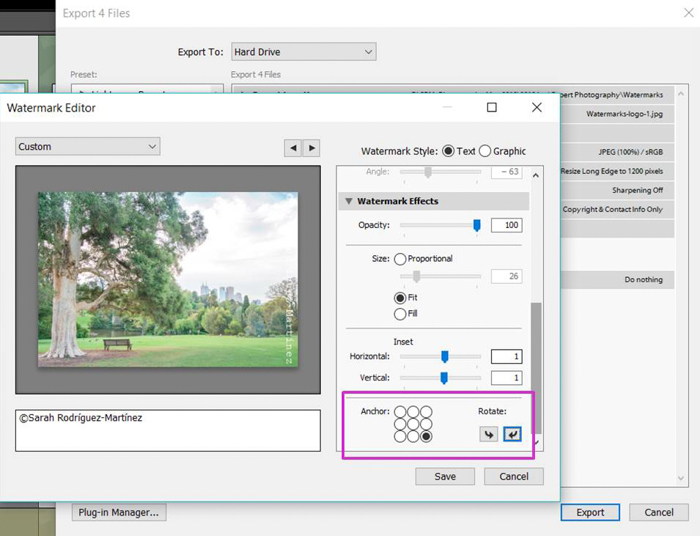
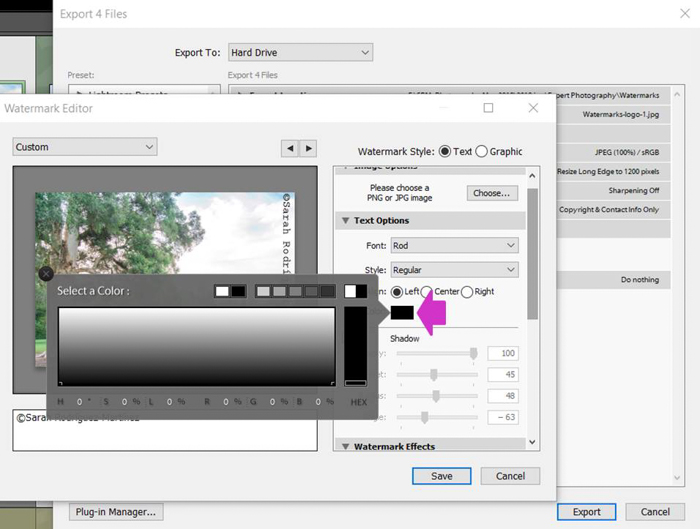

Salvați filigranul în Lightroom cu un nume explicativ
Acum că filigranul arată așa cum doriți, este timpul să îl salvați ca filigran.
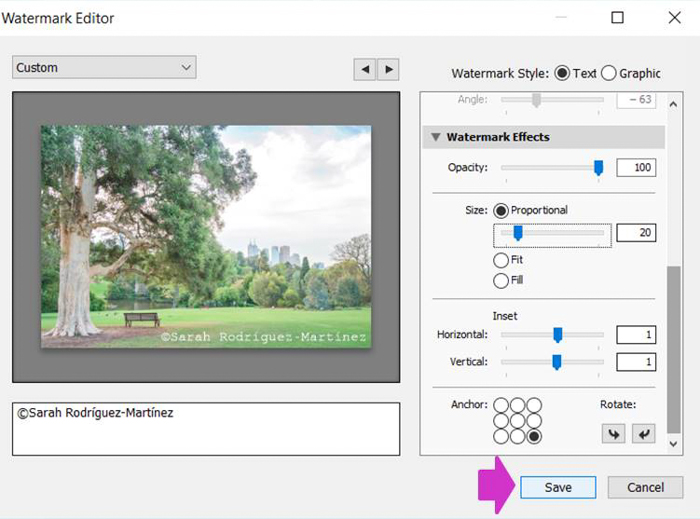
Click pe meniul din stânga sus care spune „Custom” și căutați „Save current settings as New Preset”. Vă recomand să investiți ceva timp gândindu-vă la un nume care vă va permite să recunoașteți cu ușurință filigranul în viitor.
În timp, probabil că veți crea o colecție de filigrane. Va fi foarte util să le aveți salvate cu nume auto-explicative, cum ar fi „Copyright + Name+ Position”.
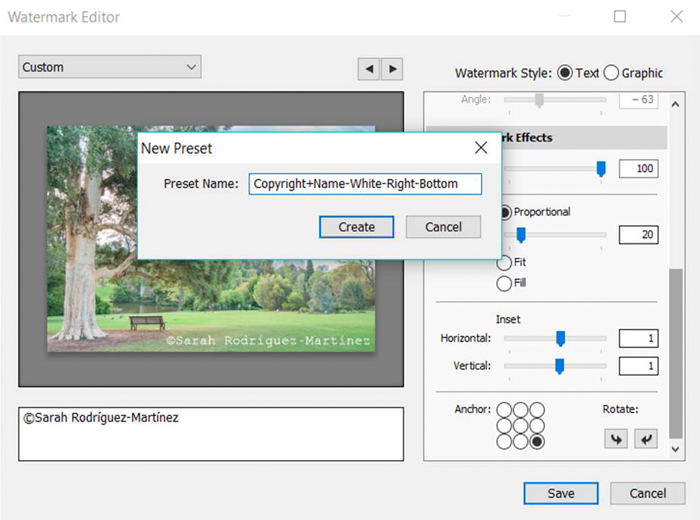
Aplicați filigranul la imaginea dvs. în timpul exportului
Acum este timpul să adăugați în sfârșit filigranul. Asigurați-vă că este bifată caseta Watermark (Filigran) și că toate celelalte opțiuni de export din caseta de dialog Export sunt corecte și faceți clic pe „Export”.
Lightroom va adăuga automat filigranul la toate imaginile selectate.
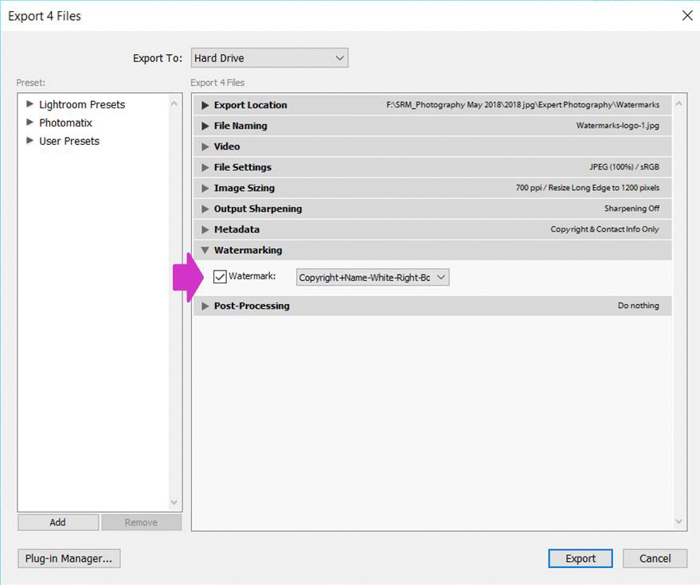
De acum încolo, când exportați imagini pentru a le marca cu un filigran, preset-ul dvs. va apărea în această secțiune a dialogului Export (pasul 1).
Îl puteți selecta cu un singur clic, făcând întregul proces mult mai rapid și mai ușor.
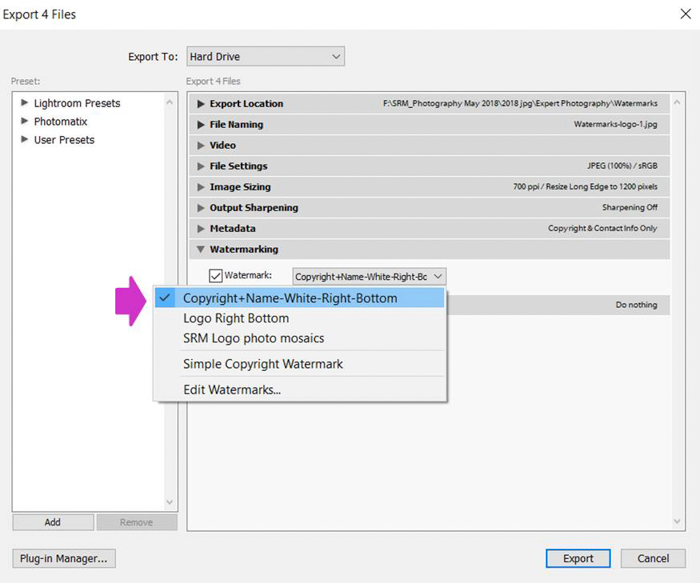

Cum să adăugați un filigran grafic în Lightroom
Acum că știți cum să puneți un filigran text în fotografiile dvs., adăugarea unui filigran grafic va fi și mai ușoară.
În primul rând, selectați „Graphic” ca Watermark Style (Stil filigran).
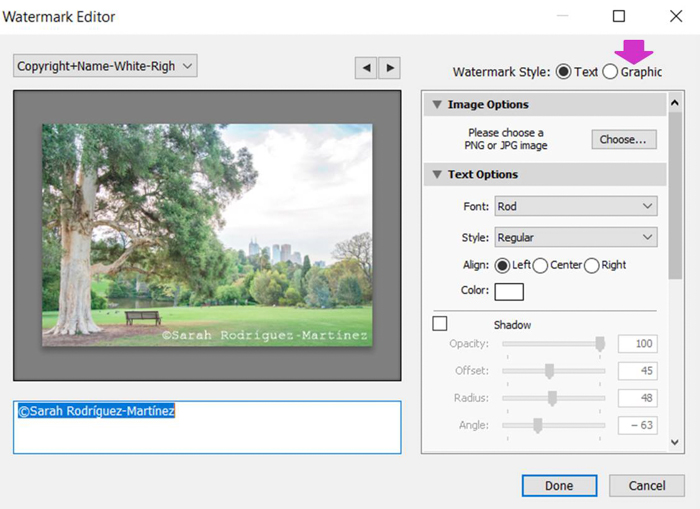
Se va deschide fereastra Search (Căutare). Alegeți imaginea pe care doriți să o folosiți ca filigran, de preferință în format PNG, deși și JPG funcționează bine.
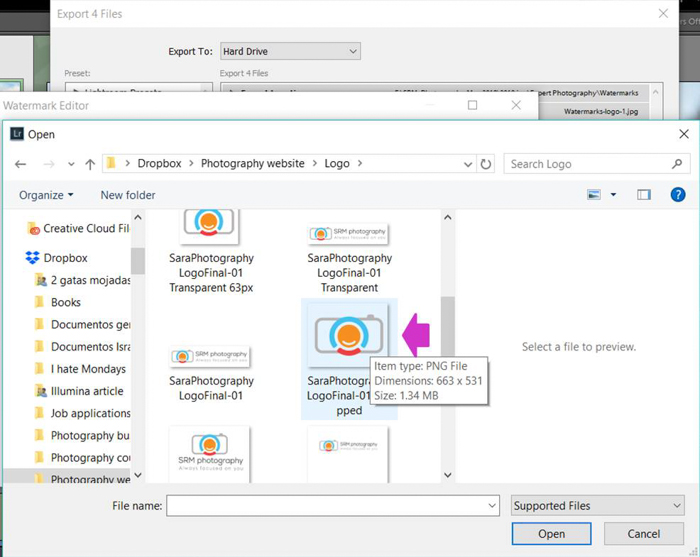
Click deschide. Veți vedea imaginea în previzualizarea editorului Watermark.
Personalizați-vă filigranul grafic prin aplicarea de efecte
La fel cum ați făcut mai devreme cu filigranele text, puteți urmări dialogul Editor și vă puteți juca cu opțiunile.
Ele sunt identice cu cele menționate anterior: opacitate, dimensiune, inserție și poziție.
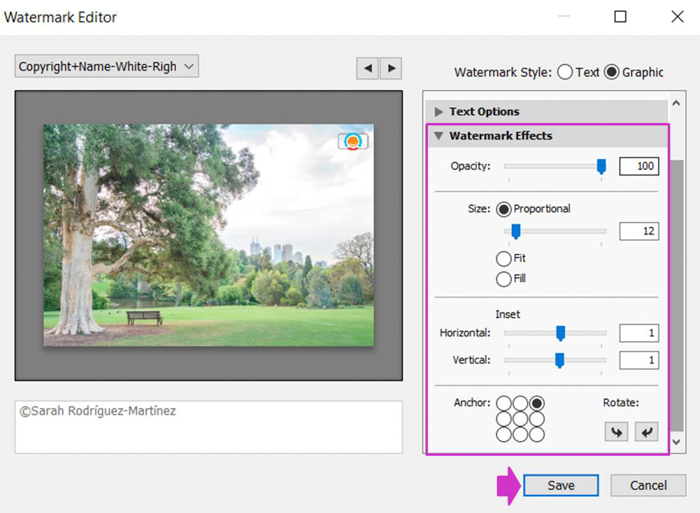
Alegerile dvs. vor depinde de preferințele dvs. personale. Mie îmi plac filigranele mici plasate într-unul din colțuri și, de obicei, le setez la o opacitate scăzută.
S-ar putea fi nevoie să experimentați puțin până când găsiți opțiunile care vi se potrivesc cel mai bine.

Creați filigranele Lightroom înainte de a le exporta
Lightroom vă oferă opțiunea de a crea presetările filigranelor înainte de a exporta imaginile. Trebuie să deschideți secțiunea de editare a filigranelor Lightroom.
Pentru a face acest lucru, mergeți la meniul Edit și selectați „Edit watermarks”.
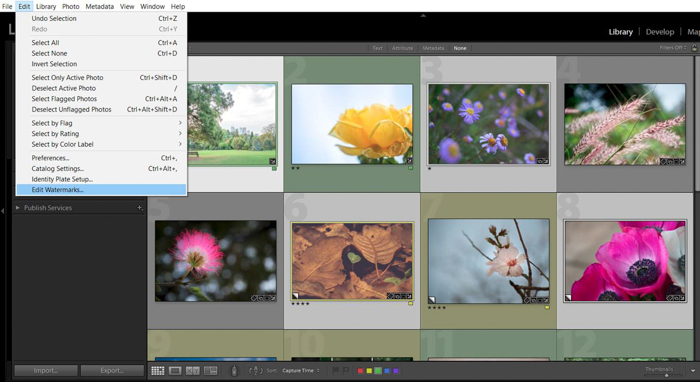
Se va deschide exact același dialog Edit watermark. Creați filigranul și faceți clic pe „Save”.
Acum este gata să fie selectat în meniul derulant Watermarks (filigrane) în timpul Exportului.

Concluzie
În acest tutorial, v-am arătat că filigranele pot fi adăugate într-un mod simplu și rapid folosind Lightroom.
Trebuie doar să investiți câteva minute pentru a vă crea presetările de filigrane. Apoi le puteți aplica în timpul exportului la un lot de fotografii cu un singur clic.
Cum vă creați filigranul va depinde de preferințele dvs. personale. Rețineți că dacă creați un filigran mare care se întinde pe toată imaginea dvs. vă va proteja mai bine de plagiat, dar nu va fi atât de bun pentru a vă arăta arta.
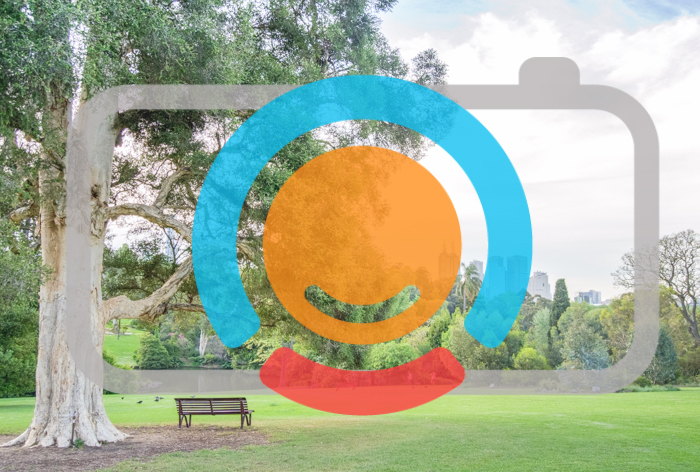
Un filigran mai mic și mai delicat nu va interfera cu vizibilitatea fotografiei dvs. Pe de altă parte, poate fi ușor de decupat sau îndepărtat de către cei care vor să vă fure lucrarea.
Trebuie să evaluați ce va fi mai bine pentru dvs. în fiecare caz.
Verificați articolele noastre despre utilizarea Lightroom 6 sau cum să editați pe loturi în continuare!




