Cum să instalați și să utilizați Atom Text Editor pe Linux Mint
Un editor de text este un instrument care poate manipula fișiere text. Poate că nu ne place, dar este unul dintre cele mai importante instrumente pe care cu toții le-am folosit într-o formă sau alta. Acest lucru este valabil mai ales pentru programatori. Ținând cont de importanță și necesitate, există o mulțime de editoare de text pe care le puteți găsi peste tot pe internet.
Linux este ca un sfânt graal pentru editorii de text. Indiferent de distribuția pe care o folosiți, este aproape garantat că aveți unul sau mai multe editoare de text preinstalate. În acest articol, vom verifica Atom, unul dintre cele mai bune editoare de text pentru toată lumea.
Atom pe Linux Mint
Atom este un editor de text gratuit și open-source care este cross-platform cu tone de caracteristici precum teme, pachete, personalizare robustă și, desigur, o interfață grafică foarte elegantă. Există mai multe, bineînțeles, și le vom experimenta singuri.
De ce să așteptăm? Să trecem direct la instalarea editorului de text Atom pe Linux Mint!
Instalarea lui Atom
Atom este un editor de text destul de popular. Cu toate acestea, nu este disponibil direct de pe serverele oficiale (încă). Există două metode pe care le putem urma pentru a instala editorul de text Atom: folosind pachetul oficial DEB sau, prin intermediul depozitului oficial APT.
Să începem!
Instalați Atom folosind pachetul oficial DEB
Să luăm pachetul oficial Atom DEB. Accesați această pagină.
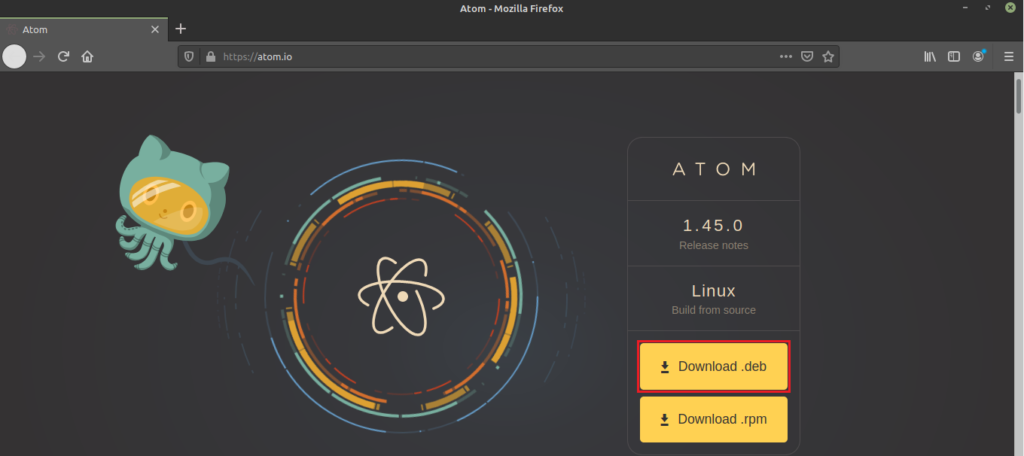
Click pe butonul etichetat ca „Download .deb”.
Download complete? Este în sfârșit timpul să instalați pachetul DEB. Vă recomand să instalați un pachet DEB folosind APT, astfel încât acesta să se ocupe în mod implicit de toate dependențele.
În primul rând, să actualizăm memoria cache APT și să instalăm orice actualizare a pachetului (dacă este disponibilă).
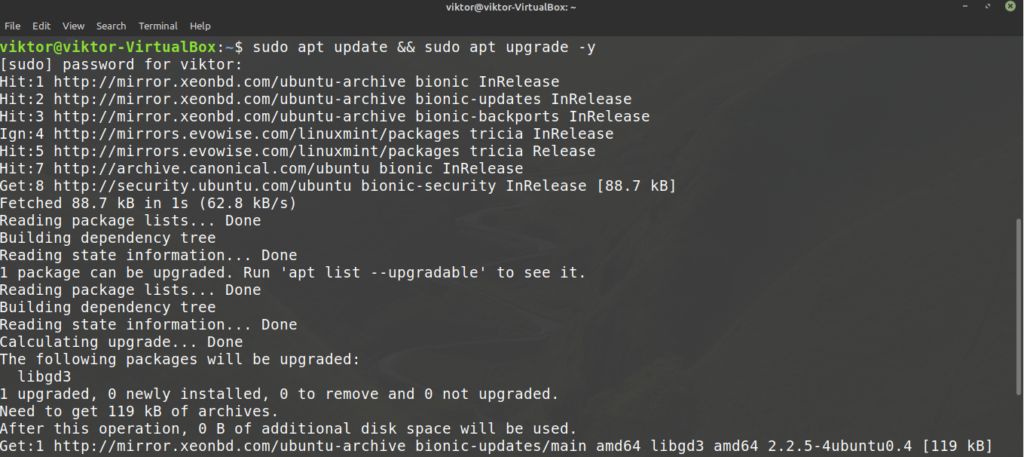
Acum, instalați pachetul DEB.
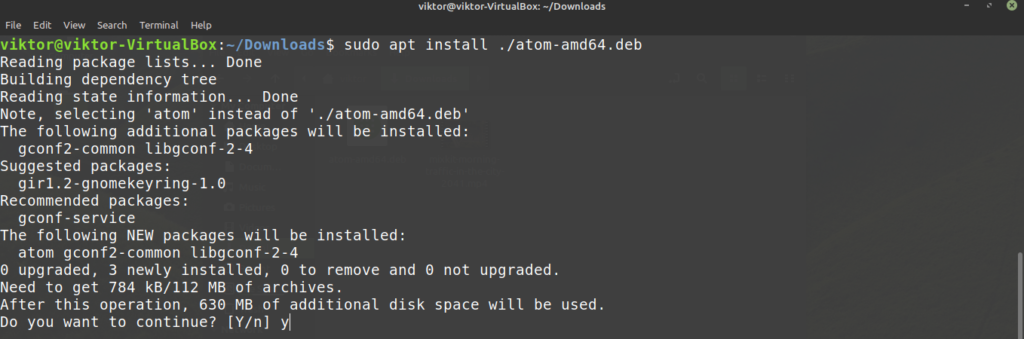
Voila! Atom este gata să pornească!
Instalați Atom din Atom repo
Aceasta este probabil cea mai bună cale de urmat. În această metodă, vom adăuga depozitul oficial Atom în lista de surse APT. De fiecare dată când îi veți spune lui APT să actualizeze sistemul (de exemplu, rulând apt update), veți avea automat cea mai recentă versiune a editorului de text Atom. Nu este nevoie să verificați manual dacă există o actualizare disponibilă.
În primul rând, avem nevoie de cheia GPG a depozitului oficial de pachete Atom. Rulați următoarea comandă pentru a o adăuga în sistemul dumneavoastră. Aici, wget va prelua fișierul cu cheia GPG, iar a doua parte va efectua acțiunea folosind fișierul.

Acum, să adăugăm depozitul de pachete Atom la lista de surse a APT.
any main” > /etc/apt/sources.list.d/atom.list’

Spuneți-i lui APT să își reîmprospăteze memoria cache. APT ar trebui să fie capabil să acceseze depozitul de pachete Atom și să actualizeze memoria cache în consecință.
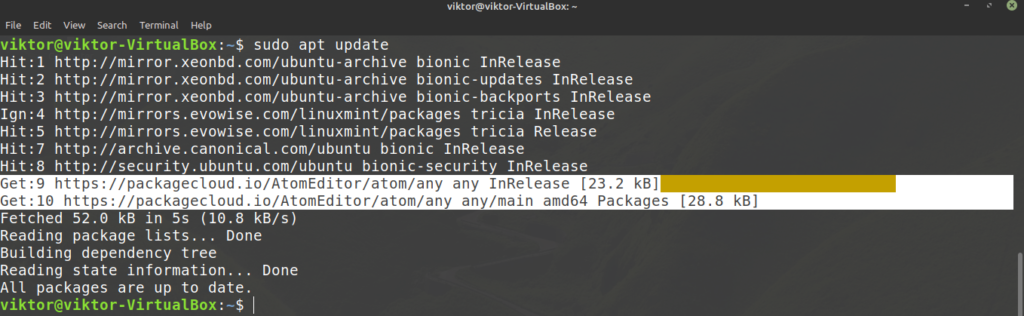
În cele din urmă, APT este gata să instaleze Atom. Pentru a instala cea mai recentă versiune stabilă a Atom, rulați următoarea comandă. De cele mai multe ori, asta este ceea ce doriți.
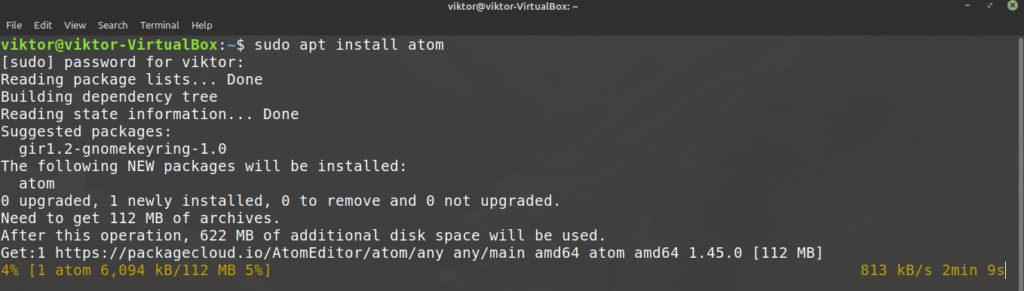
Dacă doriți să testați build-ul beta al lui Atom, atunci rulați-o în schimb pe următoarea.
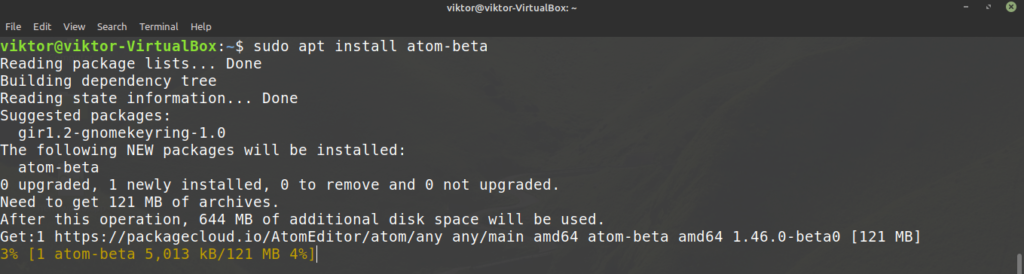
Utilizarea editorului de text Atom
Să aruncăm o privire la editorul de text Atom. Porniți Atom din meniu.

Acesta este un ecran de bun venit al lui Atom.
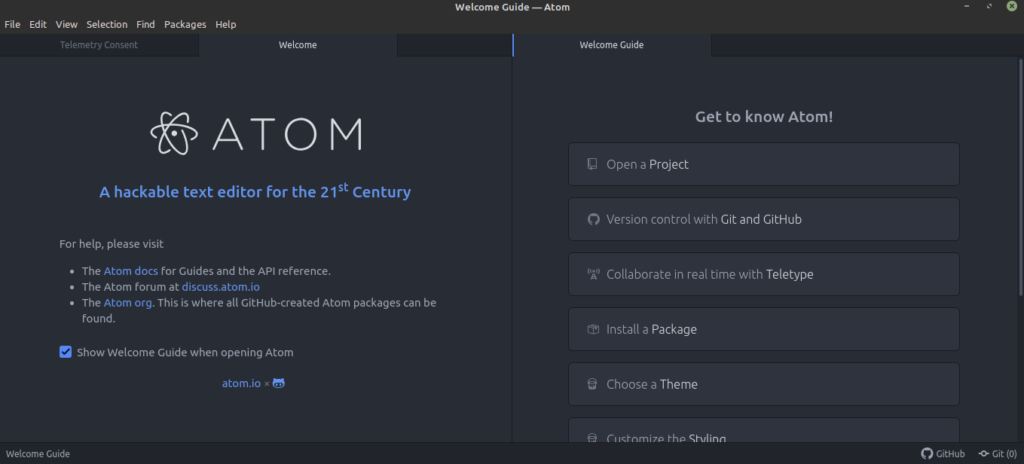
Aici, am luat o mostră de cod C++. Iată cum arată cu Atom.
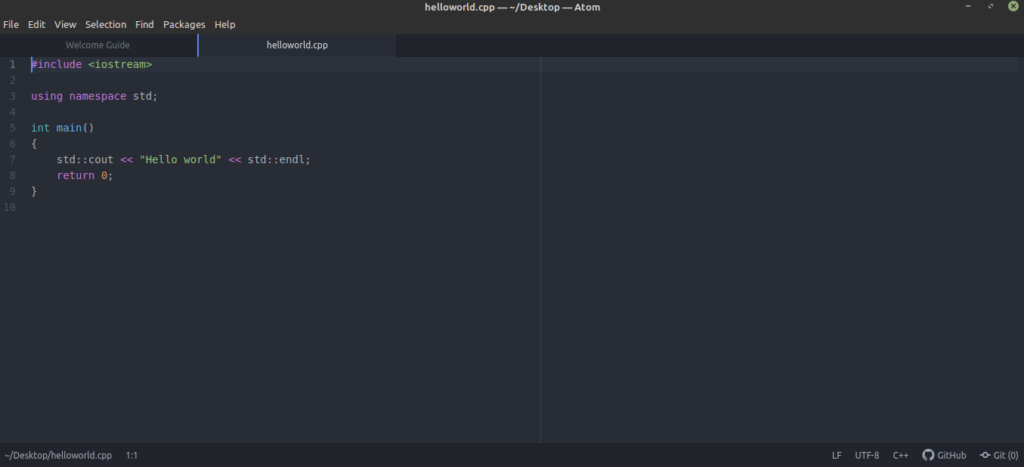
Aceasta este doar tema implicită. Atom suportă pachete și teme pentru a personaliza experiența. În mod simplu, acestea sunt extensii pentru a îmbunătăți Atom. Există mai mult de 8.000 de pachete în magazinul oficial de pachete Atom.

Există două moduri de a gestiona pachetele Atom – folosind apm sau direct prin Atom. Apm este un instrument minunat în linie de comandă (la fel ca APT, YUM sau PACMAN, etc.) pentru a gestiona pachetele Atom. În general, acesta vine cu Atom în mod implicit.
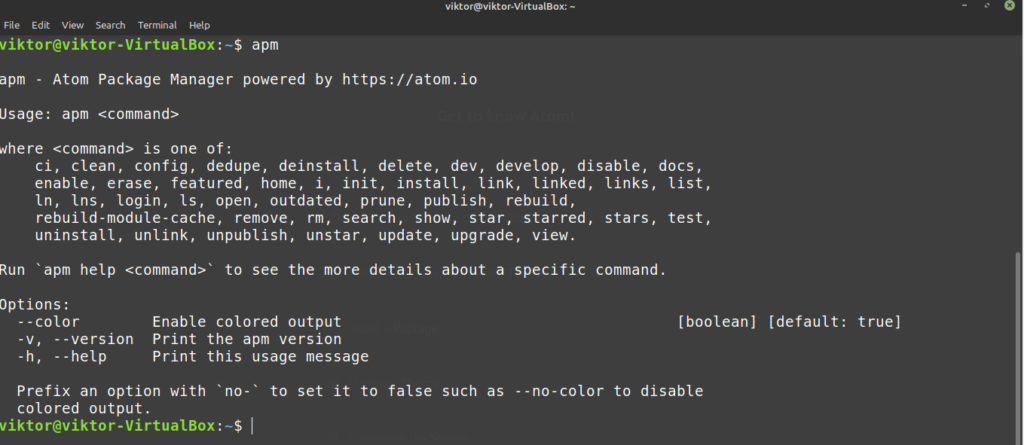
Iată cum ați gestiona pachetele Atom direct din GUI. Mergeți la Edit >> Preferences.
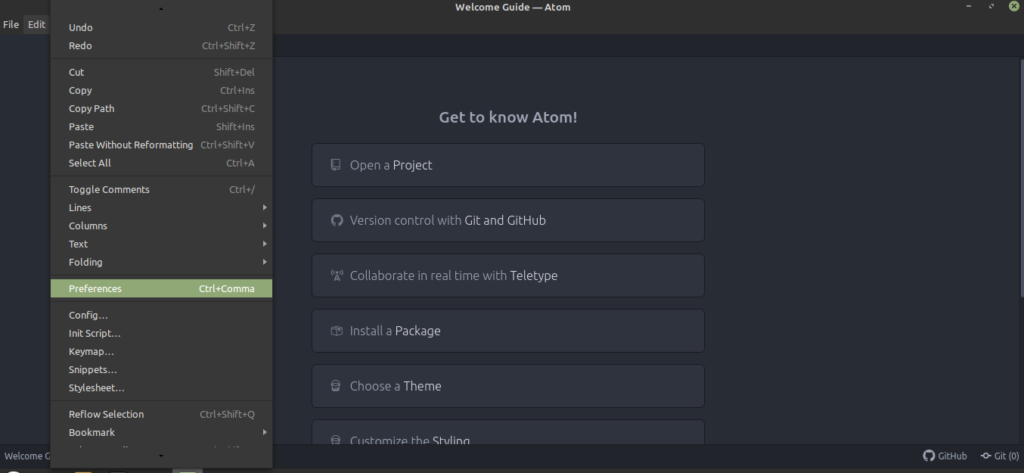
Din panoul din stânga, selectați „Packages”.
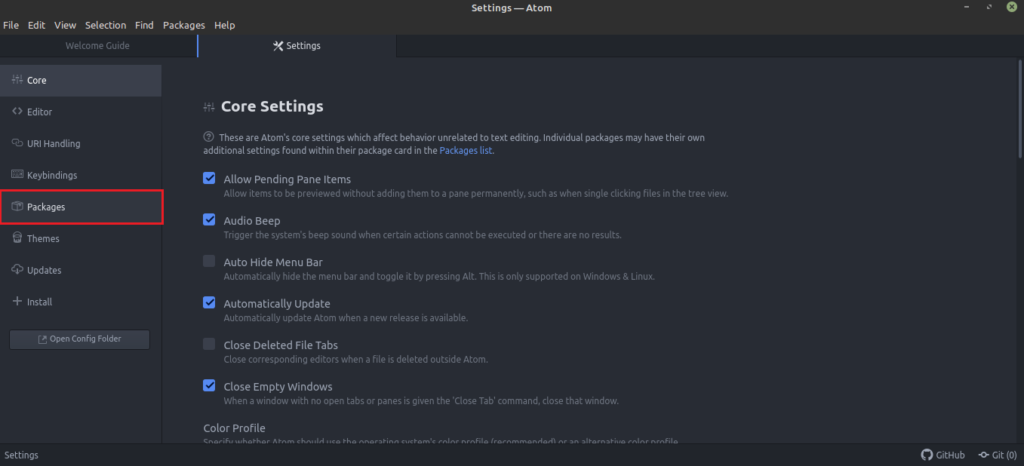
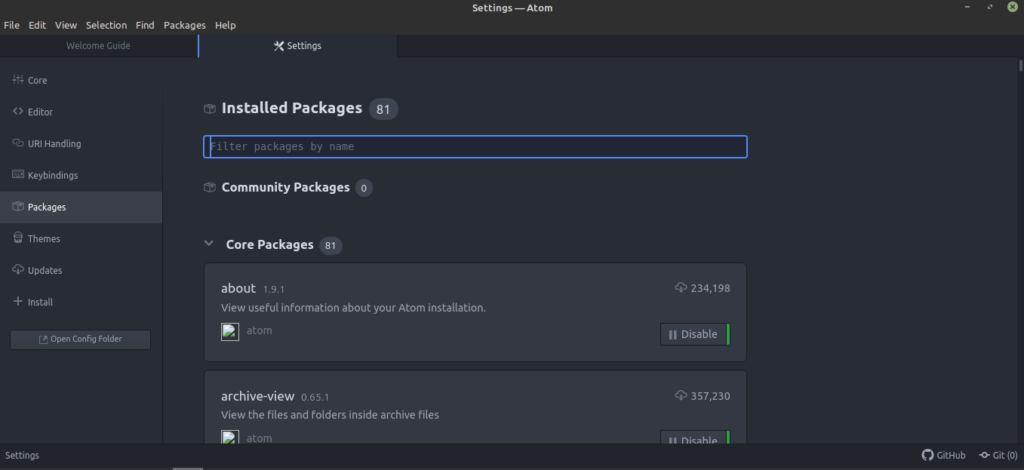
Pentru a gestiona tema, verificați fila „Themes”.
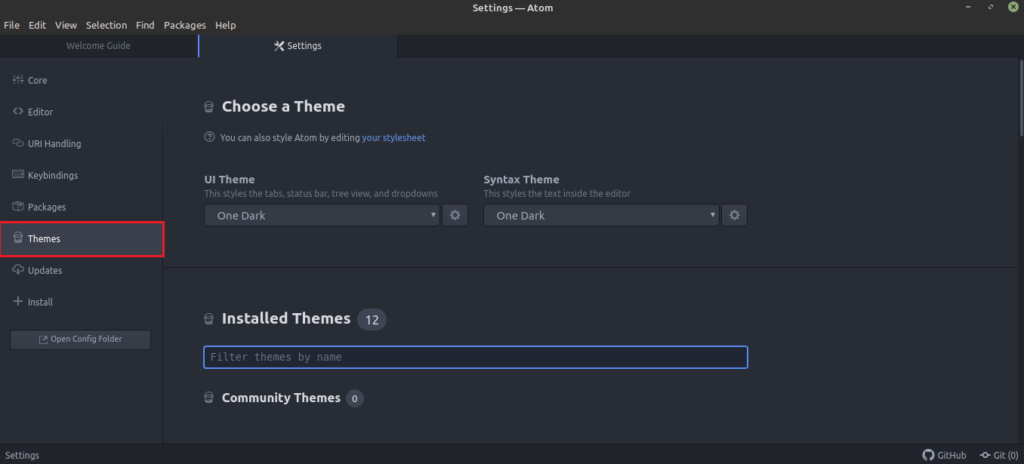
Ești interesat de un anumit pachet? Luați-l din fila „Install”.
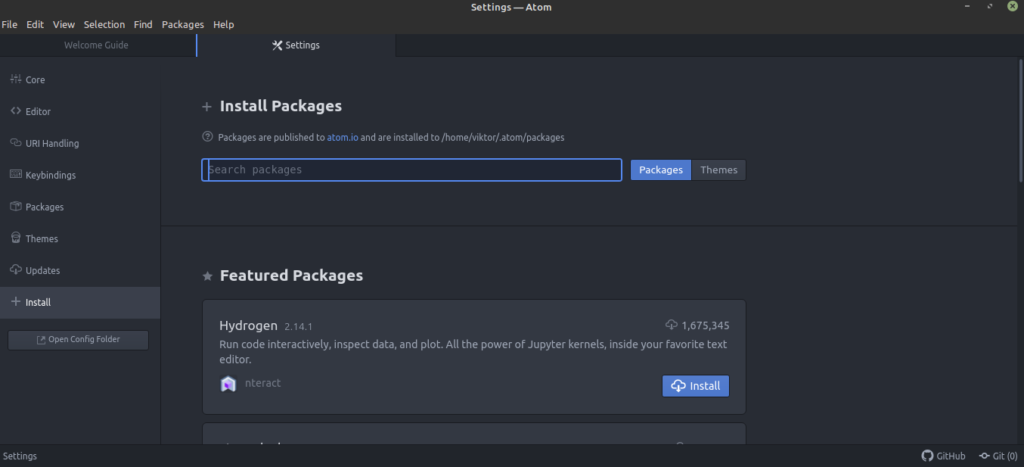
Pentru utilizatorii avansați, anumite combinații de taste pot accelera cu siguranță sarcina în cauză. De asemenea, poate fi tratată ca un declanșator pentru o macro. Pentru a gestiona legarea tastelor, consultați fila „Keybindings”.
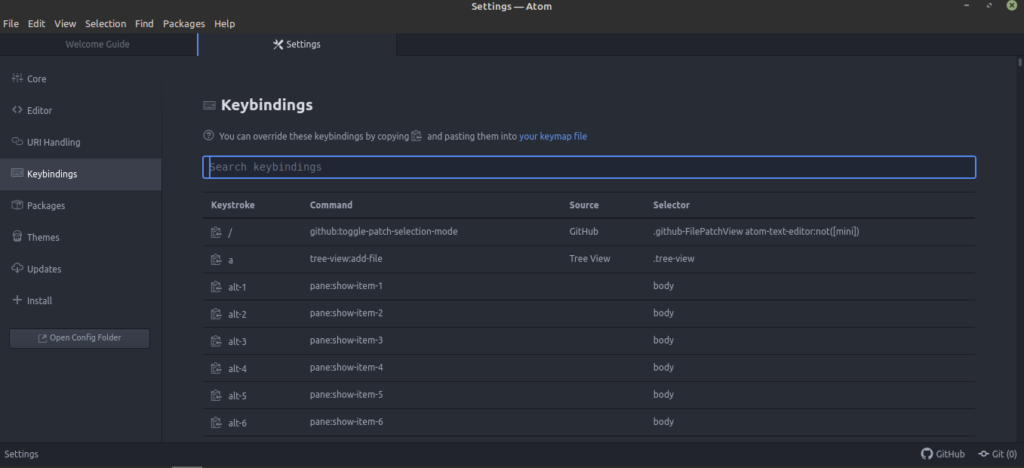
Dacă există o actualizare disponibilă pentru orice pachet, aceasta va apărea în fila „Updates”.
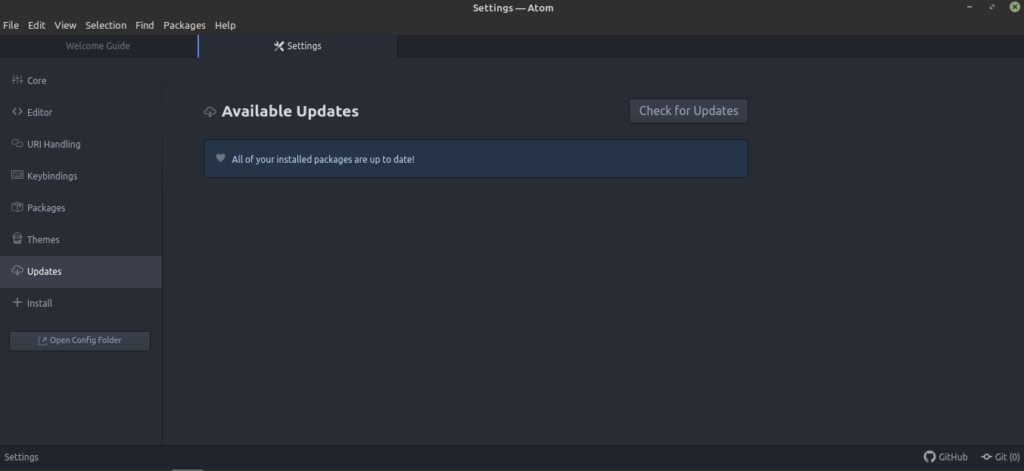
Gânduri finale
Editurile de text au parcurs un drum foarte lung. Atom este mai mult decât un simplu editor de text. Cu posibilitatea de a-și spori puterea prin intermediul pachetelor, Atom poate fi, de asemenea, IDE-ul perfect pentru programatori. Cu toate acestea, indiferent cât de strălucitor și de puternic este un editor de text, cu siguranță nu are puterea de a transforma pe cineva dintr-o dată într-un programator profesionist. Pentru asta, cineva trebuie să învețe mai mult să practice din greu.
Interesat de scripting bash? Scriptingul nu este chiar echivalent cu programarea, dar cu siguranță deține o putere extraordinară. Haideți să vedem acest ghid pentru începători pentru scripting bash. Folosiți Atom pe parcursul călătoriei pentru a netezi drumul înainte.
Distracție plăcută!
.




