Cum să recuperați un fișier Excel nesalvat sau să restaurați versiunea anterioară a acestuia
Vreți să vă protejați registrele de lucru de accidentări neașteptate ale computerului sau de pene de curent? Acest articol explică cum să recuperați fișierele nesalvate și să restaurați versiunile anterioare ale caietului de lucru în Excel 2016, 2013 și 2010. De asemenea, veți afla diferite modalități de salvare a fișierelor pe PC sau în cloud.
Imaginați-vă că ați lucrat la un document foarte important în Excel timp de câteva ore, creând un grafic foarte complicat, iar apoi… oops! Excel s-a blocat, s-a întrerupt curentul sau ați închis din greșeală un fișier fără a-l salva. Acest lucru este frustrant, dar nu fiți atât de tăios din cauza asta – puteți recupera cu ușurință documentul nesalvat.
Ce este cel mai rău care ar putea fi? În timp ce lucrați la un registru de lucru ați descoperit că ați făcut o greșeală cu o oră în urmă, ați făcut deja o mulțime de modificări de atunci și anularea nu este o opțiune. Dacă doriți să știți cum să recuperați un fișier Excel suprascris, continuați să citiți acest articol.
- Excel AutoSave și AutoRecover
- Cum se recuperează fișierele nesalvate în Excel
- Cum se recuperează fișierele Excel suprascrise
- Cum se salvează o copie de rezervă a cărții de lucru
- Crearea de timp…ștampilat versiuni de rezervă în Excel 2010 – 2016
- Realizați o copie de rezervă a fișierelor Excel în cloud
Excel AutoSave și AutoRecover
Excel ne pune la dispoziție caracteristici atât de bune precum AutoSave și AutoRecover. Dacă acestea sunt activate, nu va fi o problemă pentru dvs. să recuperați fișierele nesalvate și să restaurați versiunile anterioare în Excel 2016 – 2010. Dar aceste două caracteristici sunt adesea prost înțelese, așa că la început să definim ce înseamnă ele.
Excel AutoSave este un instrument care salvează automat un document nou pe care tocmai l-ați creat, dar pe care nu l-ați salvat încă. Acesta vă ajută să nu pierdeți date importante în cazul unei căderi de calculator sau a unei pene de curent.
Excel AutoRecover vă ajută să recuperați fișierele nesalvate după o închidere accidentală sau o cădere. Vă permite să reveniți la ultima versiune salvată care se afișează în panoul Document Recovery atunci când porniți Excel data viitoare.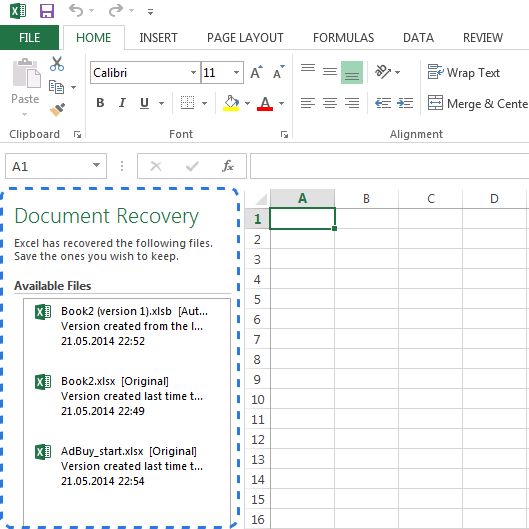
Din fericire, opțiunile de salvare automată și de recuperare automată a fișierelor sunt activate în mod implicit în Excel. Dacă nu sunteți sigur, le puteți verifica cu ușurință.
Cum se configurează setările de salvare automată (recuperare automată) în Excel:
- Apăsați fila FILE și alegeți Options (Opțiuni) din meniul FILE (Fișier)
- Click pe Save (Salvare) în panoul din stânga al ferestrei de dialog Excel Options (Opțiuni Excel).
- Asigurați-vă că sunt bifate atât Save AutoRecover information every X minutes cât și Keep the last autosaved version if I close without saving.

- Click OK.
Din mod implicit, caracteristica AutoRecover este setată să salveze automat modificările din registrul de lucru la fiecare 10 minute. Puteți scurta sau prelungi acest interval după cum doriți. Aici puteți, de asemenea, să modificați locația fișierului Excel AutoRecover și să specificați excepțiile AutoRecover.
Sfat. Dacă doriți să fiți mai sigur în cazul unui accident sau al unei pene de curent, ar trebui să reduceți intervalul de timp pentru salvarea informațiilor. Cu cât documentul este salvat mai frecvent, cu cât aveți mai multe versiuni, cu atât mai multe șanse de a recupera toate modificările.
Acum, când Excel este configurat să salveze și să recupereze automat documentele dumneavoastră, veți restaura cu ușurință un fișier atunci când ceva nu merge bine. În continuare, în acest articol veți afla cum să recuperați fișierele noi pe care tocmai le-ați creat și pe cele pe care le-ați salvat deja.
Cum să recuperați fișiere Excel nesalvate
Să presupunem că lucrați la un document nou în Excel și programul se blochează în mod neașteptat. În câteva secunde vă dați seama că nu ați salvat registrul de lucru. Nu intrați în panică și descoperiți mai jos cum să recuperați un fișier nesalvat.
- Direcționați-vă la FILE -> Open.
- Alegeți Recent Workbooks.
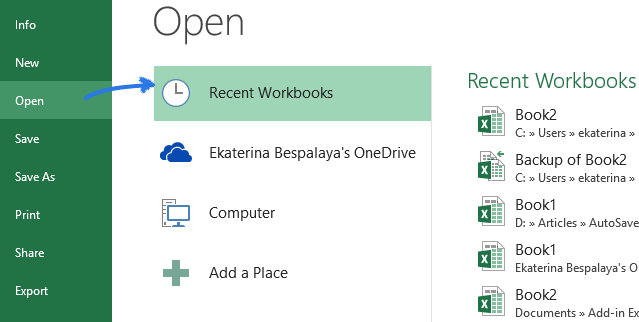
- Derulați în jos și faceți clic pe butonul Recover Unsaved Workbooks din partea de jos a listei.
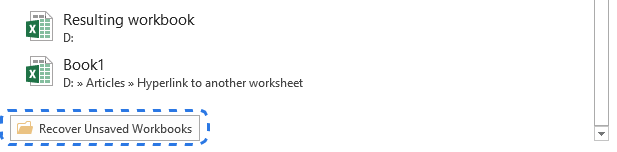 Notă. De asemenea, puteți merge la FILE – > Info, deschideți meniul derulant Manage Workbooks și selectați Recover Unsaved Workbooks din meniu.
Notă. De asemenea, puteți merge la FILE – > Info, deschideți meniul derulant Manage Workbooks și selectați Recover Unsaved Workbooks din meniu.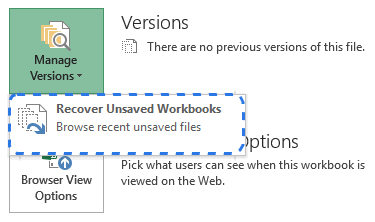
- Când apare caseta de dialog Open, selectați doar fișierul necesar și faceți clic pe Open.
Documentul se va deschide în Excel și programul vă va cere să îl salvați. Faceți clic pe butonul Save As din bara galbenă de deasupra foii de lucru și salvați fișierul în locația dorită.
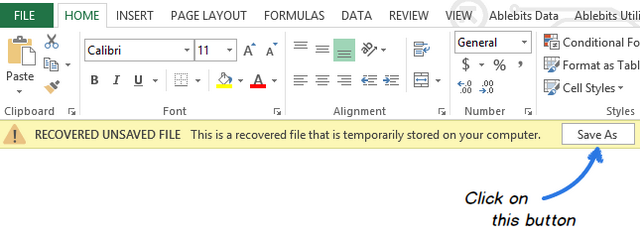
Recuperați fișierele Excel suprascrise
Excel 2010 și 2013 fac posibilă nu numai restaurarea cărților de lucru nesalvate, ci și recuperarea versiunilor anterioare ale documentului dvs. Acest lucru este deosebit de util atunci când faceți o greșeală pe care nu o puteți anula sau când doriți să vedeți cum arăta documentul cu câteva minute mai devreme. Vedeți mai jos cum să recuperați un fișier Excel suprascris:
Click pe fila FILE (Fișier) și alegeți Info (Informații) în panoul din stânga. Lângă butonul Manage Versions (Gestionare versiuni) veți vedea toate versiunile salvate automat ale documentului dumneavoastră.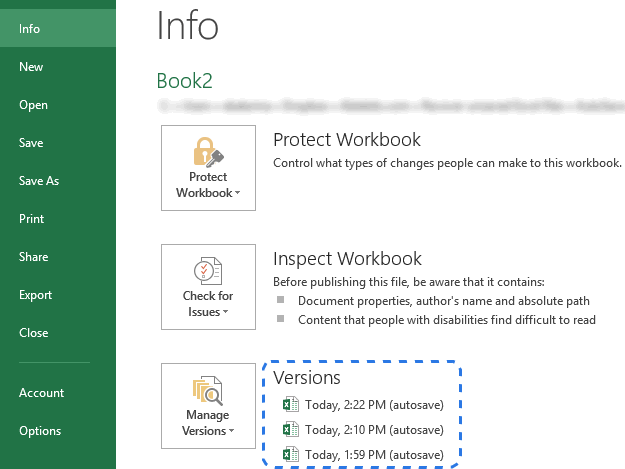
Excel salvează automat versiuni ale caietului de lucru la intervale specificate, dar numai dacă ați făcut modificări la foaia de calcul între aceste intervale. Numele fiecărei versiuni are o dată, o oră și nota „(autosave)”. Când faceți clic pe oricare dintre ele, aceasta se va deschide împreună cu cea mai recentă versiune a caietului de lucru, astfel încât să le puteți compara și să vedeți toate modificările.
Dacă programul s-a închis incorect, ultimul fișier salvat automat este etichetat cu cuvintele (când am închis fără a salva). 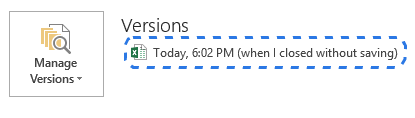
Când deschideți acest fișier în Excel, veți primi mesajul de deasupra foii de calcul. Trebuie doar să faceți clic pe butonul Restore (Restaurare) din bara galbenă pentru a reveni la cea mai nouă versiune nesalvată a registrului de lucru.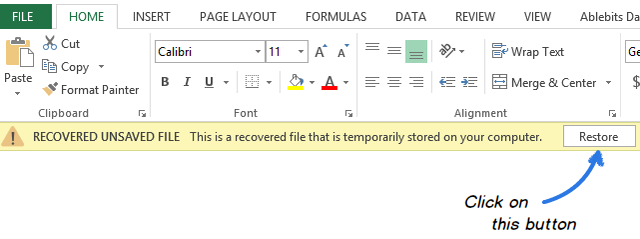
Cum să salvați o copie de rezervă a cărții de lucru
Salvarea automată a cărții de lucru a Excel este o caracteristică foarte utilă care vă poate ajuta să recuperați o versiune salvată anterior a cărții de lucru. Salvarea unei copii de rezervă vă poate proteja munca în cazul în care salvați din greșeală modificări pe care nu doriți să le păstrați sau ștergeți fișierul original. Ca urmare, veți avea informațiile salvate în prezent în registrul de lucru original și toate informațiile salvate anterior în copia de rezervă.
Deși această caracteristică este foarte utilă, este destul de greu de găsit în Excel 2010 – 2016. Așa că haideți să o facem împreună acum:
- Apăsați FILE – > Save As.
- Selectați Computer și faceți clic pe butonul Browse.

- Când apare fereastra de dialog Save As, faceți clic pe săgeata mică de lângă butonul Tools din partea de jos a ferestrei.
- Selectați General Options… (Opțiuni generale…) din lista derulantă.
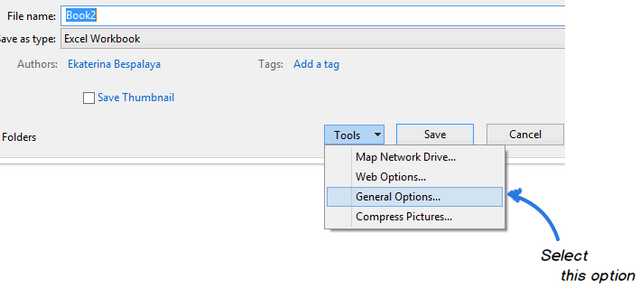
- Blocați căsuța Always create backup (Întotdeauna se creează o copie de rezervă) din fereastra de dialog General Options (Opțiuni generale) și faceți clic pe OK.
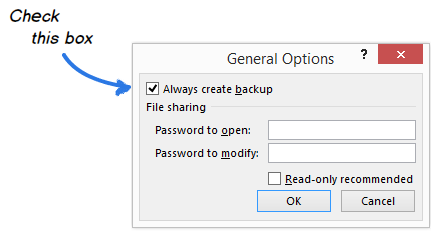
Acum puteți redenumi fișierul și puteți alege locația dorită pentru a-l salva. Excel va crea o copie de rezervă a documentului în același dosar.
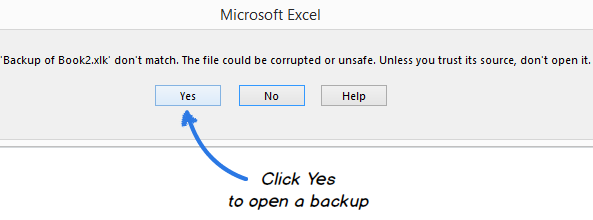
Crearea de versiuni de rezervă cu marcaj de timp în Excel 2010 – 2016
Acum știți cum să activați opțiunea Excel Auto Backup. Cu toate acestea, de fiecare dată când salvați un registru de lucru, o nouă copie de rezervă o va înlocui pe cea existentă. Cum vă puteți întoarce la versiunea anterioară dacă ați salvat deja documentul de mai multe ori? Liniștiți-vă – aveți cel puțin două modalități de a ieși din această situație.
Prima dintre ele este să folosiți ASAP Utilities. Acestea oferă instrumentul Save file and create backup care vă ajută să creați mai multe versiuni de rezervă ale documentului dvs. După ce instalați aceste utilități în Excel, puteți utiliza o comandă rapidă specială de la tastatură pentru a vă salva registrul de lucru și a crea automat o copie de rezervă. Fiecare versiune are o marcă de timp în numele fișierului, astfel încât puteți găsi cu ușurință copia necesară în funcție de data și ora la care a fost creată.
Dacă vă descurcați cu VBA, puteți utiliza o macro specială Excel AutoSave pentru a face o copie de rezervă a fișierelor dumneavoastră. Trebuie doar să o copiați din acest articol și să o lipiți în modulul de cod. Puteți crea oricâte copii de rezervă doriți doar apăsând o simplă comandă rapidă. Aceasta va restaura o versiune salvată anterior a registrului dvs. de lucru și nu va suprascrie niciun fișier de rezervă vechi. Fiecare copie este marcată cu o dată și o oră a copiei de rezervă.
Realizați o copie de rezervă a fișierelor Excel în cloud
Pentru cei care folosesc servicii de stocare în cloud pentru salvarea documentelor lor, recuperarea fișierelor Excel suprascrise nu va fi deloc o problemă.
Să aruncăm o privire mai atentă la OneDrive, opțiunea de stocare a Microsoft. Cel mai mare punct forte al său este faptul că OneDrive este strâns legat de Office. Ca un exemplu, puteți deschide și salva rapid documentele OneDrive direct din Excel. OneDrive și Excel colaborează pentru a sincroniza mai rapid caietele de lucru și pentru a vă permite să lucrați în același timp cu alte persoane la documente partajate.
Când dvs. sau colegul dvs. aduceți modificări unui document, OneDrive ține evidența versiunilor în mod automat, astfel încât nu este nevoie să stocați mai multe copii ale aceluiași document. Cu istoricul versiunilor din OneDrive veți putea vedea variantele anterioare ale fișierului, veți ști când a fost modificat documentul și cine a făcut modificările. De asemenea, puteți restaura oricare dintre versiunile anterioare, dacă este necesar.
Un alt serviciu de stocare în cloud foarte popular este Dropbox. Acesta păstrează instantanee ale fiecărei modificări din dosarul Dropbox din ultimele 30 de zile. Astfel, chiar dacă ați salvat o modificare greșită sau dacă fișierul a fost deteriorat sau șters, puteți restaura documentul la o versiune mai veche cu doar câteva clicuri. Dropbox nu lucrează atât de strâns cu Microsoft Office ca OneDrive, dar este atât de simplu încât oricine îl poate stăpâni.
Acum cunoașteți diferite modalități de a recupera fișierele nesalvate și de a crea o copie de rezervă a caietului de lucru în Excel 2010, 2013 și 2016. Și sper că nu veți apăsa butonul de panică data viitoare când computerul se blochează sau se întrerupe curentul.
Ar putea să vă intereseze și
.




