Ghid de la început până la sfârșit: Migrarea de la VMware la Hyper-V
Virtualizarea este o modalitate excelentă de a crește gradul de utilizare a hardware-ului din organizația dumneavoastră. Un server Hyper-V este una dintre cele mai bune soluții de virtualizare disponibile pe piață și are marele avantaj de a fi inclus cu Windows Server fără costuri suplimentare. Cea mai recentă versiune a Hyper-V duce acest instrument la un nivel și mai înalt, deoarece include o serie de caracteristici noi care lipseau anterior. Deși o opțiune de actualizare pe loc nu este disponibilă din cauza schimbărilor arhitecturale pe care le implică implementarea unui server Hyper-V, procesul de migrare în rețea detaliat în acest articol funcționează perfect.
În orice mediu IT contemporan, este extrem de important ca un administrator să poată migra între cât mai multe hipervizoare, după cum este necesar, din mai multe motive. O migrare foarte frecventă este cea între VMware și Hyper-V. Cu toate acestea, procesul nu devine mai ușor doar pentru că este comun. Este în continuare un proces complex. Există câțiva pași specifici pe care trebuie să-i parcurgeți pentru a asigura succesul efortului de migrare.

În primul rând se impun câteva întrebări:
- Câte VM-uri trebuie migrate? Migrarea de VM-uri mari poate fi realizată în mod eficient prin utilizarea unuia dintre cele câteva instrumente de migrare în masă care sunt disponibile. Rețineți faptul că fiecare migrare are ca rezultat un anumit timp de nefuncționare, fiecare caz de nefuncționare costând un număr semnificativ de dolari organizaționali.
- Cât timp de nefuncționare ar fi necesar pentru migrarea mea? În general, se poate spune cu siguranță că timpul necesar pentru a executa o migrare este proporțional cu volumul total de date care este prezent în VM care este migrat.
Dacă este cazul în care veți migra doar un număr mic de VM, modalitatea ideală de a migra între hipervizoare ar fi să utilizați instrumentele reale furnizate de furnizori. Orice suport pentru OVF (format de virtualizare deschis) este încorporat direct în vSphere, ceea ce înseamnă că există o gamă mult mai largă de platforme, în afară de Hyper-V, pe care pot fi migrate VM-urile dumneavoastră.
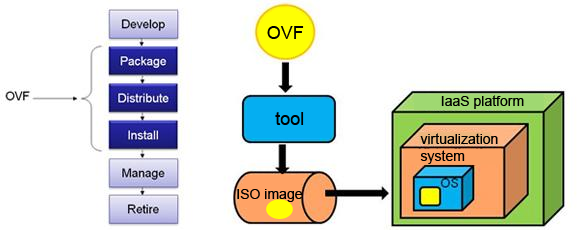
Tineți cont de faptul că Hyper-V nu suportă OVF în același mod, ceea ce înseamnă că orice migrare către Hyper-V ar necesita câțiva pași suplimentari. Cu toate acestea, Virtual Machine Converter de la Microsoft vă permite să importați mașini VMware, ceea ce vă ușurează munca chiar și în acest scenariu.
Un program numit Azure Replica Wizard, care are încorporat suport OVF, a înlocuit instrumentul de migrare în acest an. În timp ce acest asistent poate fi utilizat gratuit timp de o lună în timpul unei perioade de evaluare, ar trebui să plătiți după aceea. Deocamdată, se recomandă să folosiți Virtual Machine Converter de la Microsoft.

Executarea unei curățări
Cu puțin înainte de a face migrarea propriu-zisă a mașinii virtuale în Hyper-V de la VMware, este considerată cea mai bună practică să executați o curățare a mașinii virtuale sursă reale:
- În primul rând, eliminați toate CD-urile care sunt atașate. Acest lucru se datorează faptului că lăsarea unor astfel de suporturi atașate poate cauza întreruperi ale migrărilor. Dacă utilizați cel mai actual client web al VMware, OVF va face un export al tuturor mediilor atașate.
- Acum, căutați prezența oricărui hardware inutil în mașina virtuală. Mașinile virtuale pot ajunge să conțină o cantitate considerabilă de hardware virtual care nu este necesar, cum ar fi porturi seriale, porturi paralele și plăci de sunet.
- În continuare, curățați discurile. Aceasta include activități de bază, cum ar fi golirea coșului de gunoi și eliminarea aplicațiilor nefolosite. De asemenea, este considerată o bună practică să defragmentați volumele sursă înainte de migrare.
- În cele din urmă, confirmați toate instantaneele. Având în vedere faptul că instantaneele nu pot fi exportate sau utilizate în OVF, ar trebui să vă ocupați de acest lucru prin confirmarea instantaneelor sau, alternativ, prin anularea lor, în funcție de nevoile specifice.
După ce curățarea mașinii virtuale este finalizată, aceasta este pregătită pentru migrare. Este esențial să rețineți că versiuni ESXi foarte specifice sunt acceptate din punct de vedere al migrării. De exemplu, ESXi 6.5 nu este încă suportată ca sursă.

Pregătirea țintei serverului Hyper-V
Aceștia sunt pașii acestui proces:
- În primul rând, finalizați descărcarea și instalarea serverului Hyper-V.
- Acum, trebuie să configurați „Rețele virtuale” identice cu cele pentru gazda sursă în Hyper-V folosind acțiunea gazdă „Virtual Switch Manager.”
- În continuare, descărcați Virtual Machine Converter de la Microsoft (MVMC), care este un accelerator de soluții disponibil gratuit. Acest instrument are capacitatea de a converti mașinile virtuale VMware care sunt create cu vCenter Server 5.0, vCenter Server 4.1, ESXi Server 5.0 și ESXi Server 4.1.
- În continuare, MSI urmează să fie rulat
- Acum, trebuie să introduceți numele locației reale în care va fi instalat MVMC. Alternativ, puteți utiliza locația setată în mod implicit și să continuați cu procesul de instalare care are loc pe mașina locală. Rețineți că contul care execută procesele de instalare trebuie să fie configurat ca administrator local al mașinii.
Conversia VM-urilor utilizând MVMC GUI
Pentru a obține cea mai bună performanță posibilă, este foarte recomandat ca procesul de conversie să fie executat pe gazda de destinație. Ceea ce înseamnă că MVMC ar trebui să fie instalat și executat din hipervizorul Hyper-V. Aceștia sunt pașii implicați:
- Deschideți MVMC, apoi deschideți pagina „Source” (Sursă) și, ulterior, introduceți detaliile necesare pentru a vă conecta la un server ESX, la un server ESXi sau la un server VMware vCenter.
- În caseta „Address” (Adresă), trebuie să introduceți numele serverului sursă VMware sau adresa IP a serverului.
- În căsuța „User name” (Nume utilizator), introduceți numele de utilizator.
- În căsuța „Password” (Parolă), introduceți parola și apoi faceți clic pe Next (Următorul).
- Din pagina Virtual Machines (Mașini virtuale), selectați o mașină virtuală prezentă pe serverul VMware sursă pentru a o converti.
- Rețineți cele de mai jos:
- MVMC presupune întotdeauna că o mașină virtuală se află în stare de funcționare. Orice mașină virtuală care nu rulează (care este practic offline) nu poate fi convertită de MVMC.
- Care mașină virtuală ar trebui să aibă instrumentele VMware instalate și să fie întotdeauna conectată la un domeniu AD (Active Directory).
- Discul de boot care este atașat la mașina virtuală sursă reală va sfârși prin a fi convertit într-un VHD bazat pe IDE. Toate discurile de date care sunt atașate la mașina virtuală sursă reală vor sfârși prin a fi convertite în VHD-uri bazate pe SCSI.
- MVMC va crea încă o instanță a mașinii virtuale pe Hyper-V pe baza configurației reale a mașinii virtuale sursă. În timp ce mașina virtuală sursă rămâne intactă, aceasta va fi oprită în timpul procesului de conversie.
- Acum faceți clic pe „Next” (Următorul).”
- În pagina „Virtual Machine Connection” (Conectare mașină virtuală), introduceți credențialele pentru un cont de administrator care poate fi utilizat pentru a vă conecta la mașina virtuală. Această conexiune este necesară pentru a dezinstala instrumentele VMware prezente pe mașina virtuală sursă. Mașina virtuală trebuie să fie conectată efectiv la un domeniu AD.
- Din cadrul căsuței „virtual machine” (mașină virtuală), introduceți numele mașinii virtuale.
- Din cadrul căsuței „user name” (nume utilizator), introduceți domeniul și numele utilizatorului.
- Din cadrul căsuței „Password” (parolă), introduceți parola.
- În opțiunea pentru „Final state of source VM” (Starea finală a mașinii virtuale sursă), faceți alegerea pentru a determina dacă mașina virtuală sursă trebuie să fie oprită sau pornită după ce se termină restaurarea.
- În opțiunea pentru „Final state of target VM” (Starea finală a mașinii virtuale țintă), faceți alegerea pentru a determina dacă mașina virtuală țintă trebuie să fie oprită sau pornită după ce se termină conversia. Rețineți că MVMC salvează întotdeauna un instantaneu al VM sursă originală înainte de momentul în care instrumentele sunt dezinstalate. MVMC va readuce întotdeauna VM-ul la starea sa inițială după ce discurile conectate la VM au fost copiate pe mașina în care are loc conversia efectivă. De asemenea, rețineți că accesul la distanță condus de WMI (Windows Management Instrumentation) trebuie să fie activat pe VM sursă.
- Acum faceți clic pe „Next.”
- Din pagina „Workspace”, faceți clic pe „Browse” pentru a selecta calea folderului workspace din care poate fi rulată interfața de utilizare. Trebuie să vă asigurați că selectați o locație care are suficient spațiu pe disc pentru a stoca fișierele VHD convertite.
- Acum faceți clic pe „Next.”
- Acum, din pagina „Hyper-V Host”, introduceți toate detaliile necesare pentru a vă conecta la serverul Hyper-V de destinație. VM-ul va fi creat efectiv pe serverul Hyper-V după conversie. Calea UNC trebuie specificată pentru ca plasarea corectă a fișierelor VHD să aibă loc.
- Din interiorul căsuței „Address” (Adresă), introduceți adresa IP a serverului sau numele serverului Hyper-V.
- În căsuța „User name” (Nume utilizator), introduceți numele de utilizator și domeniul.
- În căsuța „Password” (Parolă), introduceți parola.
- În căsuța „Path” (Cale), faceți clic pe „Browse” (Răsfoiește) pentru a selecta calea UNC în care serverul Hyper-V de destinație va avea fișierul VHD copiat.
- Acum, ar trebui să selectați dacă fișierul VHD ar trebui să se extindă dinamic sau să fie de dimensiune fixă.
- Click pe „Next.”
- Revizuiți toate detaliile și faceți click pe „Finish” pentru a finaliza procesul de conversie în timp ce vă aflați pe pagina de rezumat.
- După ce conversia VM se finalizează cu succes, se va afișa pagina de finalizare, unde faceți clic pe „Close.”

Exportați VM
Pentru a executa un export în Hyper-V din VMWare, deschideți programul Virtual Machine Converter de la Microsoft. După ce faceți clic prin pagina de deschidere, la „Machine type”, selectați opțiunea pentru „virtual machine conversion”. Faceți clic pe „Next” (Următorul). Următoarea selecție este pentru „Migration destination” (Destinația de migrare), care vă permite să migrați fie către un mediu Hyper-V, fie către un mediu Azure. Aici, alegeți opțiunea „Migrate to Hyper-V” (Migrare către Hyper-V) și apoi faceți clic pe „Next” (Următorul).”
În următorul ecran, puteți selecta gazda Hyper-V reală care va fi destinația și contul de utilizator dorit. În multe cazuri, ați putea foarte bine să fiți conectat ca administrator sau sub un alt ID cu privilegii de administrator. Contul curent poate fi anulat prin debifarea căsuței pentru „Use my Windows user account” (Utilizați contul meu de utilizator Windows).”
Secundul ecran vă oferă funcționalitatea legată de definirea locului unde vor fi încărcate toate VM-urile convertite. Este foarte important să setați corect partajul de destinație pentru a vă asigura că utilizatorul care execută efectiv conversia are suficiente drepturi și privilegii necesare pentru a o finaliza cu succes. Administratorii de domeniu vor avea oricum drepturi complete asupra partajelor asociate. În general, cel mai bine este să lăsați celelalte opțiuni cu valorile implicite care le sunt asociate.
Următorul pas este selectarea gazdei ESXi sau a vCenter-ului sursă. Rețineți că acest proces funcționează perfect pentru gazdele ESXi gratuite. Rețineți faptul că, în general, folosim acreditările de administrator de domeniu pentru a ne conecta la vCenter, ceea ce ne asigură că putem vizualiza toate mașinile prezente în cluster. În orice caz, vCenter ar trebui să utilizeze întotdeauna autentificarea bazată pe Active Directory în orice mediu de dimensiuni medii și mari, cu mențiunea că este posibil ca setările să trebuiască ajustate în funcție de necesități.
Gazdele ESXi independente sunt într-adevăr bine susținute din punct de vedere al migrării, cu numele de gazdă corespunzător și acreditările adecvate ale gazdei ESXi locale care urmează să fie utilizate. Pe ecranul următor, urmează să se aleagă VM-ul propriu-zis. Rețineți că, pentru ca orice migrare reușită să aibă loc în Hyper-V de la VMware, toate mașinile virtuale trebuie menținute în stare de oprire. În continuare, trebuie aleasă o locație pentru toate migrările temporare care trebuie să aibă loc, care ar trebui să dispună de o mulțime de spațiu de stocare disponibil. Această selecție se face în ecranul spațiului de lucru.
Acum, trebuie să confirmați de două ori detaliile menționate pe pagina de rezumat înainte de a face clic pe „Next”. Migrarea începe să aibă loc chiar în acest moment. Odată ce întreaga migrare de la VMware la Hyper-V este finalizată, serverul va porni automat invitatul, în cazul în care a fost selectată opțiunea relevantă. În acest moment, serviciul pentru instrumentele VMware se va întrerupe. După ce pornirea este finalizată, acest serviciu ar trebui să fie eliminat.
Credit foto:
.




