OverGrive este clientul Linux Google Drive pe care îl așteptați

Dacă există un sfat pe care îl dau întotdeauna utilizatorilor Google Drive, acesta este că ar trebui să se asigure că își salvează datele. Punct. Da, ar trebui să se presupună că Google vă asigură spatele. La urma urmei, ei sunt o companie masivă, care povestește cantități enorme de date în cloud. Cu toate acestea, pur și simplu nu se știe niciodată când poate lovi un dezastru. Și chiar se întâmplă. În cazul în care se întâmplă, veți fi ușurat să știți că aveți o copie de rezervă a datelor dumneavoastră.
Dar cum se face o copie de rezervă a unui cont cloud Google Drive? Pentru utilizatorii de Windows și macOS, există clientul desktop oficial Google Drive. Pentru utilizatorii de Linux, există câteva opțiuni, dintre care multe nu sunt cu adevărat viabile pentru întreprinderi sau alte tipuri de utilizatori puternici ai Google Drive. Asta mă aduce la Insync. Folosesc acest instrument de ceva timp, cu rezultate destul de bune. Cu toate acestea, la actualizarea de la versiunea 1.x la 3.x, licența mea Insync a fost invalidată. Fiind o persoană paranoică ce sunt (și dorind întotdeauna să mă asigur că am o copie de rezervă), le-am trimis un mesaj, presupunând că nu îmi vor răspunde imediat. Și astfel, am plecat în căutarea unui înlocuitor.
VEZI: Cloud hibrid: Un ghid pentru profesioniștii IT (TechRepublic download)
Acest înlocuitor a venit sub forma OverGrive. Când am dat prima dată peste OverGrive, am fost sceptic. Ceea ce aveam nevoie era un instrument GUI care nu doar monta Google Drive pe desktop-ul sau serverul meu Linux, ci chiar putea realiza o sincronizare bidirecțională. După câteva cercetări, mi-am dat seama că OverGrive ar putea fi instrumentul potrivit pentru această sarcină.
Ca și Insync, OverGrive are un cost asociat. Cu toate acestea, costul pentru o licență pentru un singur utilizator pentru OverGrive este de numai 4,99 dolari. Puteți testa instrumentul timp de 14 zile, dar dacă doriți să continuați să îl folosiți, va trebui să plătiți.
Credeți-mă când spun că merită prețul de admitere. Spre deosebire de Insync, OverGrive este incredibil de simplu de utilizat și funcționează impecabil, în timp ce cu Insync, mă confruntam adesea cu întârzieri de sincronizare sau chiar cu fișiere care refuzau să se sincronizeze. Așadar, pentru 4,99 dolari, nu puteți învinge acest instrument.
Caracteristicile lui OverGrive
Deși OverGrive este foarte simplu de utilizat, acesta oferă mai multe caracteristici decât ați putea crede. Lista include:
- Auto…sincronizați Google Drive pe unitatea locală
- Să faceți copii de rezervă ale fișierelor locale pe Google Drive
- Selectați dosarele Drive pe care doriți să le sincronizați
- Selectați locația destinației locale de sincronizare
- Convertiți Google Docs în fișier MS Office formate
- Convertiți fișierele Office înapoi în formatul Google Docs
- Excludere în funcție de extensia fișierului
- Alegeți modul în care elementele sunt eliminate din Google Drive
- Opțiune doar pentru backup
- Sincronizați mai multe conturi (Notă: Este necesară o licență pentru fiecare cont care urmează să fie sincronizat)
Cum se instalează OverGrive
OverGrive poate fi instalat pe aproape orice distribuție Linux (Ubuntu, Debian, Linux Mint, Elementary, CentOS, Fedora, openSUSE, Arch, etc.). OverGrive se integrează, de asemenea, cu desktopurile GNOME, KDE, Xfce, Cinnamon, Mint, Pantheon și LXDE (Notă: Nu există momentan o integrare cu managerul de fișiere).
Va trebui să vă ghidez prin instalarea pe Pop!_OS Linux, care este un derivat Ubuntu. Instalarea este de fapt destul de simplă. Iată cum:
- Activați depozitul Universe cu comanda sudo add-apt-repository universe && sudo apt-get update.
- Descărcați cea mai recentă versiune de OverGrive.
- Instalați fișierul .deb descărcat cu comanda sudo dpkg -i ~/Downloads/overgrive*.deb.
- Dacă instalarea dă eroare, remediați problema cu comanda sudo apt-get install -f.
După ce se termină instalarea, lansați OverGrive. Vi se va cere să faceți mai întâi clic pe OK pentru a deschide instrumentul de instalare. În cadrul instrumentului de configurare (Figura A), faceți clic pe Connect Account (Conectare cont) și apoi, atunci când vi se solicită, conectați-vă la contul dumneavoastră Google. Vi se va oferi apoi un cod pe care să îl copiați/lipiți în fereastra de setări OverGrive. Asigurați-vă că copiați acel cod și apoi reveniți la fereastra de setări. Lipiți codul și faceți clic pe Validate (Validare). Puteți configura apoi exact modul în care doriți ca OverGrive să vă sincronizeze contul Google Drive.
Figura A

Strument de configurare OverGrive.
După ce ați configurat OverGrive, acesta va începe imediat sincronizarea cu directorul local de pe desktop sau server. În funcție de cât de multe date aveți în contul Google Drive, acest lucru poate dura ceva timp. Așadar, aveți răbdare. Îndepărtați-vă de birou sau ocupați-vă de o altă sarcină.
Dacă ajungeți să vă placă OverGrive, achiziționați o licență. Veți primi prin poștă o cheie de licență pe care o veți copia și lipi apoi în OverGrive. Pentru a introduce acea cheie, închideți aplicația OverGrive și redeschideți-o. Apoi vi se va cere să introduceți cheia de licență completă. După ce ați făcut acest lucru, puteți începe.
Profitați de unul dintre cele mai bune instrumente de sincronizare Google Drive, realizat special pentru platforma Linux.
Vedeți, de asemenea,
- Multicloud: A cheat sheet (TechRepublic)
- Serverless computing: Un ghid pentru liderii IT (TechRepublic Premium)
- Cum să faceți o copie de rezervă în contul dvs. de cloud Google Drive cu Déjà Dup (TechRepublic)
- Cum să instalați clientul Insync beta 3 care include sincronizarea OneDrive (TechRepublic)
- Insync 1.5 a adus câteva îmbunătățiri foarte necesare (TechRepublic)
- Cum se instalează clientul Google Drive ODrive pe Ubuntu desktop 18.10 (TechRepublic)
- Bazele de date grafice avansează: TigerGraph anunță o finanțare de 32 de milioane de dolari din seria B, plus o platformă bazată pe cloud (ZDNet)
- Cele mai bune servicii cloud pentru întreprinderile mici (CNET)
- Microsoft Office vs Google Docs Suite vs LibreOffice (Download.com)
- Cloud computing: More must-read coverage (TechRepublic on Flipboard)
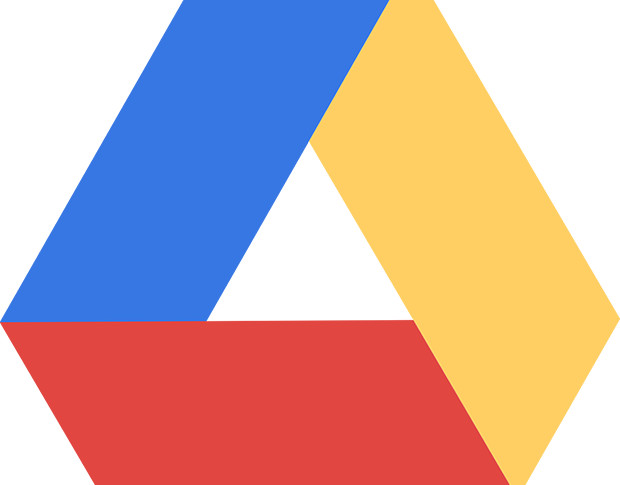
Imagine: Google




