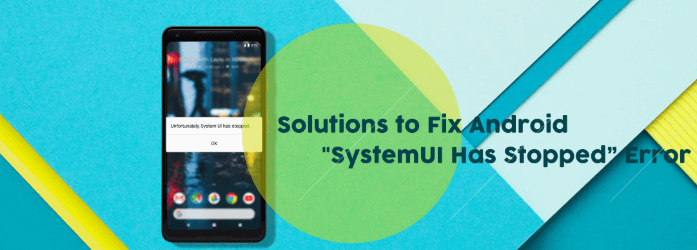Top 5 Ways to Solve „Unfortunately System UI Has Stopped”
Toate gadgeturile existente nu sunt lipsite de anumite defecte. Același lucru este valabil și pentru dispozitivele Android. Ne putem confrunta cu o multitudine de erori cu sistemul Android. Unele pot fi ușor de rezolvat, altele sunt foarte greu de rezolvat. o astfel de eroare cu care vă puteți confrunta cu un dispozitiv Android este cea care afirmă „Din păcate, System UI s-a oprit”. Iată un caz real de la un utilizator Android: „Sunt un fanatic al dispozitivelor Android. Îl folosesc pentru aproape orice lucru posibil. Îmi folosesc dispozitivul Android pentru a captura fotografii, a vizualiza videoclipuri, a trimite mesaje și chiar a deschide documente. Este foarte la îndemână pentru mine. Recent, am văzut această problemă pe dispozitivul meu: „Din păcate, System UI s-a oprit”. Nu știu ce să fac pentru a rezolva această problemă. Vă rog frumos să mă ajutați să-mi repar dispozitivul Android.” Dacă v-ați confruntat cu această situație, nu vă faceți griji. Avem noi grijă de tine. În acest articol, vă vom oferi mai multe modalități de a remedia această eroare. Să începem cu prima.
Partea I: 5 moduri diferite de a remedia eroarea „Din păcate, interfața de utilizare a sistemului s-a oprit”. partea a II-a: Cum să faceți o copie de rezervă a datelor dvs. utilizând Android Data Backup & Restore?Video Guide: How to Backup Android Data to Deal With Factory Reset Lost Data?Partea a III-a: Concluzie.
Partea I: 5 moduri diferite de a remedia eroarea „Din păcate, System UI Has Stopped”.
Metoda 1: Dezinstalarea Google Update pe Android pentru a remedia problema Unfortunately Stopped System UI
Orice persoane susțin că aplicațiile Google actualizate ar putea fi motivul pentru care această problemă apare pe dispozitivele Android. Astfel, în această metodă, veți dezinstala actualizările mai ales dacă ați întâmpinat eroarea după ce aplicațiile Google au fost actualizate.
Iată cum să remediați din păcate interfața de sistem UI a încetat să mai funcționeze în Android:
Pasul 1 – Lansați Settings
Pasul 2 – Mergeți la Application Manager
Pasul 3 – Alegeți Installed App
Pasul 4 – Căutați aplicația Google pe care doriți să o dezinstalați
Pasul 5 Apăsați Uninstall App
Pasul 6 – Reporniți dispozitivul Android și verificați dacă acest lucru funcționează pentru a rezolva problema menționată
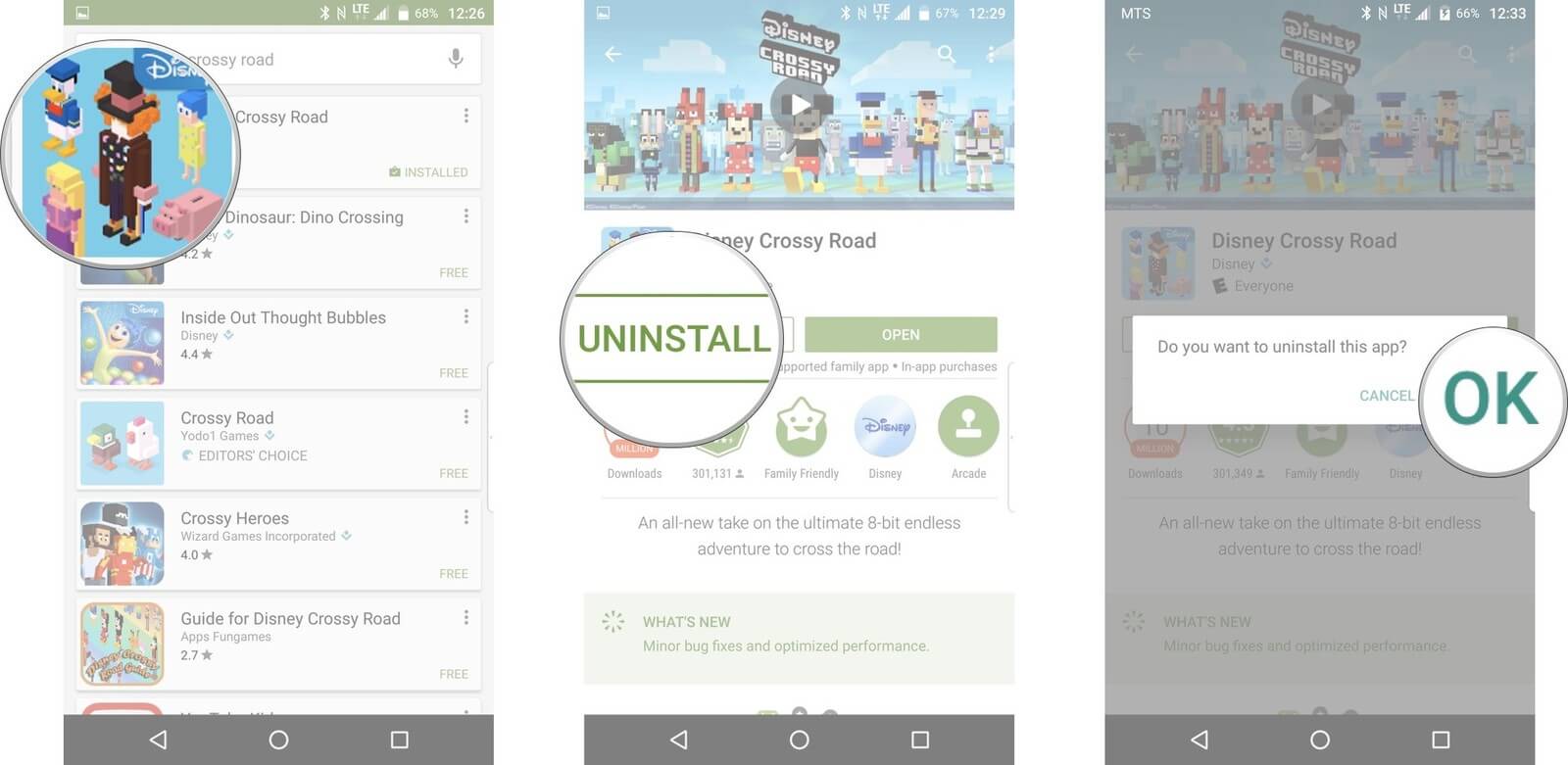
Metoda 2: Golirea cache-ului dispozitivului Android
Dacă aveți un dispozitiv Android care rulează pe versiunea 4.2 și mai sus, puteți, de asemenea, să vă goliți memoria cache pentru a rezolva problema „Din păcate, System UI Has Stopped”.
Iată cum se face:
Pasul 1 – Lansați Setări
Pasul 2 – Mergeți la Stocare
Pasul 3 – Selectați „Date în cache”. După ce ați ales acest lucru, va apărea o fereastră în care vi se va cere confirmarea
Pasul 4 – Alegeți OK pentru a confirma că doriți cu adevărat să ștergeți memoria cache
Metoda 3: Repornirea dispozitivului în Safe Mode
Dacă cele două metode menționate anterior nu au funcționat, atunci puteți reporni dispozitivul Android în timp ce acesta se află în Safe Mode.
Iată cum se face:
Pasul 1 – Opriți dispozitivul Android
Pasul 2 – Porniți-l din nou cu ajutorul butonului de alimentare și țineți-l apăsat până la Pasul 3
Pasul 3 – Când apare logo-ul de marcă al dispozitivului, eliberați imediat butonul de alimentare. După care efectuați imediat Pasul 4
Pasul 4 – Apăsați butonul Volume Down și țineți-l apăsat timp de câteva secunde
Pasul 5 – Odată ce ați văzut că dispozitivul este în Safe Mode, eliberați butonul Volume Down
Metoda 4: Dezinstalarea aplicațiilor terțe Android
În această metodă, veți localiza unele aplicații terțe pe care le-ați descărcat și instalat din surse necunoscute. Este posibil ca aceste aplicații să nu fie compatibile cu configurația UI a sistemului dvs. Android. De asemenea, ar putea fi incompatibile cu sistemul de operare Android în sine.
Iată care sunt pașii pentru a face acest lucru:
Pasul 1 – Lansați Settings
Pasul 2 – Accesați Application Manager
Pasul 3 – Alegeți aplicația care ar putea cauza probleme cu dispozitivul dvs. Android
Pasul 4 – Apăsați Uninstall
Pasul 5 – Reporniți dispozitivul Android și verificați dacă acest lucru funcționează pentru a rezolva problema menționată
Metoda 5: Resetarea din fabrică a dispozitivului Android
Probabil cea mai bună metodă pentru a rezolva această problemă este resetarea din fabrică a dispozitivului. Când spunem resetare din fabrică, ne referim la ștergerea tuturor datelor existente și la restabilirea dispozitivului Android la starea inițială (starea dinainte de a fi achiziționat). Înainte de a face acest lucru însă, trebuie să faceți o copie de rezervă a datelor dvs. Android.
Partea a II-a: Cum să faceți o copie de rezervă a datelor dvs. folosind Android Data Backup & Restore?
Să faceți o copie de rezervă a datelor dvs. înainte de a face o resetare din fabrică este foarte importantă dacă nu doriți să pierdeți documentele, imaginile, videoclipurile și altele asemenea necesare. Un instrument pe care îl recomandăm pentru salvarea datelor dvs. este FoneDog’s Android Data Backup & Restore.
Iată cum să îl utilizați pas cu pas:
Cu FoneDog Toolkit, salvarea datelor dvs. de pe Android nu a fost niciodată mai ușoară. Puteți face o copie de rezervă a datelor Android pe computer și chiar puteți selecta datele pe care doriți să le restaurați înapoi pe telefonul Android. Vă vom arăta cum să o faceți.
Pasul 1 – Deschideți FoneDog Toolkit
În acest pas, veți descărca software-ul și îl veți deschide pe computer. Trebuie să vă asigurați că niciun alt software sau aplicație de backup nu rulează pe dispozitivul dumneavoastră.

Pasul 2 – Conectați telefonul la computer
În acest pas, trebuie să selectați opțiunea „Android Data Backup & Restore”. După care, trebuie să vă conectați telefonul Android la computer prin intermediul cablului USB.
Asigurați-vă că modul de depanare USB este activat pe telefonul Android. Dacă aveți o versiune a sistemului de operare Android de la 4.0 în sus, va apărea o fereastră care vă va întreba dacă doriți să permiteți depanarea USB. Pur și simplu selectați OK dacă acest lucru se întâmplă.

Pasul 3 – Alegerea opțiunii de backup
După ce telefonul este conectat la computer, FoneDog Toolkit îl va detecta automat. Apoi, faceți clic pe butonul intitulat „Device Data Backup” (Copiere de rezervă a datelor dispozitivului). În mod implicit, software-ul va verifica fiecare tip de fișier existent. Cu toate acestea, puteți alege în continuare datele specifice pe care doriți să le salvați pe computer.

Pasul 4 – Alegerea tipurilor de date pe care doriți să le salvați
După ce ați ales și ați selectat unul sau mai multe tipuri de fișiere, faceți clic pe „Start”. Acest lucru va începe procesul de copiere de rezervă a telefonului dvs. Android. Asigurați-vă că nu deconectați telefonul de la computer. Nu îl folosiți și pe acesta. Acest lucru ar putea întrerupe procesul și ar putea cauza în ștergerea datelor.

Pasul 5 – Finalizarea procesului de backup
După ce procesul este finalizat, faceți clic pe OK pentru a-l termina. După care, puteți începe să vizualizați conținutul fișierului.

Pasul 6 – Alegerea fișierului de backup pe care doriți să îl restaurați
Lansați din nou FoneDog Toolkit și conectați dispozitivul Android la computer. După care, selectați „Device Data Restore” (Restaurare date dispozitiv). FoneDog Toolkit va afișa în mod implicit cele mai recente fișiere de backup. Cu toate acestea, puteți selecta, de asemenea, un fișier de backup specific din respectivul software.

Pasul 7 – Selectați datele pe care doriți să le restaurați
În acest pas, veți selecta tipul de date pe care doriți să le restaurați pe dispozitivul Android. Diferitele tipuri de fișiere pot fi văzute în partea stângă a ecranului. Selectați tipurile de fișiere pe care le doriți. După care, faceți clic pe „Restore”. Faceți clic pe OK pentru a confirma procesul de restaurare.

Reinițializați din fabrică dispozitivul Android pentru a remedia eroarea System UI Has Stopped
Acum, pentru a rezolva problema „Din păcate, System UI Has Stopped”, trebuie să faceți o resetare din fabrică a dispozitivului Android. Procesul este diferit în funcție de marcă și de tipul de dispozitiv pe care doriți să faceți o resetare. După ce ați făcut resetarea din fabrică, treceți la pasul următor.
Persoanele mai citesc șiGhid simplu pentru backup și restaurare SMS pe AndroidGhid de recuperare SMS: Recuperarea SMS-urilor șterse de pe Android
Ghid video: Cum să faceți o copie de rezervă a datelor Android pentru a face față datelor pierdute la resetarea din fabrică?
Da! o puteți face cu un singur clic. Acest lucru se face cu ajutorul unui program grozav numit FoneDog Toolkit – Android Data Backup & Restore, care vă va ajuta să faceți o copie de rezervă și să restaurați orice date doriți înainte de resetarea din fabrică!
Partea a III-a: Concluzie.
Android nu este lipsit de erori și una dintre problemele pe care le puteți întâlni este „Din păcate, System UI Has Stopped”. Această eroare poate fi rezolvată prin diverse metode, cea mai eficientă fiind efectuarea unei resetări din fabrică a dispozitivului Android.
Dar înainte de a face o resetare, trebuie să vă asigurați că faceți o copie de siguranță a fișierelor pentru o viitoare recuperare. Aici intervine FoneDog’s Android Data Backup & Restore. Puteți utiliza acest instrument pentru a face o copie de rezervă a fișierelor importante de pe dispozitivul dvs. Android și pentru a le recupera ulterior.
Acest articol ne-a învățat că nicio problemă sau eroare din cadrul oricărui dispozitiv nu poate fi reparată. Ca atare, puteți urma pașii și metodele indicate în acest ghid pentru a vă ajuta să remediați problema specifică din Android System UI.
.