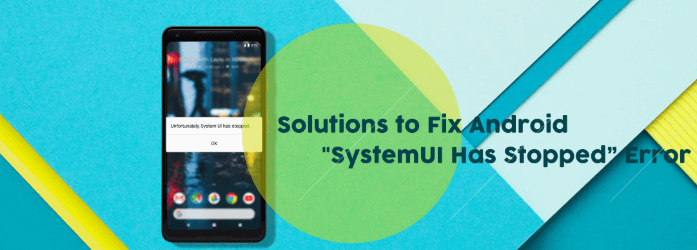Top 5 manieren om “Helaas is de systeem UI gestopt” op te lossen
Elke gadget die er is, is niet zonder bepaalde gebreken. Hetzelfde geldt voor Android-apparaten. We kunnen worden geconfronteerd met een veelheid van fouten met het Android-systeem. Sommige zijn eenvoudig op te lossen, andere zijn erg moeilijk op te lossen. Een van deze fouten die u kunt tegenkomen met een Android-toestel is de fout die zegt “Helaas, Systeem UI is gestopt.” Hier is een echt geval van een Android gebruiker: “Ik ben een fanaat van Android toestellen. Ik gebruik het voor vrijwel alle mogelijke dingen. Ik gebruik mijn Android toestel om foto’s te maken, video’s te bekijken, berichten te versturen en zelfs om documenten te openen. Het is erg handig voor mij. De laatste tijd zie ik dit probleem op mijn toestel, ‘Helaas, Systeem UI is gestopt.’ Ik weet niet wat ik moet doen om dit te verhelpen. Help me alstublieft mijn Android toestel te repareren.” Als u deze situatie bent tegengekomen, maak u dan geen zorgen. We hebben je gedekt. In dit artikel zullen we u meerdere manieren geven om deze fout op te lossen. Laten we met de eerste beginnen.
Deel I: 5 verschillende manieren om de fout “Helaas is de systeeminterface gestopt” op te lossen.Deel II: Hoe maak je een back-up van je gegevens met behulp van Android-gegevensback-up & Herstellen? Videogids: Hoe maak je een back-up van Android-gegevens om te gaan met fabrieksreset verloren gegevens? Deel III: Conclusie.
Deel I: 5 verschillende manieren om “Helaas, systeem UI is gestopt” Error.
Methode 1: Google Update Uninstallation On Android to Fix Helaas Gestopt Systeem UI
Sommige mensen beweren dat bijgewerkte Google-toepassingen de reden zou kunnen zijn waarom dit probleem op Android-apparaten verschijnt. Dus, in deze methode, zult u de updates verwijderen, vooral als u de fout bent tegengekomen nadat de Google-toepassingen zijn bijgewerkt.
Hier vindt u de oplossing voor het probleem dat de systeem-uI van Android helaas niet meer werkt:
Stap 1 – Start Instellingen
Stap 2 – Ga naar Toepassingsbeheer
Stap 3 – Kies Geïnstalleerde app
Stap 4 – Zoek naar de Google-toepassing die u wilt verwijderen
Step 5 -. Druk op App verwijderen
Step 6 – Herstart uw Android-toestel en controleer of dit werkt om het genoemde probleem op te lossen
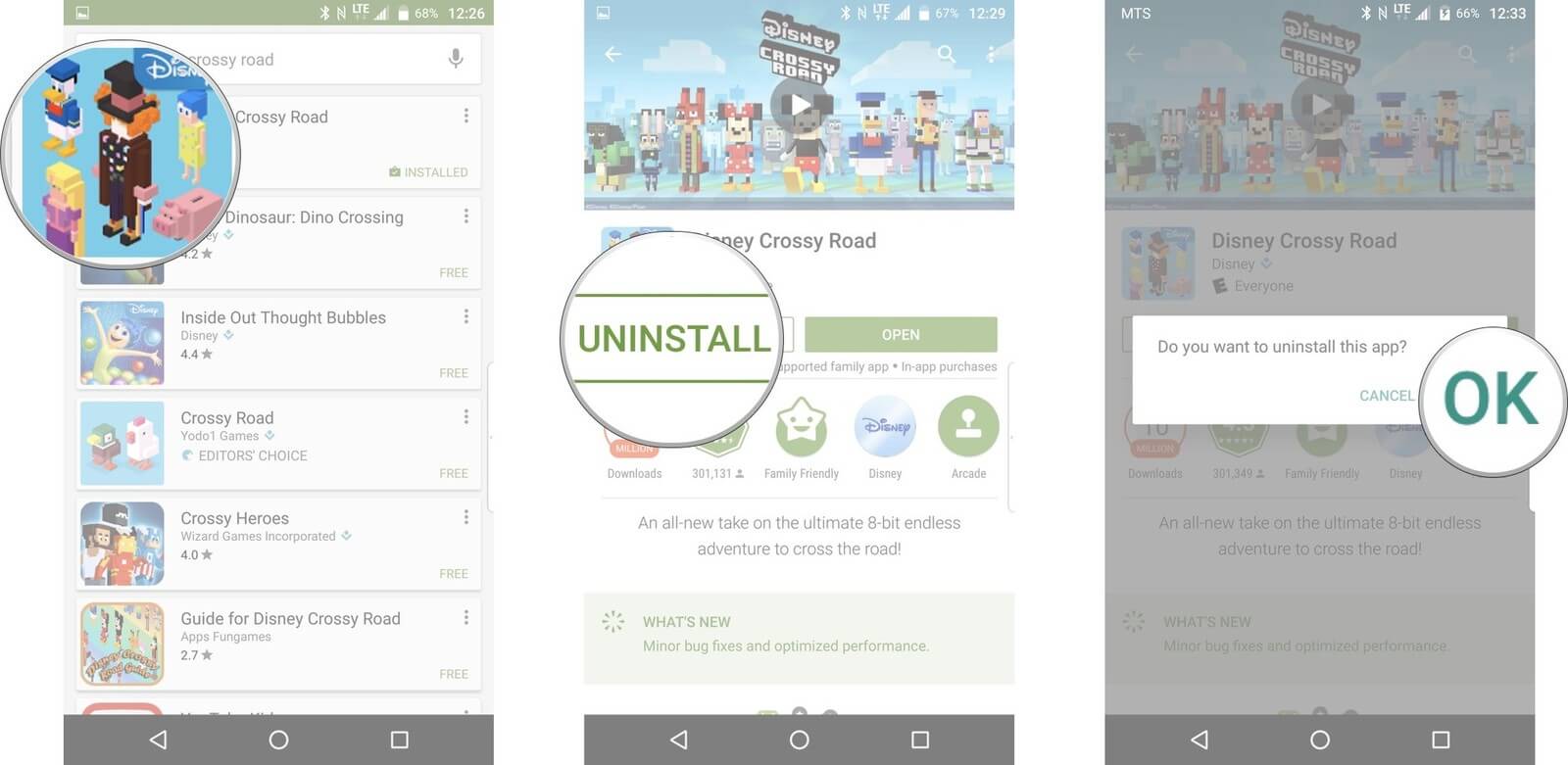
Methode 2: De cache van uw Android-apparaat leegmaken
Als u een Android-apparaat hebt dat draait op versie 4.2 en hoger, kunt u ook uw cache leegmaken om het probleem “Helaas, systeem UI is gestopt” op te lossen.
Hier volgt hoe u dat doet:
Stap 1 – Start Instellingen
Stap 2 – Ga naar Opslag
Stap 3 – Selecteer “Cached Data.” Zodra u dit hebt gekozen, verschijnt er een venster waarin om bevestiging wordt gevraagd
Stap 4 – Kies OK om te bevestigen dat u de cache echt wilt wissen
Methode 3: Veilige modus apparaat herstarten
Als de twee eerder genoemde methoden niet hebben gewerkt, dan kunt u het Android-toestel opnieuw opstarten terwijl het in de veilige modus staat.
Hier is hoe het te maken:
Stap 1 – Schakel uw Android-toestel uit
Stap 2 – Zet het weer aan met behulp van de aan/uit-knop en houd deze ingedrukt tot Stap 3
Stap 3 – Wanneer het merklogo van het apparaat verschijnt, laat u de aan/uit-knop onmiddellijk los. Waarna u onmiddellijk stap 4 uitvoert
Stap 4 – Druk op de knop Volume omlaag en houd deze een paar seconden ingedrukt
Stap 5 – Zodra u hebt gezien dat het apparaat zich in de veilige modus bevindt, laat u de knop Volume omlaag los
Methode 4: De-installatie van Android-toepassingen van derden
In deze methode zult u enkele toepassingen van derden vinden die u hebt gedownload en geïnstalleerd van onbekende bronnen. Deze toepassingen zijn misschien niet compatibel met uw Android systeem UI configuratie. Het kan ook incompatibel zijn met het Android-besturingssysteem zelf.
Hier zijn de stappen om het te doen:
Step 1 – Start Instellingen
Step 2 – Ga naar Applicatiebeheer
Step 3 – Kies de app die mogelijk problemen veroorzaakt met uw Android-toestel
Step 4 – Druk op Verwijderen
Step 5 – Herstart uw Android-toestel en controleer of dit werkt om het genoemde probleem te verhelpen
Methode 5: Android Device Factory Reset
Waarschijnlijk de beste methode om dit probleem op te lossen is om uw apparaat in de fabriek te resetten. Wanneer we zeggen fabrieksreset, bedoelen we het verwijderen van alle bestaande gegevens en het herstellen van het Android-apparaat naar de oorspronkelijke staat (de staat voordat het werd gekocht). Voordat u dit echter doet, moet u een back-up van uw Android-gegevens maken.
Deel II: Hoe maak je een back-up van je gegevens met behulp van Android Data Backup & Restore?
Het maken van een back-up van uw gegevens voordat u een fabrieksreset uitvoert, is erg belangrijk als u niet wilt dat de nodige documenten, afbeeldingen, video’s en dergelijke verloren gaan. Een tool die we aanbevelen voor het maken van een back-up van uw gegevens is FoneDog’s Android Data Backup & Restore.
Hier leest u hoe u het stap voor stap gebruikt:
Met FoneDog Toolkit is het maken van een back-up van uw Android-gegevens nog nooit zo eenvoudig geweest. U kunt een back-up van uw Android-gegevens naar de computer en zelfs selecteren welke gegevens u wilt terugzetten naar uw Android-telefoon. We zullen u laten zien hoe u het moet doen.
Stap 1 – Open FoneDog Toolkit
In deze stap downloadt u de software en opent u deze op uw computer. U moet ervoor zorgen dat er geen andere back-upsoftware of -toepassingen op uw apparaat worden uitgevoerd.

Stap 2 – Sluit uw telefoon aan op de computer
In deze stap moet u de optie “Android Data Backup & Restore” selecteren. Daarna moet u uw Android-telefoon aansluiten op uw computer via de USB-kabel.
Zorg ervoor dat USB debugging-modus is ingeschakeld op de Android-telefoon. Als u een Android-besturingssysteem versie van 4.0 en hoger, zal een venster verschijnen waarin u wordt gevraagd of u USB Debugging wilt toestaan. Selecteer gewoon OK als dit gebeurt.

Stap 3 – De back-upoptie kiezen
Als uw telefoon eenmaal op de computer is aangesloten, wordt deze automatisch door FoneDog Toolkit gedetecteerd. Klik vervolgens op de knop “Device Data Backup”. Standaard controleert de software elk bestandstype dat er is. U kunt echter nog steeds kiezen van welke specifieke gegevens u een back-up wilt maken op uw computer.

Stap 4 – De gegevenstypen kiezen waarvan u een back-up wilt maken
Na het kiezen en selecteren van een of meer bestandstypen, klikt u op “Starten”. Dit zal het proces van het back-uppen van uw Android telefoon starten. Zorg ervoor dat u uw telefoon niet loskoppelt van uw computer. Gebruik hem ook niet. Dit kan het proces onderbreken en ertoe leiden dat gegevens worden verwijderd.

Stap 5 – Het back-upproces voltooien
Als het proces is voltooid, klikt u op OK om het te voltooien. Daarna kunt u de inhoud van het bestand bekijken.

Stap 6 – Het back-upbestand kiezen dat u wilt herstellen
Lanceer FoneDog Toolkit opnieuw en sluit uw Android-apparaat aan op de computer. Selecteer daarna “Apparaatgegevens herstellen”. FoneDog Toolkit zal standaard de nieuwste back-upbestanden tonen. U kunt echter ook een specifiek back-upbestand selecteren uit de genoemde software.

Stap 7 – Selecteer de gegevens die u wilt herstellen
In deze stap selecteert u het gegevenstype dat u op uw Android-apparaat wilt herstellen. Verschillende bestandstypen kunnen worden gezien in de linkerkant van het scherm. Selecteer de bestandstypen die u wilt. Klik daarna op “Herstellen”. Klik op OK om het herstelproces te bevestigen.

Factory Reset Your Android to Fix The Error of System UI Has Stopped
Nu, om het probleem van “Helaas, System UI Has Stopped” op te lossen, moet u een fabrieksreset van uw Android-apparaat uitvoeren. Het proces is verschillend, afhankelijk van het merk en het type apparaat waarop u een reset wilt uitvoeren. Nadat u de harde reset hebt gedaan, gaat u verder met de volgende stap.
Mensen lezen ookDe eenvoudige gids voor SMS-back-up en herstel op AndroidSMS herstel gids: Recover Deleted SMS from Android
Video Guide: Hoe maak je een back-up van Android gegevens om te gaan met Factory Reset Lost Data?
Yup! U kunt het doen met een klik. Dit is met behulp van een geweldig programma genaamd FoneDog Toolkit – Android Data Backup & Restore, die u zal helpen een back-up te maken en te herstellen welke gegevens u maar wilt voor de fabrieksreset!
Part III: Conclusion.
Android is niet vrij van fouten en een probleem dat u kunt tegenkomen is de “Helaas, System UI Has Stopped.” Deze fout kan worden verholpen door middel van verschillende methoden, waarvan de meest effectieve is het doen van een fabrieksreset van uw Android-toestel.
Maar voordat u een harde reset uitvoert, moet u ervoor zorgen dat u een back-up van uw bestanden maakt voor toekomstig herstel. Dit is waar FoneDog’s Android Data Backup & Restore in het spel komt. U kunt deze tool gebruiken om een back-up te maken van belangrijke bestanden van uw Android-apparaat en deze op een later tijdstip te herstellen.
Dit artikel heeft ons geleerd dat geen enkel probleem of fout in een apparaat niet kan worden hersteld. Als zodanig kunt u de stappen en methoden volgen die in deze gids worden vermeld om u te helpen het specifieke probleem in Android System UI op te lossen.