Windows kan geen verbinding maken met de printer
Klik vervolgens met de rechtermuisknop op uw apparaat en kies Stuurprogramma bijwerken. Selecteer Automatisch zoeken naar bijgewerkte stuurprogramma’s.
Het handmatig downloaden en installeren van het stuurprogramma is ook een optie die u kunt overwegen. Doe dit als Windows niet automatisch een stuurprogramma-update voor uw printer vindt, of als u geen installatieschijf hebt.
U kunt op de website van de fabrikant kijken om het nieuwste stuurprogramma voor uw printer te vinden. En als u de installatieschijf hebt, bevat deze mogelijk de software voor het installeren van een stuurprogramma voor uw printer.
Een andere methode die u kunt gebruiken om uw stuurprogramma’s bij te werken, is met behulp van een hulpprogramma zoals DriverFix. Installeer het en u zult alle verouderde stuurprogramma’s automatisch bijwerken met slechts een paar klikken.

Deze methode is perfect als u niet handmatig stuurprogramma’s wilt zoeken en downloaden, dus probeer het zeker uit.

DriverFix
Weet u niet wat u moet doen als Windows geen verbinding kan maken met de printer? Gebruik DriverFix om drivers eenvoudig bij te werken!
2. Controleer of de printer is ingeschakeld en aangesloten
Controleer de aan/uit-schakelaar als deze is ingeschakeld en controleer of de voedingskabel van de printer op een stopcontact is aangesloten.
Als u een printer of netwerk deelt, controleert u of alle computers en routers ook zijn ingeschakeld. Sluit uw overspanningsbeveiliging aan en schakel deze in.
Sluit de USB-kabel van de printer goed aan op uw pc. Bij draadloze printers schakelt u de draadloze optie van de printer in en voert u vervolgens de draadloze verbindingstest van de printer uit via het menu.
Als dit duidelijk is, en u kunt de printer nog steeds niet aansluiten op Windows, dan kan het zijn dat uw computer geen verbinding maakt met uw draadloze netwerk.
3. Verwijder de printer en installeer deze opnieuw
- Selecteer Start.
- Klik op Instellingen.
- Kies Apparaten.
- Klik op Printers & Scanners in het linkerdeelvenster.
- Zoek uw printer en klik erop.
- Selecteer Apparaat verwijderen.
Volg de bovenstaande stappen om uw printer te verwijderen. Installeer vervolgens uw printer (draadloos of lokaal) opnieuw met behulp van de volgende procedure:
- Selecteer Start.
- Klik op Instellingen.
- Kies Apparaten.
- Klik op Printers & Scanners in het linkerdeelvenster.
- Selecteer Een printer of scanner toevoegen.
- Kies de printer die u wilt toevoegen en selecteer Apparaat toevoegen.
Note: U kunt een testpagina afdrukken om te controleren of de printer correct werkt. Als de printer is geïnstalleerd maar niet werkt, raadpleegt u de website van de fabrikant van het apparaat voor het oplossen van problemen of het bijwerken van drivers.
Om verbinding te maken met een lokale printer sluit u de USB-kabel van de printer aan op een beschikbare USB-poort op de computer en zet u vervolgens de printer aan.
Tijdelijk uitschakelen van uw antivirusbeveiligingssoftware

Een andere mogelijkheid is het verwijderen van software van derden op uw pc, zoals computeropruimprogramma’s of antivirustools.
Wanneer u uw pc wilt beschermen – met behulp van een antivirus – schakelt u deze tijdelijk uit, omdat u deze nodig hebt om uw computer tegen veiligheidsrisico’s te beschermen.
Onmiddellijk nadat u de verbindingsfout hebt verholpen, kunt u deze weer inschakelen. Als de antivirus echter inderdaad dit probleem veroorzaakt, is dit misschien een goed moment om te overwegen over te schakelen op een andere.
Als u op zoek bent naar een betrouwbare antivirus die uw systeem op geen enkele manier belemmert, probeer dan Bitdefender Antivirus Plus + te gebruiken.

Bitdefender Antivirus Plus+
Als u Bitdefender kiest, hoeft u zich geen zorgen te maken over problemen met de veiligheid en de printerverbinding.
Controleer of uw printer compatibel is met Windows 10
- Klik met de rechtermuisknop op de knop Start.
- Selecteer Configuratiescherm.
- Klik op Hardware en geluid.

- Selecteer Apparaten en printers. U ziet een lijst met apparaten en een andere voor printers.
- Controleer onder het gedeelte Niet gespecificeerd of uw printer daar wordt vermeld.
Sommige printers werken niet noodzakelijkerwijs met Windows 10 of hebben mogelijk helemaal beperkte functionaliteit, dus u moet controleren of uw printer in deze categorie valt voordat u de onderstaande oplossingen gebruikt.
Zodra u vaststelt of uw printer niet gespecificeerd is of niet, gaat u naar de volgende oplossingen om het probleem op te lossen.
U kunt het Configuratiescherm niet openen? Bekijk deze stapsgewijze handleiding om een oplossing te vinden.
Reboot uw computer

Dit is de eerste regel van actie wanneer een dergelijk probleem zich voordoet (of andere problemen met uw computer en eventuele andere hardware die u samen met de computer gebruikt).
Als u echter uw computer opnieuw opstart en er gebeurt niets met uw printer, kunt u naar de laatste oplossing gaan.
Kontroleer de standaard printerinstellingen
- Klik op Start.
- Klik op Instellingen.

- Kies Apparaten.
- Klik op Printers & Scanners in het linkerdeelvenster.

- Schuif naar Laat Windows mijn standaardprinter beheren.
- Zet de optie uit.
Als uw printer steeds van standaardprinter wisselt, kunt u deze instelling in Windows 10 wijzigen, van de huidige printer naar de printer die u wilt gebruiken.
Twijfel niet om de standaardinstellingen te corrigeren.
Voer een Windows-update uit
- Ga naar Start.
- In het zoekveld, typ Windows Updates.
- Klik in de zoekresultaten op Windows Updates Settings.
- Klik op Check for update.
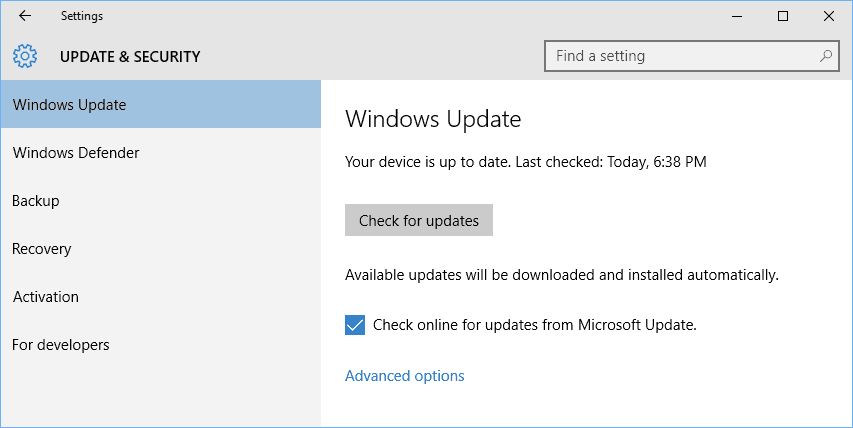
- Installeer de nieuwste Windows Updates.
Voor een gezonde computer moet u Windows blijven bijwerken met de nieuwste systeemupdates, en stuurprogramma’s. Dit helpt ook bij het oplossen van eventuele problemen of moeilijkheden die u ondervindt.
Refereer naar de bovenstaande stappen om de meest recente Windows-updates te controleren en te installeren.
Heeft u problemen met het bijwerken van uw Windows? Bekijk deze gids die u zal helpen om ze in een mum van tijd op te lossen.
Verwijder spooler bestanden en herstart spooler service
- Klik op Start.
- Ga naar het zoekveld en typ Services.
- Klik op Services in de zoekresultaten.
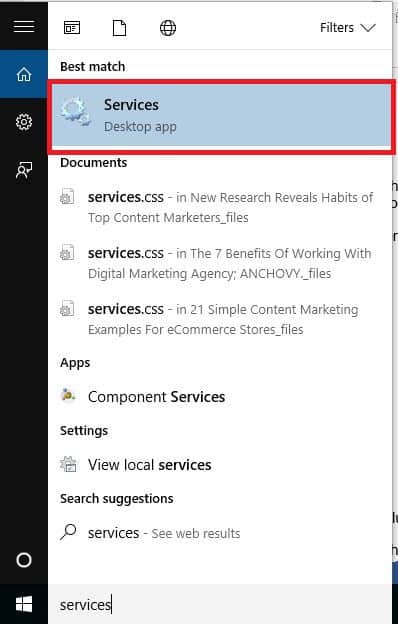
- Onder Services dubbelklikt u op Print Spooler.

- Selecteer Stop en vervolgens OK.
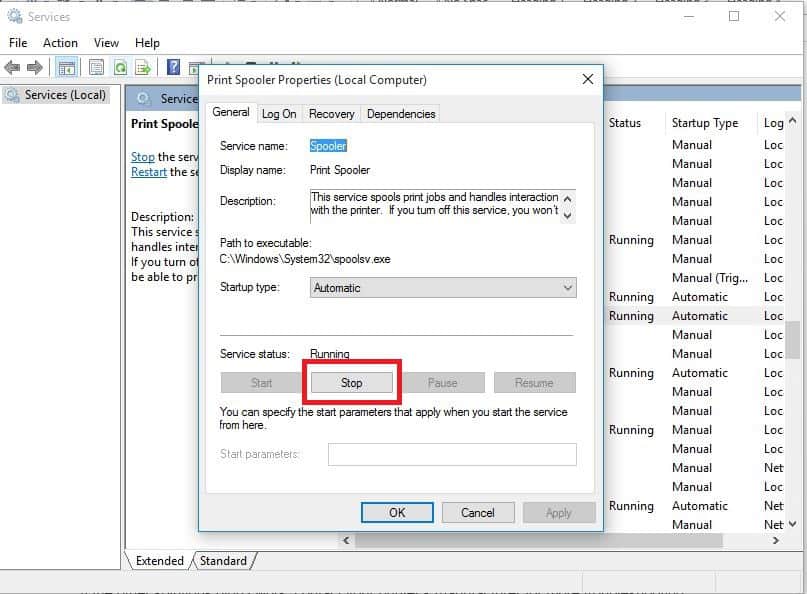
Nadat u de service hebt uitgeschakeld, doet u het volgende:
- Ga opnieuw naar het zoekvak en typ
%WINDIR%system32spoolprinters
- Selecteer de bestandsmap. U hebt beheerdersrechten nodig om toegang te krijgen tot deze map.
- Verwijder alle mappen in de map.
- Dubbelklik onder Services opnieuw op Print Spooler.

- Klik op Start.
- Ga naar de lijst Type opstarten.
- Selecteer het vakje Automatisch.
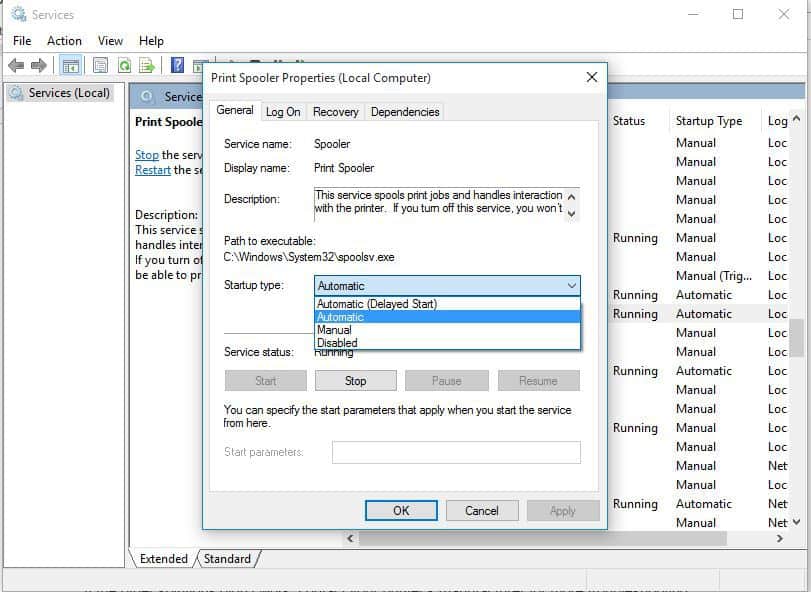
- Klik op Toepassen en klik vervolgens op Ok.
Als de vorige zes oplossingen geen succes hebben opgeleverd, moet u mogelijk de spooler-bestanden wissen en vervolgens de spooler-service opnieuw starten.
Neem contact op met de fabrikant als Windows geen verbinding kan maken met de printer

Als de andere stappen niet hebben gewerkt, neemt u contact op met de fabrikant van de printer voor meer probleemoplossing en ondersteuning op basis van uw specifieke probleem.




