Jak nahrávat obrazovku v systému Windows 10
Víte, že systém Windows 10 má nástroj pro nahrávání obrazovky s názvem Xbox Game Bar? Pomocí něj můžete nahrávat video svých akcí v téměř libovolné aplikaci systému Windows na notebooku, ať už chcete zachytit hraní nebo vytvořit pro někoho výukový program o používání Microsoft Office. Abychom vám to usnadnili, nastínili jsme několik jednoduchých kroků, jak nahrávat obrazovku v systému Windows 10.
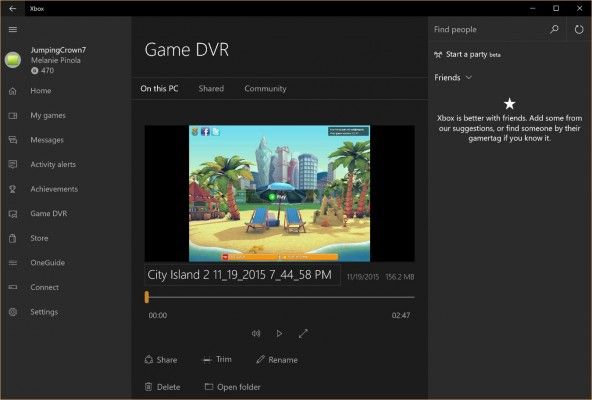
Nástroj pro nahrávání obrazovky je součástí aplikace Xbox, která je ve výchozím nastavení systému Windows 10 nainstalována. Herní lišta Xbox nedávno obdržela několik významných aktualizací, které ji učinily užitečnější, takže nyní můžete pořizovat snímky obrazovky a dokonce vytvářet memy.
Jak nahrávat obrazovku v systému Windows 10
1. Jak nahrávat obrazovku? Otevřete aplikaci, kterou chcete nahrávat. Nástroj pro záznam obrazovky bohužel nedokáže zachytit některé programy, například Správce souborů, nebo celou plochu, ale funguje v běžných aplikacích, ať už z obchodu Windows Store, nebo v aplikacích na ploše.
2. Současným stisknutím kláves Windows + G otevřete dialogové okno Herní panel.
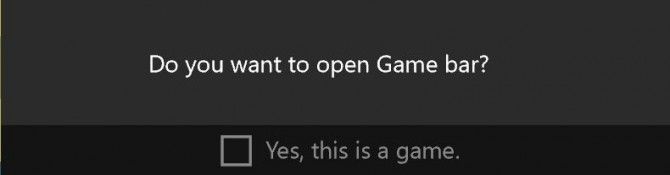
3. Zaškrtnutím políčka „Ano, toto je hra“ načtěte herní panel. Takto se postupuje bez ohledu na to, zda nahráváte obrazovku hry nebo jiného druhu aplikace.
4. Klepnutím na tlačítko Spustit nahrávání (nebo Win + Alt + R) začněte nahrávat video.
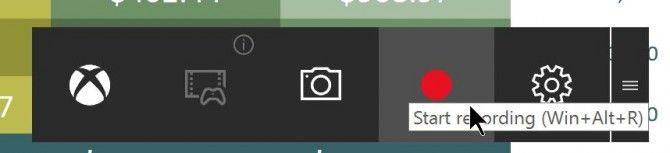
5. Klepněte na tlačítko Spustit nahrávání (nebo Win + Alt + R). Záznam zastavíte kliknutím na červený záznamový proužek, který se bude nacházet v pravém horním rohu okna programu. (Pokud vám zmizí, opětovným stisknutím kombinace kláves Win + G se herní lišta vrátí zpět.“
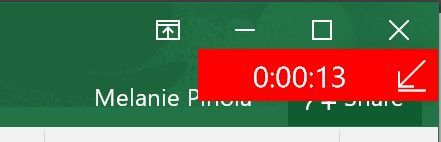
To je vše! Nahraná videa, což jsou soubory MP4, najdete ve složce Videos v podsložce Captures. Najdete je také v aplikaci Xbox v nabídce Game DVR, kde můžete video oříznout a sdílet na Xbox Live (pokud se jedná o hru).
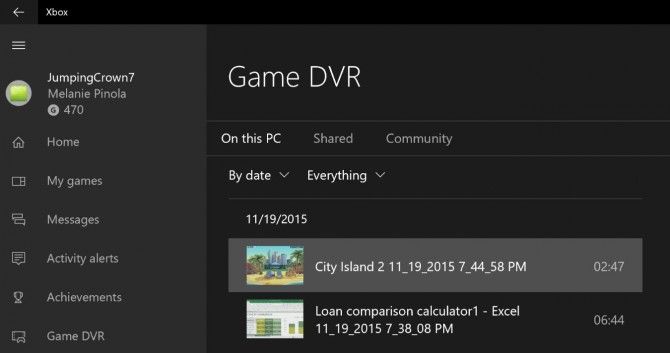
Poznamenejte, že k pořizování snímků obrazovky můžete použít také nástroj pro nahrávání obrazovky Xbox. Místo kliknutí na tlačítko nahrávání klikněte na ikonu kamery na herním panelu nebo na kombinaci kláves Win+Alt+PrtScn.
Doufáme, že vám tento návod pomohl a že byste mohli naučit nahrávat obrazovku v systému Windows 10 i někoho dalšího.
Tipy pro Windows 10
- Nejlepší klávesové zkratky pro Windows 10
- Přenos obrazovky na televizor nebo monitor
- Zrychlení startu systému Windows 10
- Získejte superrychlou myš, Touchpad
- Kalibrujte svůj monitor
- Aktivujte „božský režim“
- Defragmentujte svůj pevný disk
- Změřte dobu načítání aplikací při startu systému
- Využijte maximální výkon procesoru
- Kopírování a vkládání v příkazovém řádku
- Nahrát video aplikace
- Používat offline mapy
- Získat plné rozložení v dotykové klávesnici Windows 10
- Vytvořit .Reg pro snadné hackování registru
- Nahrajte hru na PC v aplikaci Xbox
- Provedení čisté instalace systému Windows 10
- Odinstalujte systém Windows 10 a vraťte se zpět na verzi 7 nebo 8
- Zprovoznění prostředí Linux Bash Shell
- Vytvoření podrobné zprávy o stavu baterie
- Přeměna počítače na bezdrátový displej
- Otevření složek na hlavním panelu
- Otevření stránek v okně Hlavním panelu
- Importovat kontakty z Gmailu
- Získat oznámení ze systému Android
- Používat více pracovních ploch
- Používat ovládání očima
- Používat funkci časové osy pro obnovení úlohy
- Odesílání webových stránek z telefonu do počítače
- Všechny tipy pro Windows 10
- Zvýšení výdrže baterie
Povolit mazání přejetím prstem v e-mailu
Aktuality




