Jak nainstalovat a nakonfigurovat Wine v Ubuntu
V tomto článku se dozvíte, jak nainstalovat a nakonfigurovat Wine v Ubuntu, abyste mohli spouštět aplikace kompatibilní s Windows.
O Wine
Wine je svobodný software s otevřeným zdrojovým kódem, který umožňuje spouštět programy a hry kompatibilní s Microsoft Windows v Linuxu, macOS a Androidu (experimentální podpora). Wine se vyvíjí již více než dvacet let a kompatibilita aplikací se od jeho prvního vydání výrazně zlepšila. Často je nesprávně interpretován jako emulátor. Jedná se však pouze o vrstvu kompatibility, která převádí volání API systému Windows na volání POSIX v reálném čase a poskytuje téměř identický výkon jako systém Windows (a v některých případech dokonce lepší). Zkratka Wine znamená „Wine není emulátor“.
Instalace Wine v Ubuntu
Balíčky Wine jsou ve výchozím nastavení součástí repozitářů Ubuntu. Ne vždy jsou však aktuální a na úrovni nejnovějších vydání. Proto se doporučuje instalovat balíčky wine z oficiálního Ubuntu PPA poskytovaného týmem wine. Chcete-li tak učinit, spusťte postupně následující příkazy:
Pro Ubuntu 19.10:
$ sudo apt update
Pro Ubuntu 18.10:
$ sudo apt update
Pro Ubuntu 18.04:
$ sudo apt update
Sestavy wine stable, developer nebo staging můžete nyní nainstalovat spuštěním jednoho z následujících příkazů:
$ sudo apt install winehq-devel
$ sudo apt install winehq-staging
Rozdíl mezi různými sestaveními Wine
Oficiální repozitář Wine poskytuje tři různá sestavení: „stable“, „devel“ a „staging“. Stabilní sestavení, jak název napovídá, poskytují nejnovější stabilní verzi wine, zatímco vývojářská sestavení jsou vyvíjené, nejnovější verze. Staging sestavení obsahují mnoho experimentálních oprav určených k testování některých funkcí nebo k opravě problémů s kompatibilitou. Není zaručeno, že všechny tyto opravy budou v budoucnu zahrnuty do stabilní větve.
WINEARCH
Po instalaci systému wine můžete pomocí proměnné prostředí WINEARCH definovat správnou architekturu pro předpony systému wine. Ve výchozím nastavení jsou všechny aplikace wine instalovány v 64bitovém prostředí. Toto chování však můžete změnit pomocí proměnné prostředí WINEARCH v následujícím formátu:
- WINEARCH=win32
- WINEARCH=win64
Všimněte si, že proměnnou WINEARCH musíte použít pouze jednou při vytváření nové předpony (vysvětleno níže).
Pochopení funkce WINEPREFIX
WINEPREFIX je docela užitečná funkce wine, kdy můžete izolovat a kontejnerizovat aplikace Windows, systémové knihovny a konfigurační soubory tím, že je omezíte v jednom adresáři. Můžete vytvořit libovolný počet předpon a s každou z nich bude zacházeno samostatně.
Mnoho uživatelů Linuxu dává přednost vytvoření samostatné předpony pro každou z aplikací nebo her pro Windows, které chtějí nainstalovat a spustit pomocí wine. Instalace aplikace pro Windows často vyžaduje instalaci knihoven a sad nástrojů třetích stran. Použití samostatných předpon pro aplikace zajišťuje lepší kompatibilitu, méně konfliktů a čistší souborový systém. Nový WINEPREFIX můžete vytvořit pomocí proměnné prostředí v následujícím formátu:
Výše uvedený příkaz spustí „file.exe“ pomocí cesty s prefixem zadaným v proměnné WINEPREFIX. Pokud cesta neexistuje, bude automaticky vytvořen nový adresář. Pokud proměnnou WINEPREFIX vynecháte, budou všechny aplikace nainstalovány do výchozího prefixu umístěného ve skryté složce „wine“ ve vašem domovském adresáři (~/.wine).
Společné použití WINEARCH a WINEPREFIX pro spuštění aplikace systému Windows
Pro správné určení architektury prefixu můžete kombinovat WINEARCH s vlastním WINEPREFIX.
Rozložení souborového systému předpony Wine
Všechny předpony Wine, ať už výchozí nebo vlastní, obsahují mnoho souborů a složek, které představují typický souborový systém Windows, kde jsou všechny systémové knihovny a aplikace nainstalovány v jednotce „C“. Tyto předpony obsahují řadu knihoven, které jsou součástí open source projektu Wine. Následující obrázek vám poskytne určitou představu o uspořádání adresářů:

Pokud spustíte instalátor „.exe“ nebo „.msi“ pomocí wine, aplikace se nainstaluje do „Program Files“ pod „disk_c“ (pokud nezadáte vlastní cestu). Chcete-li tedy po dokončení instalace spustit soubor „.exe“, budete možná muset přejít do složky aplikace v adresáři „Program Files“ a aplikaci spustit.
Winecfg
Příkazem „winecfg“ můžete změnit mnoho nastavení a chování předpony wine. Mezi některá nastavení patří nastavení displeje, nastavení externí jednotky a nastavení zvuku.
Pro spuštění příkazu winecfg spusťte jeden z následujících příkazů:
$ WINEPREFIX=/path/to/prefix winecfg
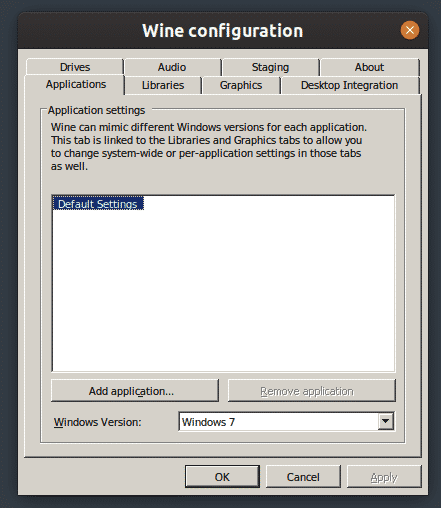
Ovládací panel wine
„Ovládací panel wine“ je další užitečný nástroj obsažený ve wine, který umožňuje konfigurovat gamepady a upravovat další užitečné možnosti.
Panel winecontrol můžete spustit pomocí jednoho z následujících příkazů:
$ WINEPREFIX=/path/to/prefix wine control
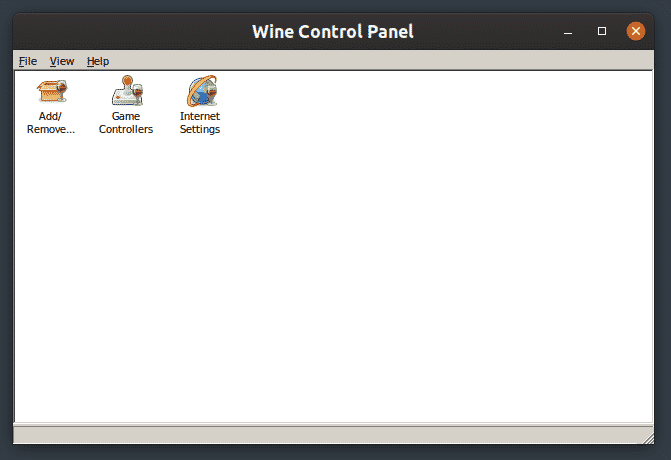
Winetricks
Winetricks je užitečný nástroj dodávaný s wine, který umožňuje instalovat mnoho knihoven a aplikací třetích stran z grafického rozhraní. Umožňuje také měnit nastavení pro wineprefix a provádět úkoly údržby. Grafické rozhraní winetricks sice není tak intuitivní jako jiné typické aplikace GTK a Qt pro Linux, ale svou práci odvede.
Pro instalaci winetricks v Ubuntu spusťte následující příkaz:
Nyní můžete winetricks spustit pomocí jednoho z následujících příkazů:
$ WINEPREFIX=/path/to/prefix winetricks

Winetricks má také pěkné rozhraní příkazového řádku, více se o něm dozvíte spuštěním příkazu níže:
Spouštění souborů „Lnk“ ve Wine
Výše uvedené příklady zatím vysvětlovaly, jak spustit „.exe“ soubory pomocí Wine. Některé aplikace ve Windows však obsahují soubory „.lnk“, které nejsou ničím jiným než zástupci spustitelných binárních souborů s některými dalšími úpravami a parametry.
Chcete-li spustit soubory „.lnk“ pomocí Wine, musíte spustit příkaz v jednom z následujících formátů:
$ WINEPREFIX=/path/to/prefix wine start /path/to/file.lnk
Spouštění souborů „Bat“ ve Wine
Soubory „Bat“ jsou soubory podobné skriptům bash, které lze spouštět v systému Windows pomocí příkazového řádku nebo interpretu. Wine obsahuje nástroj „wineconsole“, který lze použít ke spuštění příkazového řádku a spuštění souborů „.bat“. Soubory „.bat“ můžete spouštět pomocí některého z následujících příkazů:
$ WINEPREFIX=/cesta/do/prefix wineconsole /cesta/do/soubor.bat
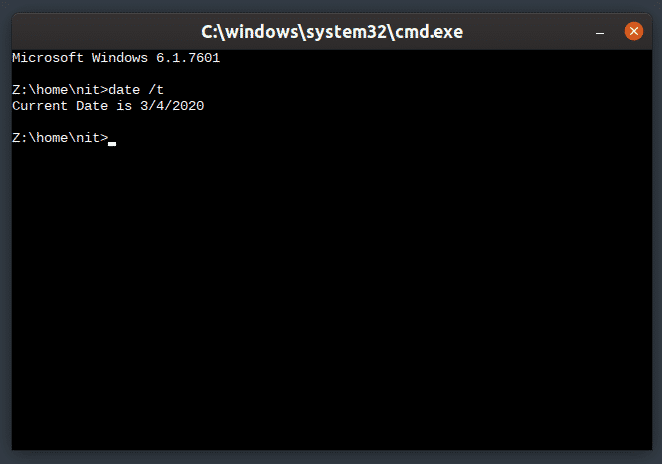
Výše uvedený příkazový interpret podporuje všechny hlavní příkazy kompatibilní se systémem Windows.
Závěr
Wine je schopen spouštět řadu aplikací systému Windows v systému Linux a překlenout tak propast mezi dvěma platformami. I když některé populární aplikace zatím s Wine nefungují, celková kompatibilita se výrazně zlepšila. V nedávné minulosti společnost Valve oznámila vrstvu kompatibility „Proton“ pro spouštění her pro Windows v Linuxu pomocí služby Steam. Proton je založen na Wine a přichází s dalšími funkcemi, aktualizacemi kvality života a opravami kompatibility
.




